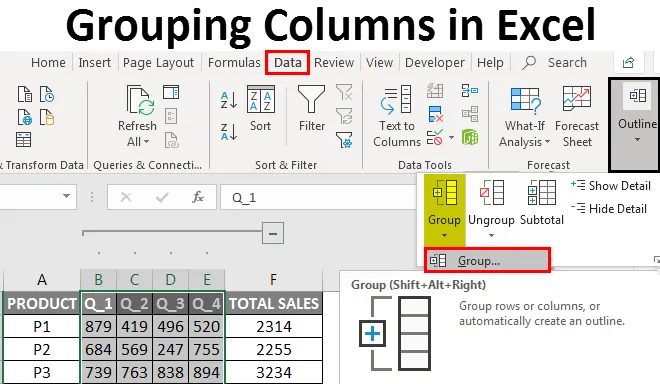
Gruppera kolumner i Excel (innehållsförteckning)
- Excel-grupperingskolumner
- Hur aktiverar jag gruppering av kolumner i Excel?
Excel-grupperingskolumner
Ibland innehåller kalkylbladet komplexa data, som är mycket svåra att läsa och analysera, för att få åtkomst till & läsa dessa typer av data på ett enklare sätt, en gruppering av celler hjälper dig. Gruppering av kolumner eller rader används, om du vill gruppera objekt visuellt eller övervaka dem på ett kortfattat och organiserat sätt under en rubrik eller om du vill dölja eller visa data för bättre visning och presentation. Gruppering är mycket användbar och används ofta i kalkylblad och finansiella kalkylblad. Under Datatab i bandet kan du hitta alternativet Grupp i dispositionsavsnittet. I det här ämnet kommer vi att lära oss om gruppering av kolumner i Excel.
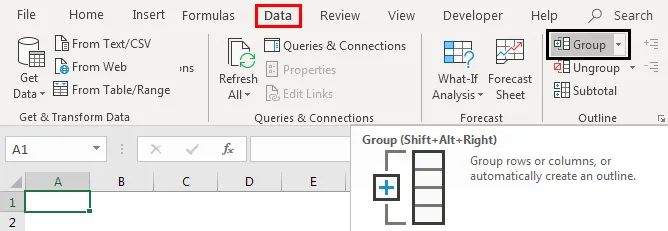
Genvägsknapp till gruppkolumner eller rader
Skift + Alt + högerpil är genvägsknappen till gruppkolumner eller rader, medan
Skift + Alt + Vänsterpil är genvägsknappen för att ta bort kolumner eller rader.
Definition Gruppering av kolumner i Excel
Det är en process där du visuellt grupperar kolumnobjekt eller datasätt för en bättre visning
Hur aktiverar jag gruppering av kolumner i Excel?
Låt oss kolla in hur du grupperar kolumner & Hur kollapsar och expanderar kolumner efter grupperingskolumn.
Du kan ladda ner den här grupperingskolumnens Excel-mall här - Gruppera kolumnerna Excel-mallExempel 1 - Gruppering av kolumner i Excel
Gruppering av kolumner i Excel fungerar bra för en strukturerad data där den ska innehålla kolumnrubriker och den bör inte ha en tom kolumn- eller raddata.
Till att börja med måste du välja den kolumn som du vill gruppera den (dvs. B, C, D, E kolumner). Gå till fliken Data och klicka sedan på gruppalternativet under dispositionsavsnittet.
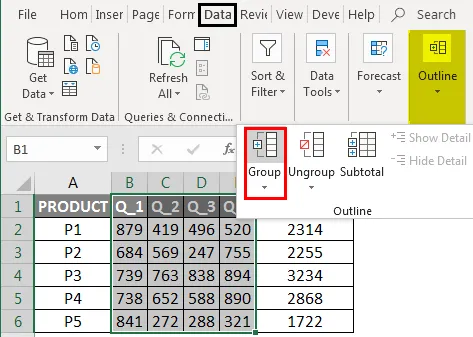
Klicka på kolumnerna och tryck sedan på OK
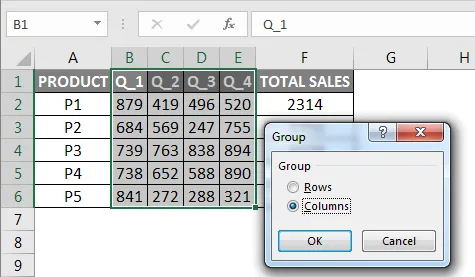
Nu kan du observera i data, kolumnerna är grupperade perfekt och konturfält som du kan se längst upp som representerar olika nivåer av datainorganisering. Gruppering introducerar också växlingsalternativ eller så skapar det en hierarki av grupper, som är känd som en disposition, för att hjälpa ditt kalkylblad visas på ett organiserat sätt, där varje stapel representerar en organisationsnivå (Gruppering kallas också konturer).
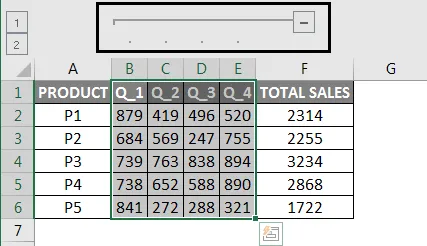
Hur du kollapsar och expanderar kolumner efter kolumngruppering
Du kan trycka på "-" knapparna i marginalen för att kollapsa kolumnerna (B, C, D, E Kolumner försvinner helt) eller i fallet Om du vill utöka dem igen trycker du på "+" knapparna i marginalen (B, C, D, E-kolumner visas)
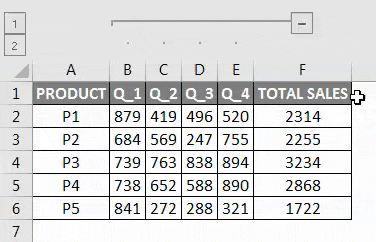
Ett annat sätt att få tillgång till data är att använda 1 eller 2 alternativ på vänster sida av kalkylbladet, dvs det kallas ett tillstånd, första alternativet kallas dold tillstånd (om du klickar på det kommer det att dölja B, C, D, E kolumner ) medan det andra alternativet kallas obehagligt tillstånd, kommer det att utvidga de dolda kolumnerna IE B, C, D, E-kolumner visas
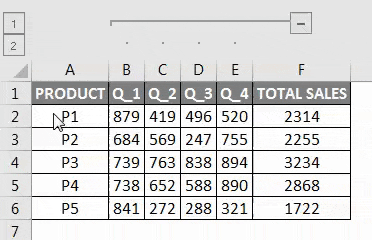
Ta bort gruppering av kolumner i Excel
Välj de kolumner du vill gruppera (dvs. kolumnerna som du tidigare har grupperat). Klicka på Ungroup-kommandot på fliken Data i dispositionsgruppen

Klicka på kolumnerna och tryck sedan på OK
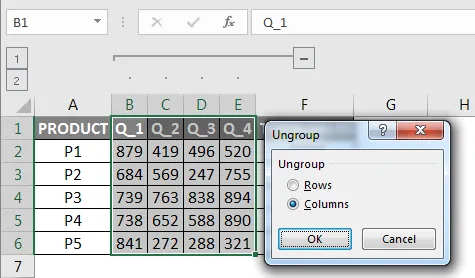
Nu kan du observera datafält och "+" -knappar och "-" -knapparna försvinner i excel-arket, när alternativet ungroup har valts.
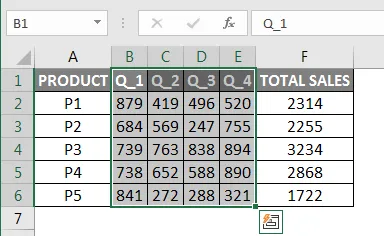
Exempel 2 - Flera gruppering av kolumner för försäljningsdata i Excel
I det nedan nämnda exemplet innehåller tabellen produktmånadsförsäljningsdata från januari till december månad och den representeras också i kvartals- och årsförsäljning.
Här är data strukturerade och innehåller inga tomma celler, dolda rader eller kolumner.

I den slutliga produktionen vill jag inte att alla månatliga försäljningsdata ska visas, jag vill bara att försäljningsdata per kvartal och år ska visas, det kan göras genom flera grupper av kolumnalternativ.
Till att börja med måste jag välja den kolumn som jag vill gruppera den, låt oss nu välja månaderna (dvs. kolumnerna Jan, Feb, Mar). Gå till fliken Data i hembandet, det öppnar ett verktygsfält under bandet och klicka sedan på gruppalternativet under dispositionsavsnittet, nu kan du observera i en data, kolumnerna grupperas perfekt
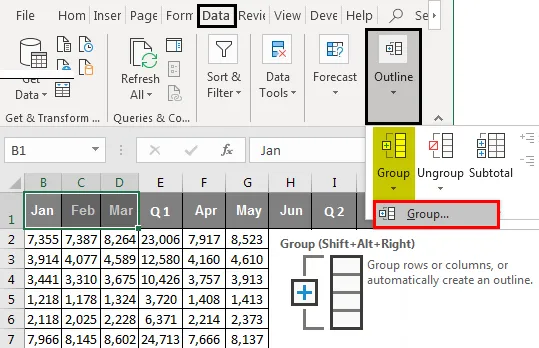
Klicka på kolumnerna och tryck sedan på OK
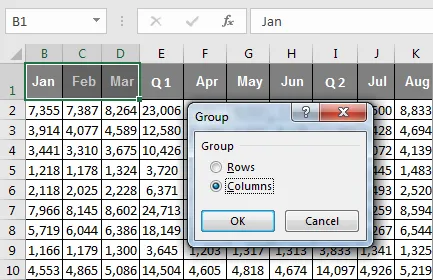
En liknande procedur tillämpas eller följs för månaderna april, maj, juni och jul, augusti, september och oktober, nov, dec. Kolumner
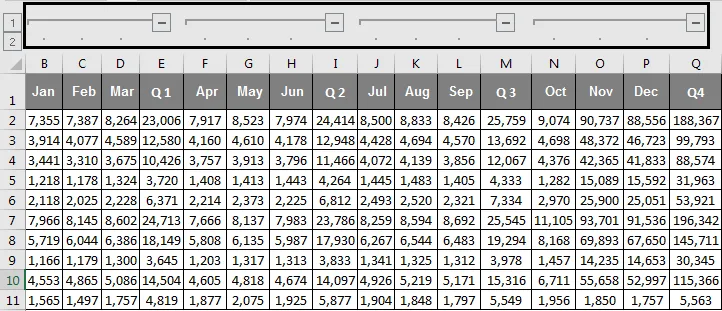
När grupperingen av ovannämnda månadskolumner är klar kan du observera i ett datasæt, kolumnerna grupperas perfekt och de fyra konturfälten du kan se längst upp som representerar olika nivåer av datainorganisering.
Kollapsa och utöka kolumner efter kolumngruppering
Du kan trycka på " - " symbolen eller knapparna i dispositionsfältet för att kollapsa alla månadskolumnerna när du är klar, du kan se alla månadskolumnerna försvinner helt och Positiva knappar eller "+" knappar i konturfältet visas.
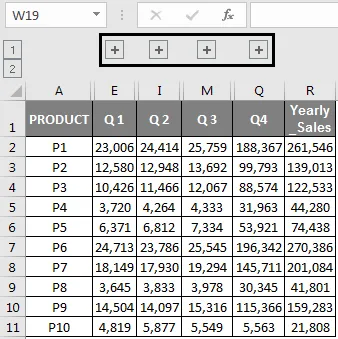
Försäljningsdata ser nu ut i en kort och kompakt form och ser bra organiserade och strukturerade finansiella data. Om du vill kontrollera specifika månatliga försäljningsdata kan du utöka dem igen genom att trycka på "+" -knapparna i dispositionsfältet, så att alla månatliga försäljningsdata kommer att visas igen.
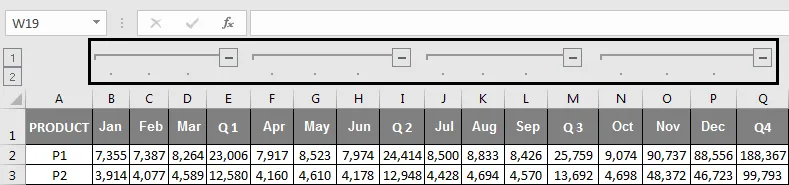
Ett annat sätt att få tillgång till eller dölja månadsdata är att använda 1 eller 2 alternativ på vänster sida av kalkylbladet, dvs det kallas ett tillstånd, det första alternativet kallas dold tillstånd (med ett enda klick på det kommer det att dölja hela månadens kolumner ) Medan det andra alternativet kallas obehagligt tillstånd, kommer det att utvidga de dolda kolumnerna IE hela månaden Kolumner visas
Saker att komma ihåg
Gruppering av kolumner eller rader i Excel är användbar för att skapa och underhålla en välorganiserad och strukturerad finansiell försäljningsinformation.
Det är ett bättre och överlägset alternativ för att dölja och dölja celler, ibland, om du använder döljalternativ, är det inte klart för den andra användaren av Excel-kalkylbladet. Han måste spåra vilka kolumner eller rader du har gömt och var du har gömt.
Innan du använder gruppering av kolumner eller rader i Excel måste du se till att dina strukturerade data inte ska innehålla några dolda eller tomma rader och kolumner, annars kommer dina data att grupperas felaktigt.
Förutom gruppering kan du också göra en sammanfattning av datasatser i olika grupper med hjälp av kommandot Subtotal.
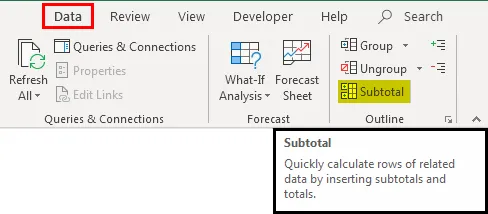
Rekommenderade artiklar
Detta har varit en guide till gruppering av kolumner i Excel. Här diskuterade vi hur man aktiverar gruppering av kolumner i Excel tillsammans med exempel och nedladdningsbar Excel-mall. Du kan också titta på dessa användbara funktioner i Excel -
- Användning av AutoFilter i Excel
- Handledningar i Excel Flytta kolumner
- Fantastiska tips om text till kolumner i Excel
- Konvertera Excel-rader till kolumner
- VBA-kolumner (exempel med Excel-mall)