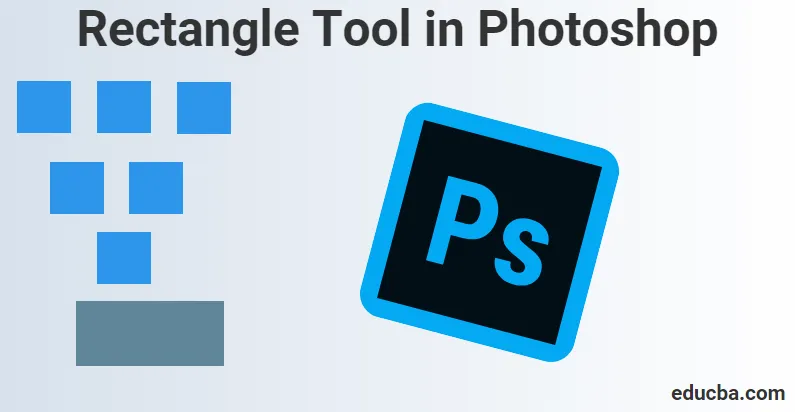
Vad är rektangelverktyget i Photoshop
Vad är ett rektangelverktyg och varför är det här verktyget i Photoshop så viktigt till dags dato? Ritning av vektorformer i Photoshop är något vi kan göra med en vektorform och genom detta innehåll kommer det att hjälpa oss att veta hur det skiljer sig från en pixelbaserad form.
Rektangelverktyget är det som är synligt som standard men om vi klickar och håller fast på verktygets ikon visas en utflygningsmeny som visar oss de andra verktygen vi kan välja mellan. Vi har något som kallas rektangelverktyget som också kallas formverktyg, ett ritverktyg och ett typverktyg för att förändra eller ändra objekt eller något som vi skapar i våra mönster eller bilder.
När vi tittar på dessa saker för att veta mer, måste vi först förstå användningsområdena och att dessa ritverktyg används för att arbeta på vektorrägar. Dessa vektorvägar är inget annat än vektorbaserade konturer som också kan användas för att förvandlas till val. Medan ett sådant verktyg ska användas går vi till Alternativfältet för att välja om du vill rita banor eller forma lager. För att dessa ska kunna bearbetas skapas typen väl i typskikt som sedan kan användas för att transformera, skala, rotera, skeva, förvränga, perspektiv och till och med varp när vi går längre för att ställa in våra utgångar genom banorna.
Detta verktyg är användbart för att skapa former för olika banners, broschyrer, menykort, webbdesign, annonser online, etc. Med det här verktyget drar vi faktiskt en grundläggande geometrisk form med hjälp av rektangelverktyget som vi senare kan utveckla denna form med alternativ och metoder genom de egenskaper som anges i Photoshop.
Hur använder jag rektangelverktyget?
För att veta mer och lära oss djupgående hur vi använder rektangelverktyget så att vi kan rita alla former, måste vi först prata med Photoshop om vilken typ av form vi vill skapa. Detta gör oss medvetna om att vår Photoshop sätter en sak för oss att rita tre olika slags former. Så till vår förståelse får vi visualisera vad vi kan rita med vektorform, sökväg eller pixelformer.
Steg för att använda rektangelverktyget i Photoshop
Till att börja med börjar vi med att följa med dessa steg för att veta hur vi kan använda rektangelverktyget, vi bör också börja med att förstå hur vi också kan börja vårt arbete med hjälp av genvägarna som ges till oss vilket kan hjälpa oss att leverera vårt arbete snabbare i en kort tidsram.
Först måste vi börja med att trycka på genvägsknappen (V) på tangentbordet som aktiverar Flyttaverktyget. Det här verktyget hjälper oss att navigera igenom våra Photoshop-alternativ medan vi går igenom olika alternativ. Flyttaverktyget kan också hittas i verktygsfältet på sidan, dvs. i det övre vänstra hörnet i sidovärdsfältet.
När vi går vidare börjar vi våra steg för att utarbeta mer om hur vi kan arbeta med att använda rektangelverktyget genom dessa steg nedan:
Steg 1: För att vi ska börja använda rektangelverktyget går vi först till alternativet genom att välja “rektangelverktyg” från verktygslådan och verktygsalternativfältet.
Till vår överraskning tänker vi först varför behöver vi först klicka på verktygslådan och var är rektangelverktyget eller varför är det gömt någonstans.
Vi kan också använda genvägsknappen (U) på tangentbordet som vi på bilden nedan, som aktiverar rektangelverktyget. Denna genvägsknapp (U) kan också användas för formverktygen.
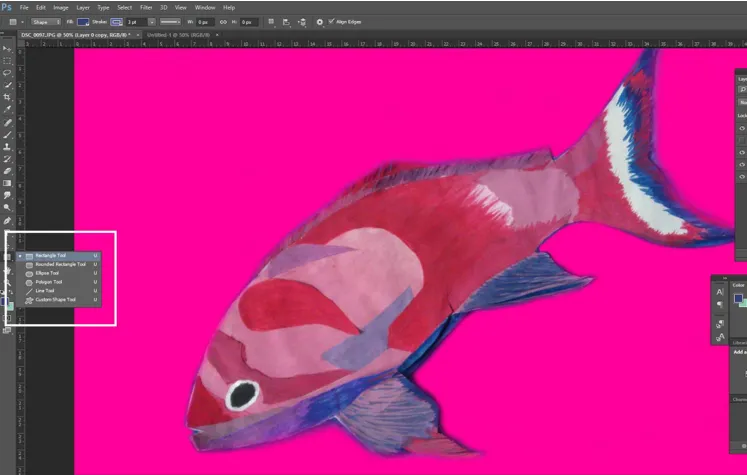
Steg 2: Vårt nästa steg direkt efter att vi har tittat på rektangelverktyget, skulle dess inställningar roligare att använda.
I det övre vänstra hörnet har vi de tre alternativen vi ser, det vill säga formar, vägar eller pixlar som vi har i bilden. För att se till att vi ritar former och inte en sökväg eller pixlar väljer vi först alternativet Form från alternativet ovan längst upp till vänster på skärmen.
Vad vi alltid ska komma ihåg är att Pixels-alternativen inte är desamma som Shapes-alternativen. Detta kan hjälpa oss att rita dem i alla storlekar vi gillar, redigera och skala dem så mycket vi vill och även skriva ut dem i alla storlekar utan att förlora kvaliteten.
Detta kan alltid innebära att när vi tittar på dem på skärmen eller i tryck, kanterna på dessa former alltid förbli vassa och detaljerade.
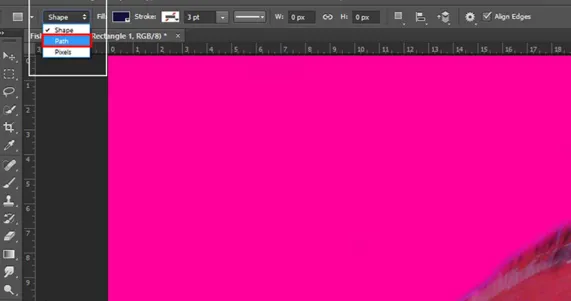
Steg 3: När vi behöver lägga till färger i vår form vad vi tecknar, vad vi vill göra är att välja en färg som skulle vara från Fyll färgrutan genom att klicka på alternativet i Alternativfältet.
Vi kan gå till Windows-alternativen på toppen. När vi klickar på det ser vi alternativet Egenskaper. När du klickat öppnar det en ruta med en lista över egenskaper för oss att gå runt med den, till exempel "Bredd x höjd", "Fyll och streckalternativ", "ställa in formens slagbredd", "ställa in formslaget typ ”, etc.

Steg 4: Gå till egenskaperna och ändra rektangelns bredd och höjd

Steg 5: Vidare kan vi också använda några kortkommandon för att rita våra former:
- Tryck och håll ner Alt (i Windows) på tangentbordet, när du drar formen ser du att du drar den från dess mitt.
- Håll Shift-tangenten (i Windows) intryckt på tangentbordet, när du drar formen ser du att du drar den från dess hörn.
Dessa genvägstangenter är inte bara effektiva med rektangelverktyget utan också med något av de formverktyg som listas som vi väljer. Som vi ser på bilden nedan kan vi också justera streck och gapstorlek för vår form precis som hur vi kan öka slagstorleken.
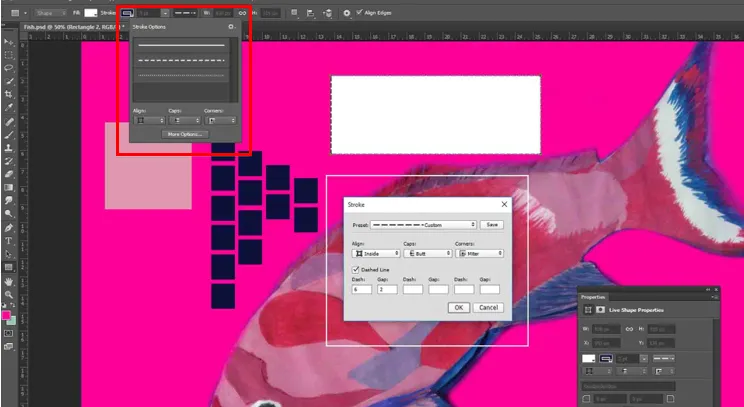
Slutsats:
När vi kommer fram till vår slutsats efter att vi har alla nödvändigheter som vi behöver veta om rektangelverktyget, kan vi använda detta till vår fördel för att veta hur vi använder detta verktyg för att skapa våra mönster eller utarbeta mer med vikten av detaljer och strukturer medan vi använder det . Det är därför vi har alla utgivare, grafiker, fotografer, webbplatsbyggare och appskapare som vet att det är värt att använda det för att skapa fler värden på deras produkt eller konstnärliga funktioner, kanske deras kunder eller kunder.
Rekommenderade artiklar
Detta har varit guide till rektangelverktyg i Photoshop. Här diskuterade vi hur du använder Rectangle Tool i Photoshop. Du kan också gå igenom våra andra föreslagna artiklar för att lära dig mer -
- Adobe Photoshop-kommandon
- Oskärpa verktyg i Photoshop
- Magic Wand Tool i Photoshop
- Blyertsverktyg i Photoshop