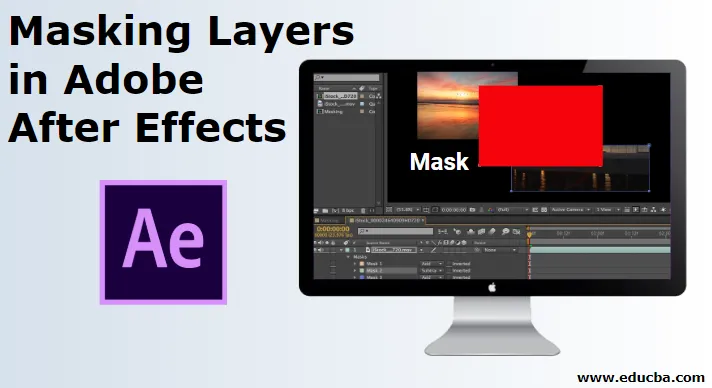
Introduktion till Adobe After Effects
Adobe After effects är ett extraordinärt program byggt med massor av verktyg och funktioner som används för videoredigering och lägga till effekter på videorna efter att de har tagits eller producerats, i enkla ord Adobe After Effects används mest för efterproduktionsredigering och modifiering. Masking Layers i Adobe After Effects används mest av grafiska formgivare, spelkonstnärer, videoredigerare och TV- och filmredigerare. Den viktigaste användningen av programmet är att komponera, animera och spåra videor och kompositioner. Som tidigare nämnts är After effects kraftverk av effekter och en sådan funktion som kan benämnas Effects är användningen av masker. Maskera ett lager i After Effects är enklare och enklare jämfört med andra videoredigerare.
Vad är maskeringslager i After Effects?
- Maskeringsprocessen kan verka knepig, men när du först har förstått och utfört praktiskt kan du få mycket kunskap om hur du skapar fantastiska effekter med hjälp av maskering. Processen kan uppnås med två olika metoder. Den första metoden är genom att använda Simple Regular masking-tekniken, medan den andra metoden innebär användning av en formlagermask.
- Skillnaden mellan de två uppstår om vi skapar en form när skiktet är valt, det skapar en normal mask på skiktet. Om ingenting väljs och vi skapar en form på kompositionen skapas en formlagermask.
- Ett viktigare kriterium här att notera är användningen av olika lägen i maskeringsprocessen. Vi har minst sex olika lägen som ger olika effekter och resultat. Dessa lägen spelar en viktig roll när man skapar masker med lagren.
Illustrationer på maskeringslager i After Effects
I praktiken är en mask i After Effect en funktion som täcker eller visar specifika eller flera områden i ett lager i din design. Nedan tittar vi på några illustrationer.
Illustration nr 1
- Starta After effects.
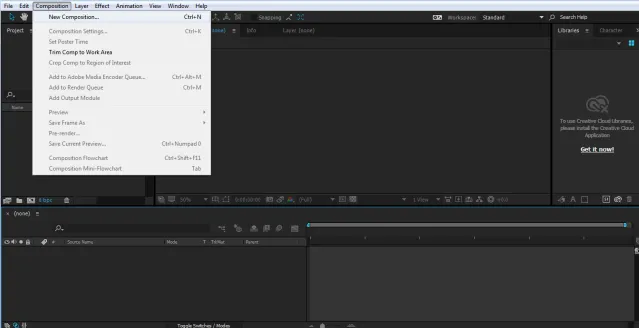
- Skapa ett nytt projekt och komposition.
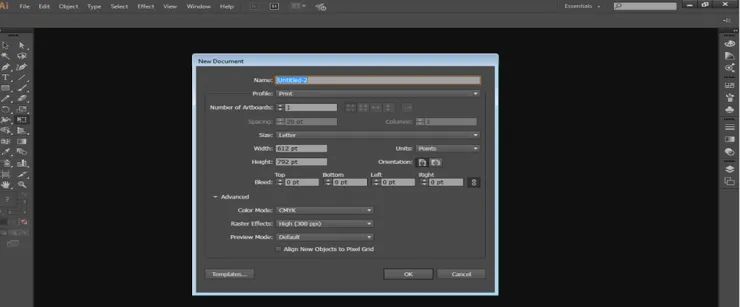
- Importera en bild som visas i bilden nedan.
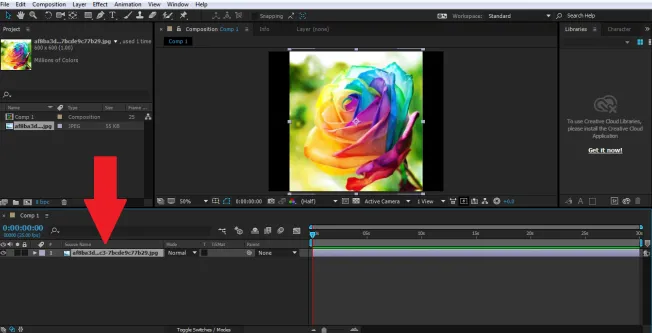
- Håll bilden vald och klicka på formverktyget för att skapa en mask på lagret.
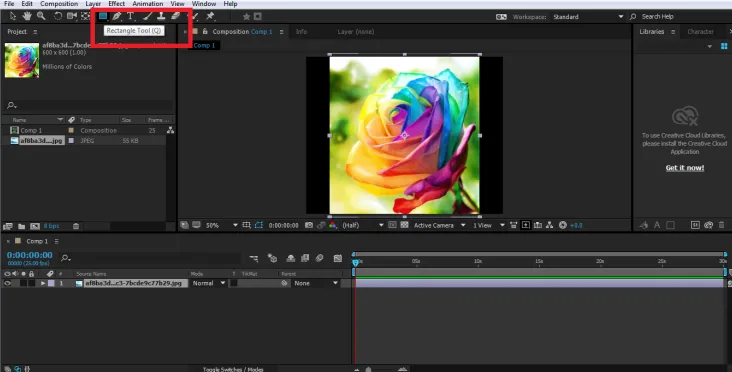

- Skapa en annan mask med rektangelverktyget som visas på bilden.
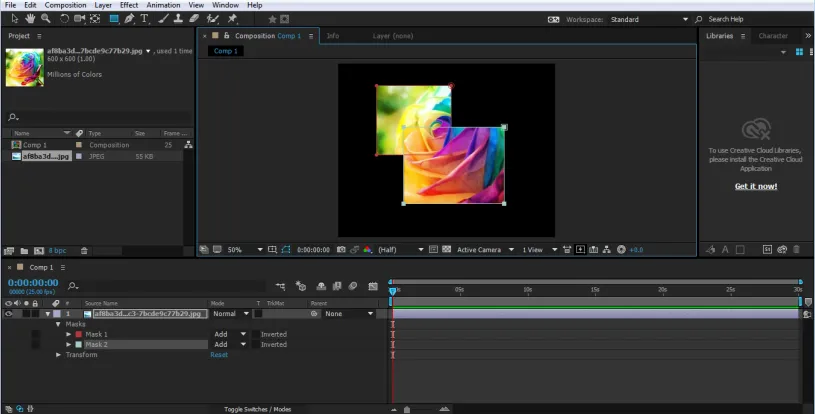
- Den skapade masken finns i bildalternativet i tidslinjemenyn. Vi kan se Mask Path på tidslinjen i rullgardinsmenyn.

- Som standard är det valda läget alltid ADD, medan vi kan ändra och se effekterna som sker medan lägena ändras på tidslinjepanelen.
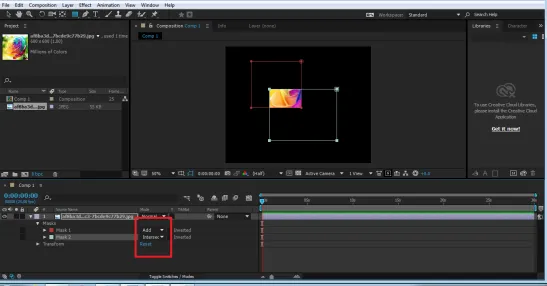
- Redigera den här sökvägen använder genvägen V eller M för att ändra egenskaperna för Masker. På liknande sätt kan vi använda valfri form eller väg för att skapa en mask på skiktet.
Illustration # 2
- Skapa en ny komposition och kontrollera kompositionens inställningar

- Importera en bild i tidslinjemenyn, som visas i bilden.

- Se till att inget är valt, klicka på formverktyget och skapa rektangel som visas på bilden.
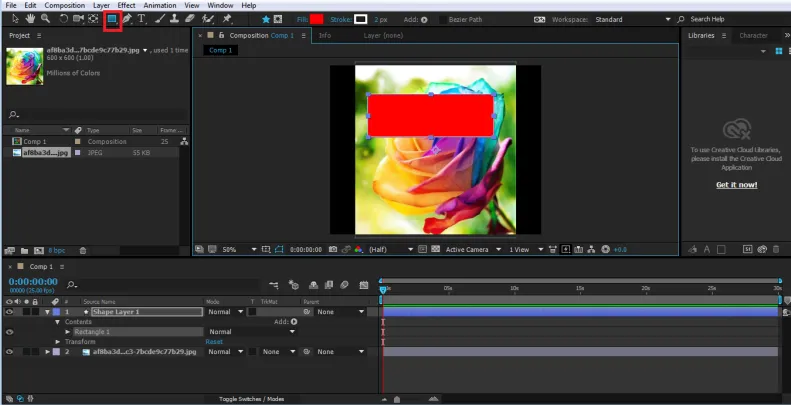
- Se till att formen skapas är över lagret på bilden som ska maskeras.
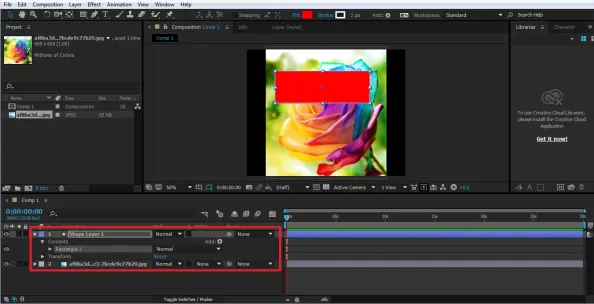
- För att skapa en mask använder du alternativet Alpha Matte från spårningsalternativen på tidslinjemenyn.

- Denna metod för att skapa en mask är också enklare och innebär inte användning av lägena som används i exemplet ovan.
Illustration # 3
Det här exemplet visar hur man skapar en animering med hjälp av maskeringsprocessen i ett lager. I det här exemplet har vi använt den vanliga maskeringstekniken för att visa hur man maskerar en text och animerar den samtidigt.
- Skapa en ny komposition och kontrollera kompositionens inställningar.
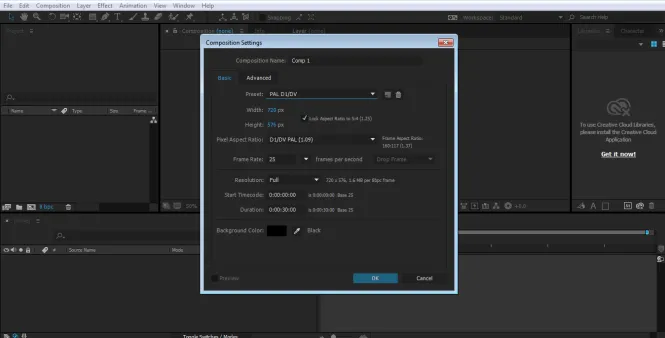
- Använd textverktyget och skriv en text på panelen Komposition.
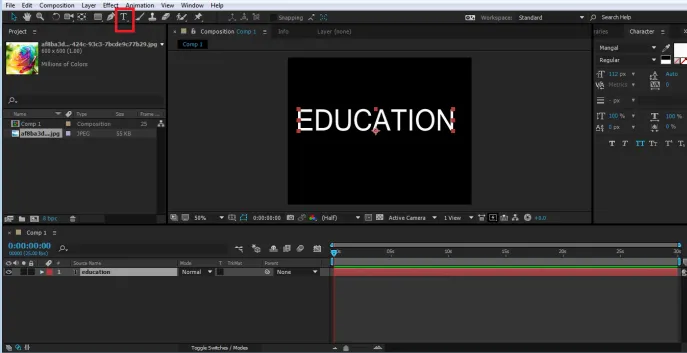
- Se till att lagret är valt och skapa en rektangel som visas på figuren. detta skapar en mask på texten.
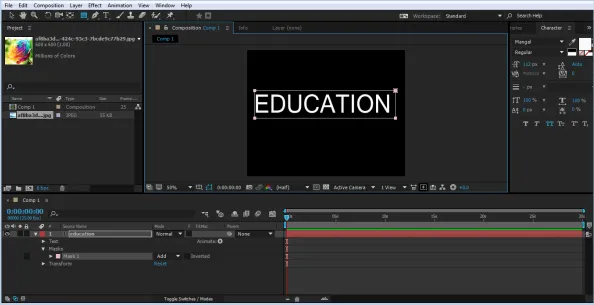
- Från tidslinjepanelen klickar du på rullgardinsmenyn Text så ser vi ett alternativ för Mask Path. Med det här alternativet kommer vi att skapa en animering av texten.
- Välj nu masken och flytta den som visas på bilden

- Klicka på KEY-alternativet i Mask Path vid tidpunktens ursprung.

- Efter 02:00 sekunder ändrar du positionen för masken som visas på bilden.

- Återigen efter 2:00 sekunder, ändra positionen för masken.

- Ändra slutligen positionen som visas på bilden.

- När du spelar upp animationen med mellanslagsfältet ser du, en texteffekt skapas med maskeringsprocessen. Vi kan till och med ändra läget och se önskade resultat genom att ändra olika lägen i texten.
Slutsats
I lektionen ovan lär vi oss mycket om att maskera lagren och deras olika tekniker och procedurer. Hur man ändrar storlek och flyttar eller roterar maskerna visas också i ovanstående exempel. Teknikerna är enkla och förståelige för användarna och hjälper dem att utföra olika maskeringsfunktioner och skapa förhandseffekter med denna process. Medan bara några av verktygen används i exemplet ovan, kan vi använda fler former och pennaverktyg också för att skapa masker och stigar, om så önskas.
Rekommenderade artiklar
Detta är en guide till maskering av lager i Adobe After Effects. Här diskuterar vi Mask Layers i After Effects med några illustrationer. Du kan också gå igenom våra andra relaterade artiklar för att lära dig mer -
- Lär dig hur du animerar logotypen i After Effects
- Hur använder jag Adobe After Effects-plugins?
- Adobe Premiere Pro vs After Effects | Topp skillnader
- Topp 6 Adobe Premiere Pro Plugins
- Metoder för att skapa regneffekter