Lås upp OneNote-potentialen - Applikationer och datoranvändning har aldrig varit densamma sedan introduktionen av Microsoft Office-sviten som gjorde livet så mycket lättare för användare över hela världen. Sedan introduktionen har många applikationer införts av Microsoft, med hänsyn till konsumenternas krav, men ändå bara Word, Excel och PowerPoint blev kärnapparna för alla användare.
OneNote har, som varit en del av Office i nästan ett decennium, får snabbt popularitet för att bli en annan kärnapp och gå med i eliteserien. Bland de populära racinghingstar som Word, Excel och PowerPoint anses Microsoft OneNote nu vara en mörk häst med många dolda potentialer som Microsoft Office-användare kan upptäcka.
Med hjälp av OneNote kan användare organisera alla anteckningar, förutom att skapa olika anteckningsböcker för olika tillfällen - som arbete och hem. OneNote, som ursprungligen var utformad för att hjälpa eleverna att ta digitala anteckningar med hjälp av pennan 2003, har nått en lång väg idag med diversifierade verktyg och berikade funktioner för att locka ett brett spektrum av användare. När Microsoft introducerade mycket mer ny funktion i den version som släpptes 2013 och gjorde OneNote gratis för användare har det blivit ett mycket populärt organisatoriskt verktyg för Windows-användare.
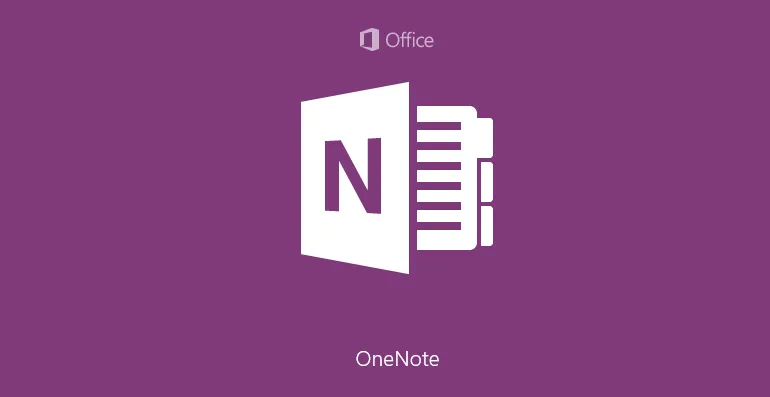
Användare kan använda bläck, bilder, ritning, video och ljudlänkar för att göra anteckningarna intressanta. Från att skriva ner inköpslistan eller kontrollera att göra-listan för dagen, kan användare skapa fantastiska anteckningar för deras professionella användning på denna fantastiska applikation.
Även om många använder OneNote för några av sina specifika behov, är de oförglömda för många av dess andra applikationer. Följande tio tips hjälper användare att låsa upp Microsoft OneNotes fulla potential, även om detta inte är allt OneNote har att erbjuda.
Topp 10 låsa upp potentialet i OneNote
- Ta anteckningar i din egen handskrift
- Anpassa ark och användaralternativ
- Hjälper åtkomst till Office-dokument på mobila enheter
- Säkerhetskopiera dina viktiga data
- Hämta text från bilder
- Markera viktiga data med bläck
- Använd OneNote på Android
- Lägg automatiskt till en källlänk
- Spara anteckningar på OneDrive
- Integrera OneNote med andra Office-appar
-
Ta anteckningar i din egen handskrift
Användare med skärmar med beröring kan använda OneNote för att ta handskrivna anteckningar istället för att skriva texten. Detta är ett fantastiskt verktyg för dem som kan skriva snabbare än de kan skriva. Det är också användbart i miljöer där man tappar på texten kan betraktas som olämplig. Dessutom, för att notera grova punkter, kanske användare inte behöver stirra på tangentbordet för att hitta rätt ord.
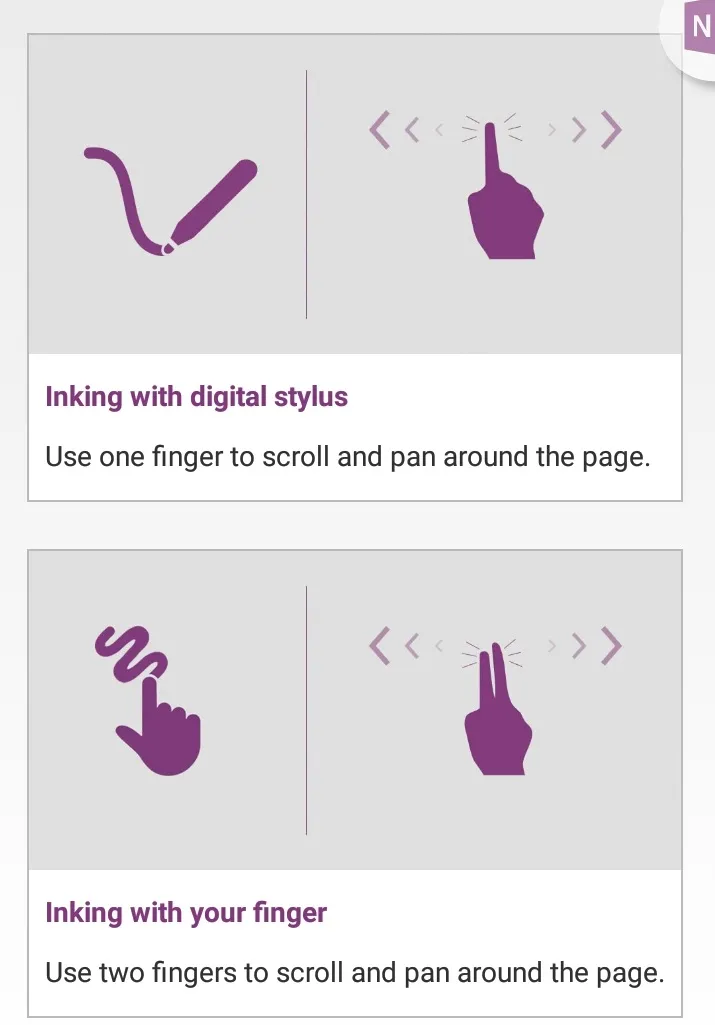
Handskrivna anteckningar kan lätt nås från bandet genom att klicka på fliken Rita. Det finns en uppsättning färgpennor och markörer för att skriva anteckningarna. Alternativet kan ändras genom att klicka på knappen Typ på fliken Rita.
För ytterligare bekvämlighet innehåller OneNote ett praktiskt verktyg som hjälper till att konvertera de handskrivna anteckningarna till typad text. Detta verktyg är användbart för personer som inte har läsbar handskrift som lätt känner igen. De kan konvertera sina handskrivna anteckningar till text när de måste dela sina anteckningar med andra. För detta ändamål inkluderar OneNote ett praktiskt konverteringsverktyg som konverterar handskriven text till typad text. Detta kan göras genom att välja texten med Lasso Select-knappen och klicka på Text-fliken.
Att ta handskrivna anteckningar anses viktigt av en annan anledning att forskning har visat att studenter presterar bättre och kan generera fler idéer och behålla information när de skriver.
Handskrivna anteckningar har en personlig känsla och är mer effektiva för att förmedla meddelanden än skrivna texter.
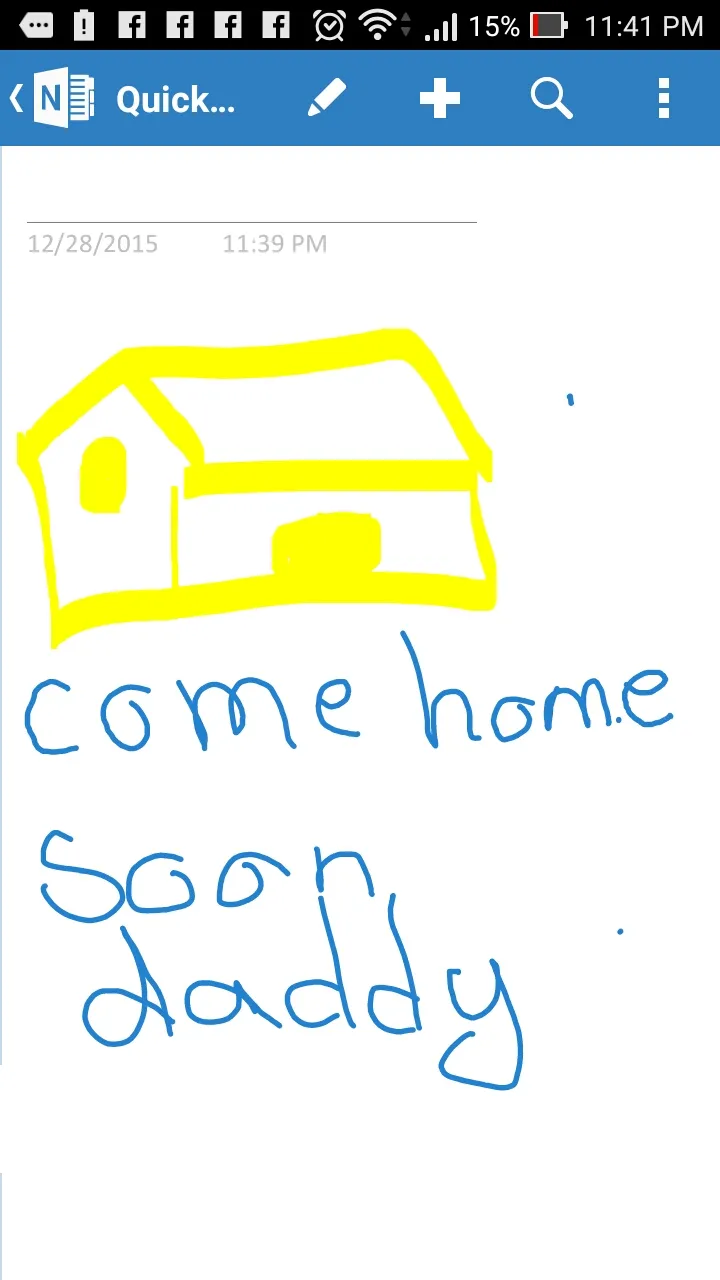
-
Anpassa ark och användaralternativ
Anpassningsalternativet under fliken Visa är mycket användbart för de som inte gillar Vanilla-standardsidor i sina appar. Det finns anteckningar på anteckningsböcker med fodrade ark som ger bekvämligheten av bekant för anteckningsskrivning.
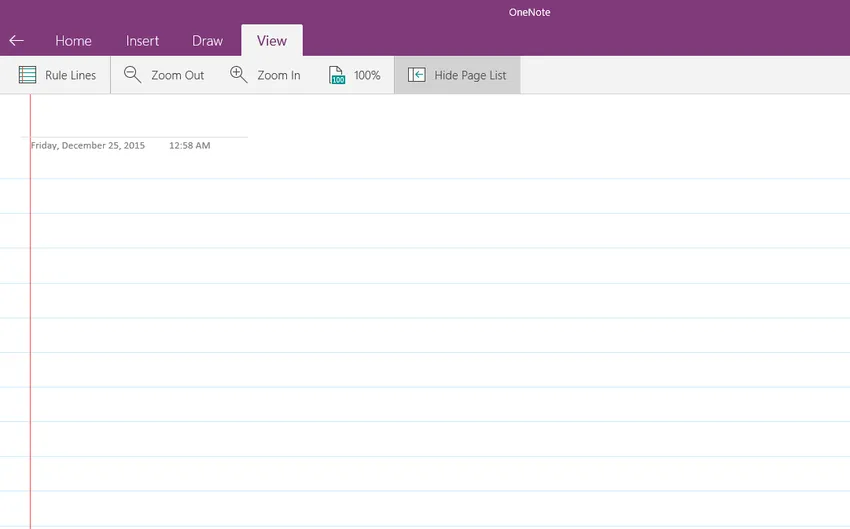
Bakgrundsfärgen ändras också till gul.
Användare kan klicka på helhetsalternativet så att de kan använda hela skärmen utan några distraktioner eller hinder för anteckningar.
OneNote kan dockas effektivt på skrivbordet så att om det är lätt att komma åt medan du surfar på nätet. Genom att välja alternativet Dock to Desktop från Visa-knappen på bandet
Om du använder OneNote ganska mycket och vill att den effektivt ska sitta under alla andra fönster som är öppna på skärmen (så att du inte behöver pruta med att välja det från Windows aktivitetsfält) kan du göra det. Välj bara fliken Visa och klicka på eller knacka på Dock to Desktop-knappen, så kommer OneNote att docka sig själv på skrivbordet och sitta under alla öppna fönster. Andra fönster rör sig lite, så att du alltid kan se OneNote till höger på skärmen.
Alternativen på OneNote tillåter preferenser för hur nya sidor ser ut, dockningsalternativ för Quick Note och var flikar, rullningsfält och navigations- och meddelandefält visas. Användare kan också använda olika appar som är tillgängliga online för att ytterligare anpassa sina anteckningar för att uppfylla deras personliga krav.
-
Hjälper åtkomst till Office-dokument på mobila enheter
OneNote tillåter användare att komma åt sina filer på mobila enheter andra operativsystem och på webben när de loggar in på sitt Microsoft-konto. På iPhone 6S Plus stöder OneNote en distinkt funktion som kallas Force Touch som ger åtkomst till OneNote på hemskärmen för att komma åt en snabbmeny med New Note, New Photo, View Recent Notes-val och många fler.
OneNote är också perfekt att använda på tabletter. Med de nya skärmupplösningarna på surfplattor har Microsoft optimerat sin app för att dra fördel av detta genom att tillåta Split view och Slide Over. OneNote har många unika attraktiva funktioner, animationer och stilisering exklusivt för Apple-plattformar.

Bildkälla: https://www.onenote.com/
Andra Microsoft Office-filer som Word, Excel eller PowerPoint kan laddas upp till OneDrive för åtkomst via lämplig webbapp. Att använda OneDrive i en webbläsare på alla mobila enheter kan användare redigera sina anteckningar vidare på OneNote.
-
Säkerhetskopiera dina viktiga data
Ingenting kan vara värre än att förlora dina viktiga data som du har bränt midnattolja för. OneNote skapar lyckligtvis automatiska säkerhetskopior av anteckningar när och när de skapas. Det säkerhetskopierar också avsnitt som användare ändrar sedan den senaste säkerhetskopian och håller ändringarna intakta.
Det finns ett alternativ att välja hur säkerhetskopior ska bevaras, hur ofta de skapas och var de ska lagras. För dem som inte litar på automatiska säkerhetskopior finns det ett alternativ för att manuellt säkerhetskopiera filerna också.
Som standard lagras säkerhetskopieringsanteckningar på samma enhet och mapp som OneNote fungerar från. Detta är inte säkert, om enheten blir infekterad av ett virus eller skadas. Om du lagrar reservfiler för bärbara datorer på annan plats förhindrar anteckningarna att av misstag ändras, skadas eller raderas. En mapp på en separat hårddisk, en flyttbar hårddisk eller en privat mapp i privata nätverk är idealiska platser för lagring av säkerhetskopior.
Rekommenderade kurser
- Online-kurs på gratis Excel 2010
- Certifieringskurs i gratis Microsoft Word 2010
- Online-kurs på gratis Excel
-
Hämta text från bilder
En av de mest fantastiska funktionerna i OneNote är att användare enkelt kan hämta text från bilder. Detta betraktas som en mördare-funktion av många eftersom det också är väldigt lätt att använda. För att hämta text från bilden på Urklipp måste alla användare högerklicka på fotot eller bilden och välja Kopiera text från bilden från släppmenyn. Med bilder av god kvalitet kan text enkelt hämtas från skärmdumpar och andra bilder.
Denna fantastiska funktion har möjliggjorts med Optical Character Recognition (OCR), ett verktyg som gör det möjligt att kopiera text från en bild- eller filutskrift och klistra in OneNote för att göra ändringar. När texten har hämtats kan den klistras in antingen på OneNote-sidan eller i andra program som ord, e-post eller excel.
Detta har varit välsignelser för elever som ofta tar skärmdumpar från viktiga läroböcker för att använda dem med sina anteckningar.
-
Markera viktiga data med bläck
För dem som älskar att markera upp viktiga data med en penna, är OneNote en välsignelse eftersom användare kan markera sina digitala anteckningar som traditionella anteckningar med bläck, och det också i färgen de väljer. Det enda kravet är åtkomst till en dator med digital penna.
Data kan också markeras och markeras med ritverktyget som ger anteckningarna ett bekant utseende.
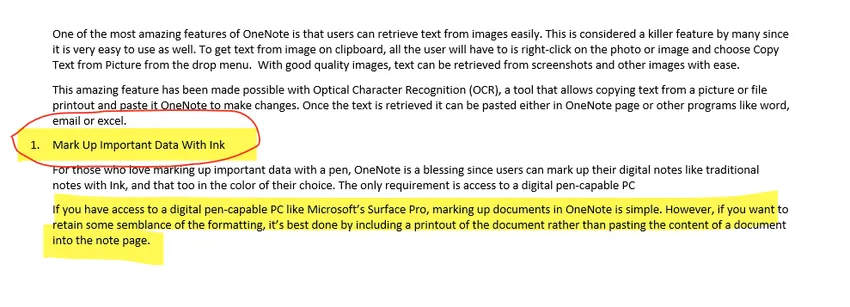
För dig som har god mushandskrift kan pekaren fungera som en penna för att markera bilder, dokument eller andra filer på OneNote. Så den digitala pennan är ju inte så viktig. Med enheter som är aktiverade på pekskärmen kan en pennan eller fingret också användas som penna för märkning.
-
Använd OneNote på Android
Med tanke på det växande antalet Android-användare har Microsoft lanserat en gratis OneNote-app för Android-telefon och surfplattor med handskrivfunktioner. Detta har välkomnats av öppna armar av människor som tycker att handskrift är mer tilltalande och naturligt med en personlig touch, särskilt för att skicka några personliga meddelanden.
OneNote har en fantastisk funktion som heter badge i Android som placerar ett flytande märke över hemskärmen eller i utkanten för att lätt nås.
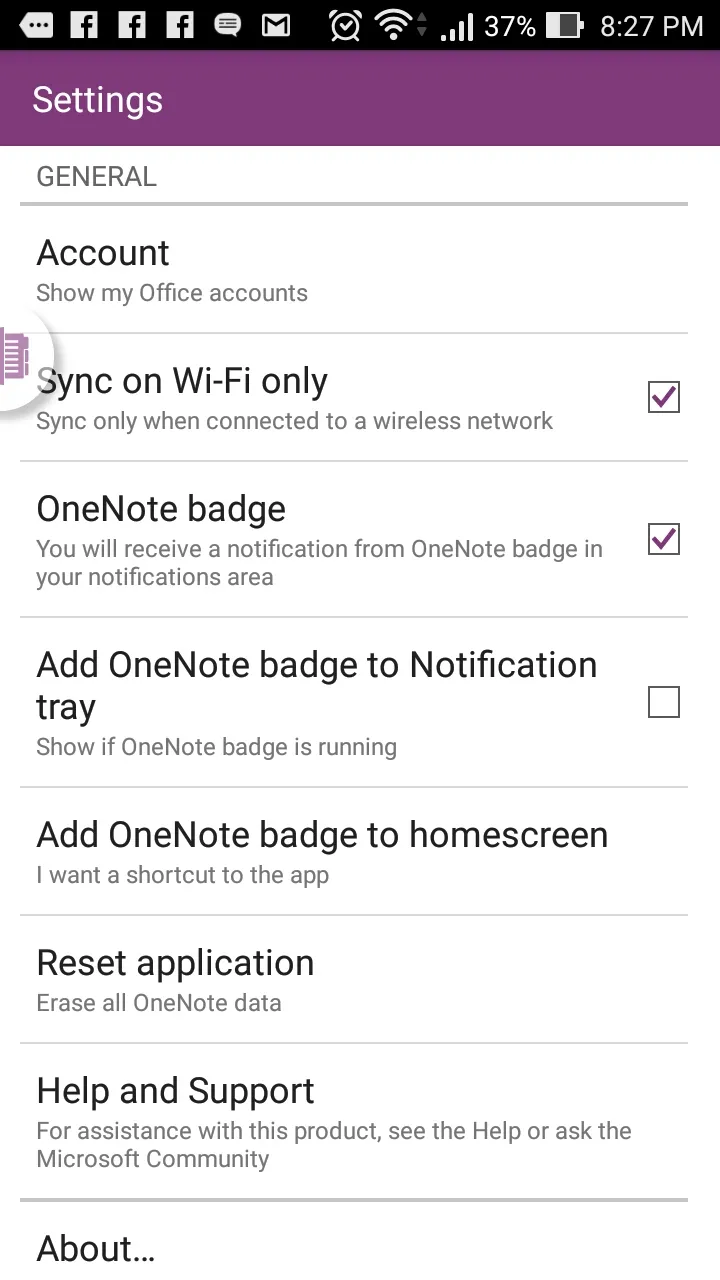
Med märket är det enkelt för användare att skriva ner anteckningar eller kopiera klistra in dem från webben eller andra appar. Det kan flyttas var som helst på ramen på skärmen, så att användare kan komma åt OneNote genom att trycka på den.
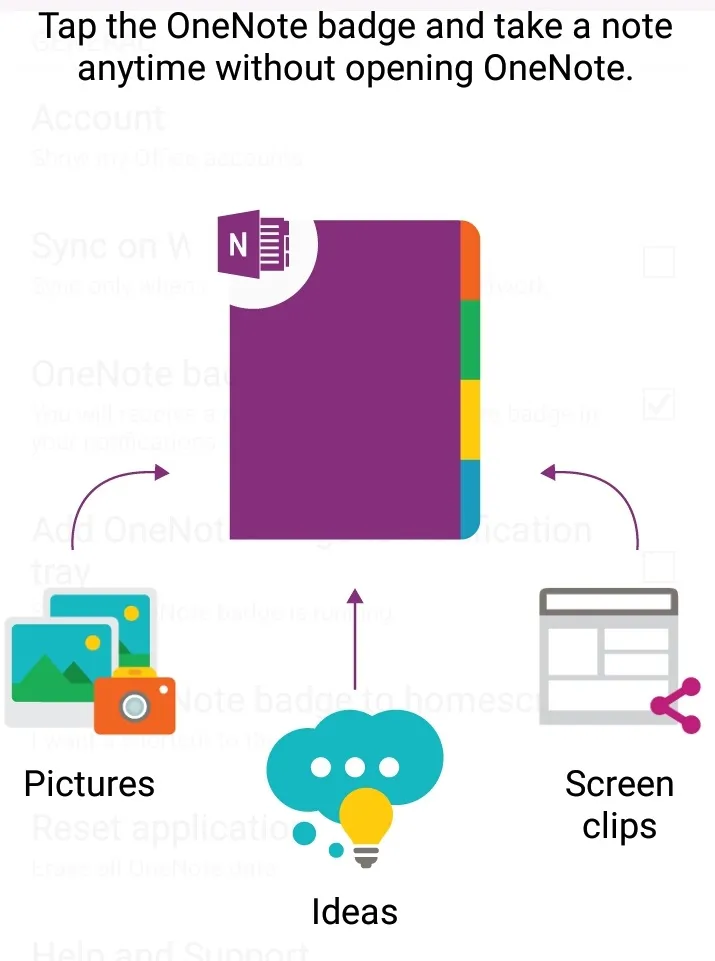
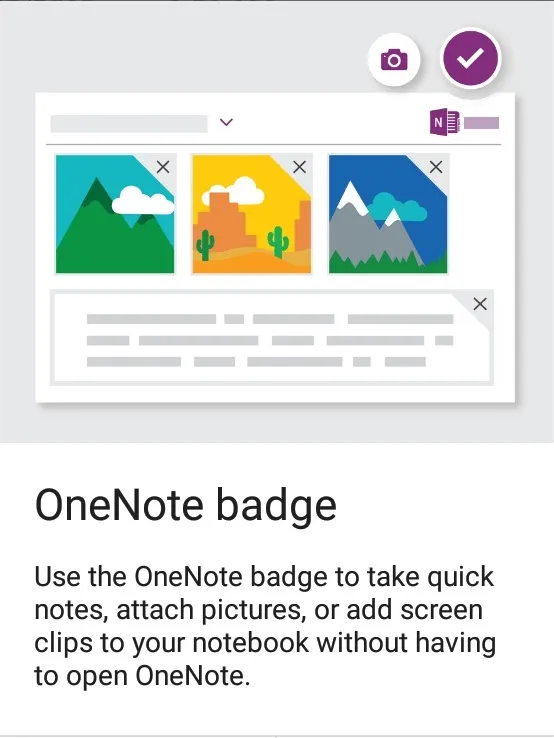
-
Lägg automatiskt till en källlänk
Information nås från internet och delas av användare över domäner ganska ofta, men kan glömma att nämna datakällan. Ofta leder detta till upphovsrättsfrågor och kan betraktas som avsiktlig plagiering av Google, vilket leder till straff.
Lyckligtvis med OneNote, när innehållet kopieras och klistras in från internet, läggs en länk till den ursprungliga källan automatiskt.

Det finns ett alternativ som tillåter användare att ta bort länken manuellt vid behov. Detta säkerställer att när plagiering inträffar så är det verkligen avsiktligt och inte av misstag.
-
Spara anteckningar på OneDrive
Kommer du ihåg de dagar då du glömde att ta med dig dina viktiga anteckningar med dig och förbannade dig själv för att du var så glömsk? Tja, digital tid är till din räddning. Genom att spara anteckningar på OneDrive har användare tillgång till sina anteckningar var som helst och när som helst.
Att lagra anteckningar på Microsoft OneDrive hjälper också användare att synkronisera alla anteckningar på olika enheter och ger dem tillgång till det från internet också.
Att spara anteckningar på OneDrive gör det också lättare för användare att dela sina dokument med andra. Användare kan också skapa, öppna, visa, redigera, formatera och dela OneNote-anteckningsböcker som skapats på OneDrive med OneNote Online. Genom att spara en anteckningsbok online kan användare dela sina anteckningar genom att skicka en länk istället för en bilaga som också kan göras via mobil med långsammare internetuppkoppling. Mottagaren kan läsa anteckningen genom att klicka på länken.
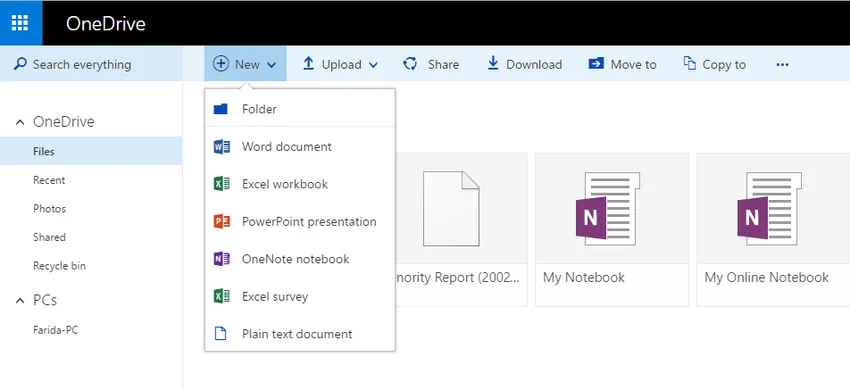
Med Microsoft OneNote Web Apps utvidgas OneNote-upplevelsen till webbläsaren eftersom den tillåter användare att arbeta med bärbara datorer direkt på webben där den bärbara datorn är lagrad. Det kan delas enkelt genom SharePoint-biblioteket
-
Integrera OneNote med andra Office-appar
Microsoft Office-användare tycker att det är mycket bekvämt att integrera OneNote med andra Office-appar. Information kan skickas till OneNote från andra applikationer, vanligtvis skapa nya OneNote-sidor som kan redigeras vidare eller länkas till annan information.
Användare kan inkludera PowerPoint-program, Excel-kalkylark och andra filer i olika format med sina anteckningar. Med Visio installerat på datorn kan dessutom ett befintligt Visio-diagram läggas till anteckningarna, vilket ökar dess effektivitet. Nya Visio-diagram kan skapas på OneNote för att göra anteckningarna mer kreativa.
OneNote integrerar perfekt Outlook inte bara för att skicka e-post till appen, men hjälper också till att skapa mötesanteckningar från Outlook-möten. Datum, ämne, plats och data om deltagare läggs direkt till anteckningar med information som samlas in från Outlook.
Användare kan exportera anteckningar till andra dokument som PDF-filer eller Word-dokument. OneNote kan synkroniseras med Excel för att beräkna eller skapa diagram.
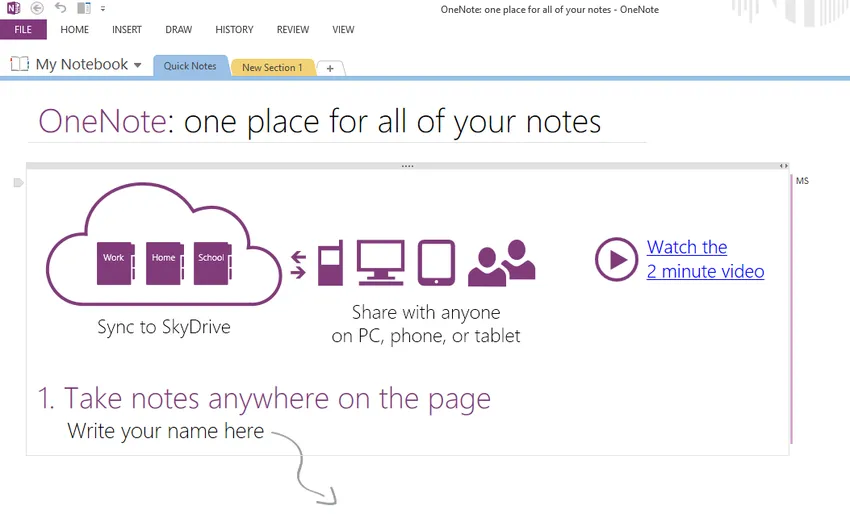
En anteckning vinner popularitet idag eftersom det är ett enkelt sätt att hålla reda på alla aktiviteter varje dag och skapa projekt med teammedlemmar. Anteckningar är nu digitala, roliga, enkla och universellt tillgängliga från både mobila enheter, webb och datorer.
Rekommenderade artiklar
Här är några artiklar som hjälper dig att få mer detaljerad information om hur du låser upp potentialet i OneNote så bara gå igenom länken.
- 10 viktiga steg för att låsa upp landsbygdsmarknadens potential
- Topp 6 Microsoft Office-applikation av skrivbord | program
- 8 användbara tips för bästa resultat med hjälp av onlineformulärtjänster
- Måste lära sig de bästa 10 bästa Android-startprogrammen (populära)
- 4 kraftfulla utmaningar inför Android-användargränssnittet