
Marimekko Diagram Excel (Innehållsförteckning)
- Definition av Marimekko Chart Excel
- Hur skapar jag ett Marimekko-diagram i Excel?
Definition av Marimekko Chart Excel
Det är ett tvådimensionellt staplat diagram som oftast används av en affärsanalytiker i konsult- och finansföretag. Det kallas också Mekko eller mosaik eller matrisdiagram, det här namnet ges till det på grund av liknande mönster i Marimekko-tyg. Marimekko-diagram används ofta för att visualisera kategoriska data för ett par variabler. Data visas eller reflekteras som "block" som varierar i höjd och bredd.
Marimekko-diagram hjälper till att kolla in en relativ positionering av företagen inom olika segment och marknadssegmenteringsanalys för alla sektorföretag. I Marimekko-diagrammet kan vi representera eller visa upp två variabeldata, dvs. en variabel genom höjden på den vertikala axeln och den andra genom bredden på staplar eller kolumner.
Marimekko kombinerar data från flera diagram (staplad kolumn & stapeldiagram) till ett enda tvådimensionellt staplat kolumndiagram, där stapelbredden återspeglar en ytterligare variabel och varje kolumn representerar företagsprocentandelar för de specifika segmenten.
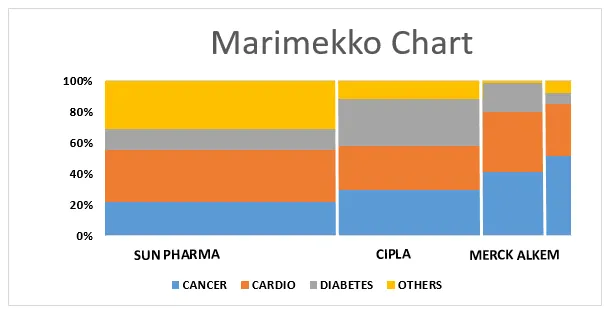
Det finns inget inbyggt Marimekko-diagram Alternativ som är tillgängligt i Excel, det kommer att ta en enorm tid att skapa det, i de flesta fall måste vi skapa det med variabler med liten datamanipulation.
Hur skapar jag ett Marimekko-diagram i Excel?
Låt oss ta ett exempel för att skapa ett Marimekko-diagram i Excel för två variabler.
Du kan ladda ner denna Marimekko-diagram Excel-mall här - Marimekko-diagram i Excel-mallMarimekko-diagram - Segmenteringsanalys för olika företag och deras relativa positioner (utan något tilläggsverktyg)
I nedanstående tabell har jag fyra olika läkemedelsföretag med deras försäljningsdata för fyra olika läkemedelsklasssegment. nu måste jag skapa ett Marimekko-diagram för dessa försäljningsdata som visar försäljningsprocenten i olika segment.

Här måste jag visa upp marknadsandelar och distribution via mekko-diagram, det första steget är, för att sammanfatta, den totala försäljningen för varje segment (i kolumn G) & varje företag i den separata raden (radnummer - 8)

Jag måste konvertera totala försäljningsdata för varje företag över olika segment till procenttalet, som kan beräknas med enskilda företagsförsäljningar dividerat med total försäljning (Procentuell beräkning utförs från cellerna B12 till B15). du kan se, här är försäljningsdata i stigande ordning (Högsta försäljning till lägsta försäljning)
En liknande procedur följs för varje försäljning av läkemedelsklassegment för olika företag, dvs försäljningsdata till procentuell konvertering.
Note: Prior to performing percentage calculation, you have to convert the format of the cells to percentage format with two decimal places with the help of format cells option.
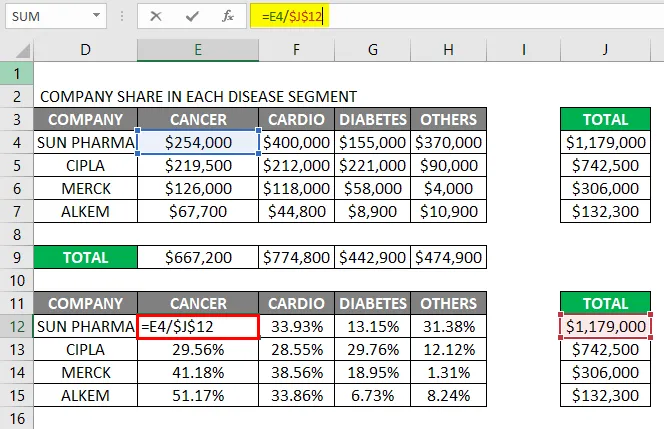
Resultatet visas nedan.
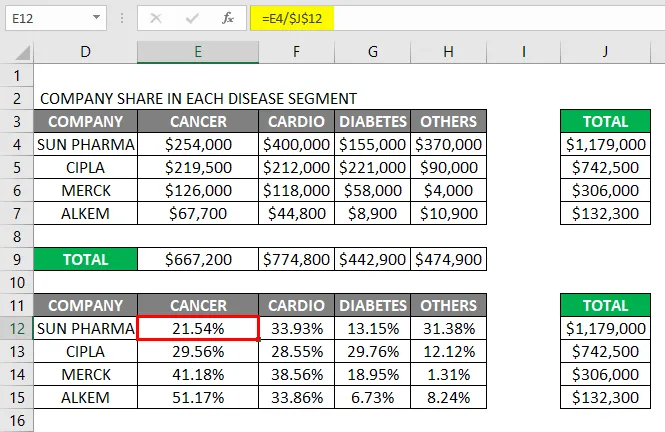
En gång får vi den procentuella försäljningen av försäljningsdata för varje företag, för att skapa ett mekko-diagram måste vi skapa så många rader för varje företag, dvs För företagets sun pharma har jag skapat 50 rader eftersom procentandelen är 50, liknande antal rader skapas baserat på den procentuella försäljningen för varje företag så, totalt hundra rader skapas, efter detta måste jag lägga till respektive företagsdelningsandel för varje företag över olika rader.
Så de totala raderna kommer att vara 100 rader data, nu för den här uppsättningen med 100 rader måste vi skapa ett 100% staplat stapeldiagram under alternativet 2d kolumndiagram på kartfliken.
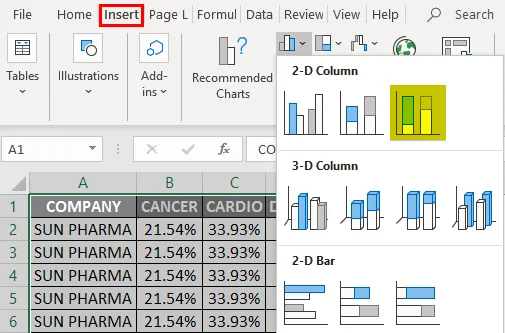
När det 100% staplade stapeldiagrammet har skapats måste vi formatera det
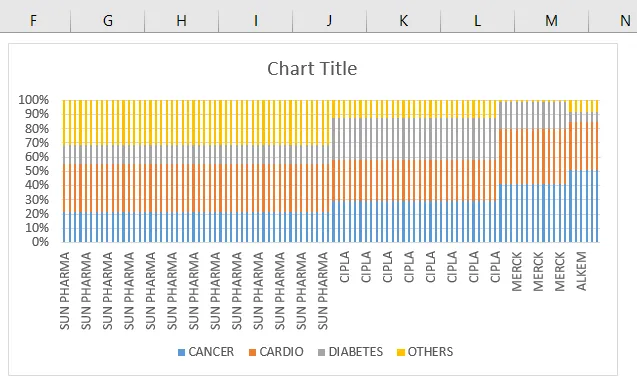
Det finns ett gap mellan dataserier i det staplade stapeldiagrammet, vi måste formatera det, där vi måste ta bort gapbredden över datastreck, genom att klicka på var som helst i datafält och högerklicka på det, genom att välja ett alternativformat dataserie, där vi måste uppdatera mellanrumsbreddsprocenten från 150 till 0%

När gapet bredd har uppdaterats till 0%, kan nedanstående ändringar observeras i diagrammet.
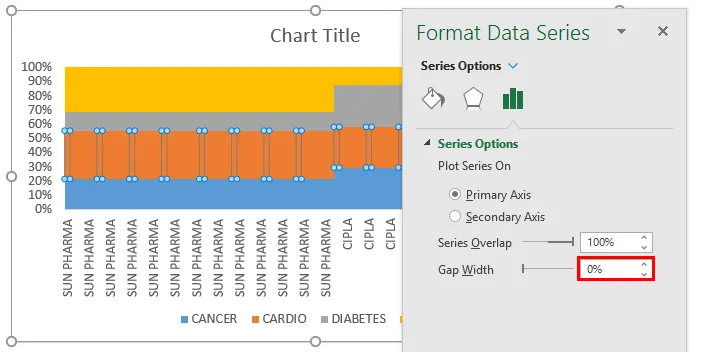
På X-axeln kan du observera flera liknande namn på företag i diagrammet, det beror på att nej. av rader visas i datatabellen, dvs. 50 rader i fall av solfarma. vi kan uppdatera den till en enda företags namnpost, genom att hålla den i en mittdel och ta bort de andra posterna i datatabellen, för att utföra detta måste vi ta bort flera liknande namn på företaget och begränsa det till en enda enhet i datatabell.
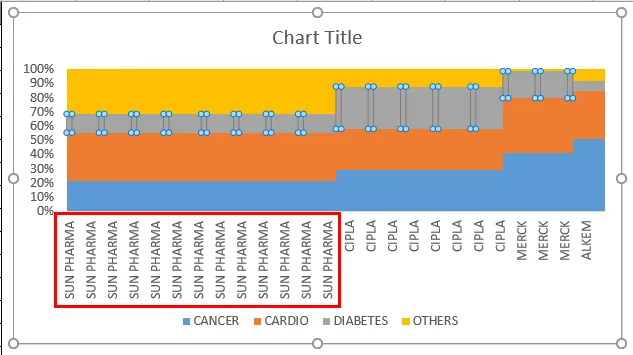
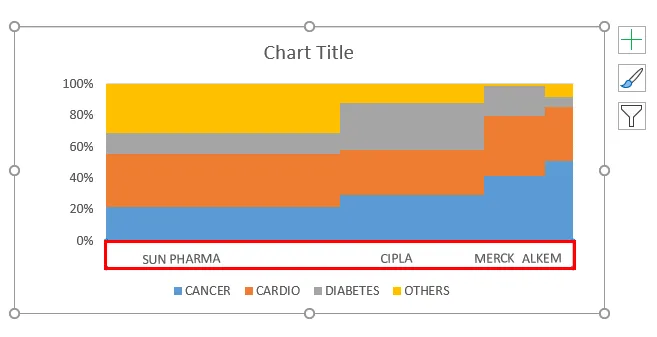
När X-axel-parametrarna har lösts måste datafältet formateras, där du kan se försäljningsdata för varje segment i ett företag överlappar varandra (Nedan nämnd skärmdump), nu måste vi bli av med detta genom skapa gränser över varje företags försäljningssegment separat.

Gränser över varje företags försäljningssegment kan skapas med hjälp av att infoga linjer över varje företags gränser.
Under illustrationen måste du välja en form, under det klickar du på en linje. nu visas den raden i diagramområdet, där du måste formatera den och placera den över varje företags gräns i datafältet.
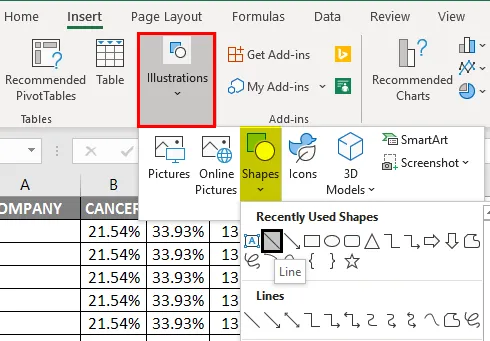
Jag måste dra linjen över datafältets gräns för ett sun pharma-företag och måste formatera det.
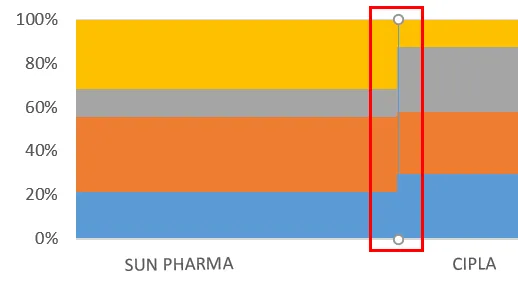
Nu måste linjen bakgrundsfärg uppdateras eller formateras från svart till vit färg under formen disposition alternativ.
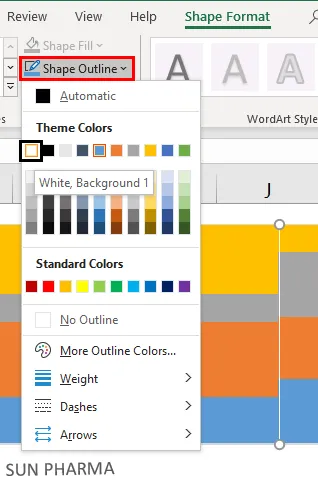
För att få bättre utseende på linjen över gränsen måste vi öka sin vikt till 2 1/4 poäng under formens konturalternativ.
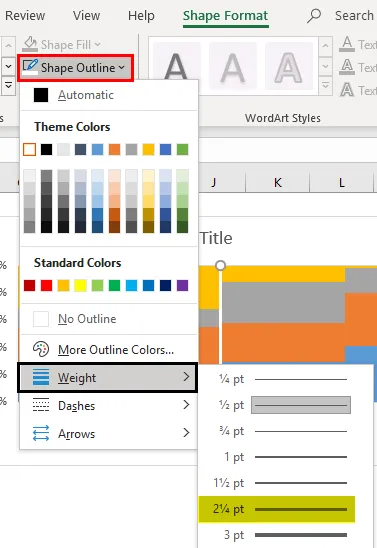
När raden är formaterad kan vi kopiera och klistra in över varje företags datafält. Jag har tagit bort standarddiagramtiteln och ändrat den till relevant titel.
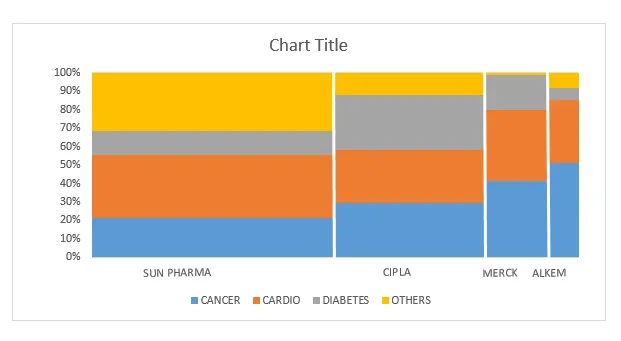
Nu är Marimekko-diagrammet klart, där barbredden återspeglar eller indikerar varje företags försäljningsresultat i jämförelse med de andra konkurrentföretagen för ett visst läkemedelsklassegment och kolumnhöjden representerar försäljningen i det specifika läkemedelsklassegmentet för de enskilda företagen.
Saker att minnas om Marimekko Chart Excel
- Marimekko-diagrammet används främst för marknadsanalys, dvs marknadssegmentering, procentandel av konkurrerande företag i ett marknadssegment och individuell andel företag i ett marknadssegment.
- Det finns olika tredjepartsverktyg eller tilläggsverktyg & Power-användare tillgängliga på marknaden för att automatiskt skapa ett Marimekko-diagram genom att bara mata in de råa data eller variabler som oftast används är Peltier Tech Charts for Excel 3.0
- Marimekko-diagram ger värdefull input med ett enda diagram, som hjälper kunden med tydlig insikt för framtida planering och genomförande av det för att förbättra företagets försäljningsresultat.
Rekommenderade artiklar
Detta är en guide till Marimekko Chart Excel. Här diskuterar vi hur man skapar Marimekko-diagram i Excel tillsammans med praktiska exempel och nedladdningsbar Excel-mall. Du kan också gå igenom våra andra föreslagna artiklar -
- SÖK Formel i Excel
- Excel NORMSINV-funktion
- Namnbox och dess användningsområden i Excel
- Sammanfogade strängar i Excel