
Hur man summerar flera rader i Excel (innehållsförteckning)
- Vad är SUM-funktion?
- Exempel på summa flera rader i Excel
Samla flera rader i Excel
MS Excel hjälper till med många dagliga kontorsarbeten som att analysera data, omberäkna, V-uppslag, H-uppslag, etc. Vissa av oss har vårt eget personliga Excel som består av dagliga krav för att kontrollera våra utgifter. Åtminstone har jag en!
Här är det mycket viktigt att förstå användningen av SUM-funktionen medan det finns flera rader och kolumner. I detta innehåll kommer vi att lära oss specifikt om det finns flera rader. Det kan finnas tillräckligt med data som tillhandahålls till oss och det kan ta mycket tid. Låt oss lära oss om summan som kan hjälpa oss att spara lite tid med beräkningarna.
Vad är SUM-funktion?
Den grundläggande användningen av Sumfunktionen är att lägga till alla numeriska data tillsammans och producera summan av alla. Det är en mycket användbar funktion för alla typer av branscher för att sammanfatta sina data tillsammans Radvis eller kolumnvis. Om data finns i flera rader i Excel kan mycket tid slösas bort i beräkningen. Men detsamma är inte fallet med Sum, som är här för att göra dag för att underlätta vårt arbete. Låt oss börja med ämnet för idag. Men först måste vi få en allmän förståelse av rader och kolumner och hur man kan skilja mellan dem. Naturligtvis är det mycket grundläggande, men låt oss börja med de första. När vi rör oss horisontellt mot vänster eller höger i excel rör vi oss i rad. Och medan vi rör oss vertikalt betyder det en kolumn.
Exempel på summa flera rader i Excel
Låt oss nu börja utforska olika sätt på vilka vi kan summera flera rader i Excel med hjälp av följande exempel.
Du kan ladda ner detta Hur man summerar flera rader i Excel-mall här - Hur man summerar flera rader i Excel-mallExempel 1 - SUM-funktion som används för antal celler i en enda kolumn
Det grundläggande sättet att utföra SUM-funktionen är på följande sätt.
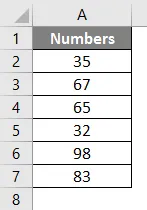
Steg 1 : Det ögonblick som vi trycker på “Alt +” eller “=” ser skärmdumpen ut enligt följande.
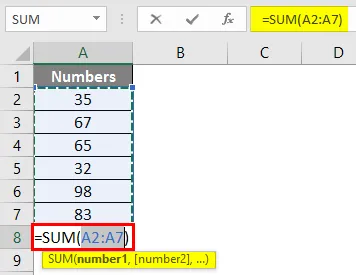
Steg 2: Tryck på Enter-tangenten så får vi följande resultat.
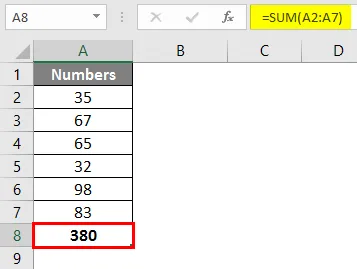
Ovanstående är ett sätt att utföra summan av flera rader. Vi har ännu ett sätt att göra det. I nedanstående exempel utförs summan med hjälp av en inbyggd funktion i MS Excel.
Exempel 2 - SUM-funktion som används för att lägga till selektiva celler
I ett annat exempel som vi tar upp kan vi summera valfria celler. Medan vi har Summing-alternativ för raderna med hjälp av exempel som förklarats ovan, har vi ett annat sätt att välja bara några celler för att sammanfatta.
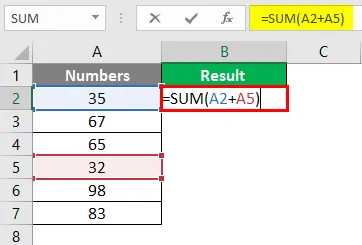
Steg 1: Tryck på Enter-tangenten , resultatet blir som följer.
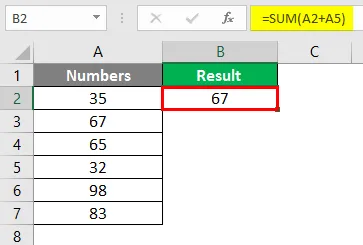
Exempel 3 - Sammanfattning i en annan cell
Anta att i samma exempel kräver vi summan i cell B2. Så förfarandet är som följer.
Steg 1: Använd SUM-formel i cell B2.

Steg 2: Tryck på Enter-tangenten, resultatet blir enligt följande.
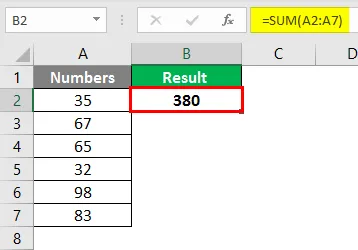
Exempel 4 - Samma siffror placeras horisontellt
Steg 1: Använd SUM-formel i cell G2.
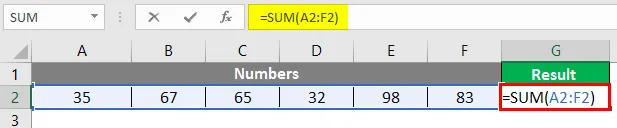
Steg 2: Efter tryck på Enter-tangenten blir resultatet enligt följande.
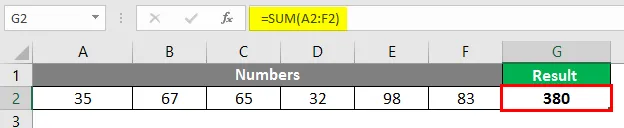
Exempel 5 - Nummer placeras vertikalt
För ovanstående förklaring har vi tagit följande diagram fullt med siffror.
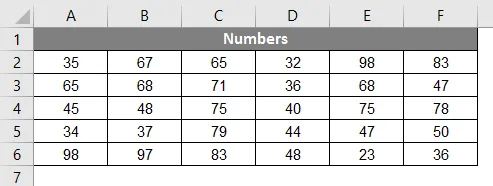
Steg 1: Lägg i funktionen = Summa i kolumn G (och tryck sedan på vänsterpilen och fäll den uppåt mot cell F2.
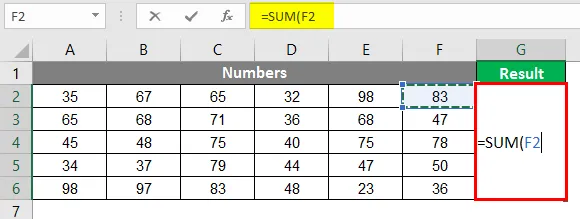
Steg 2: Efter att ha flyttat markören till cell G2 måste vi klicka på Skift + Ctrl + Vänsterpil + Pil ned. Så snart vi gör det kommer hela området som kombinerar alla rader och kolumner att väljas.
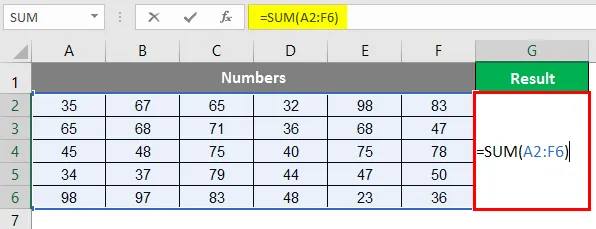
Steg 3: Tryck på Enter-knappen, vi får följande resultat.
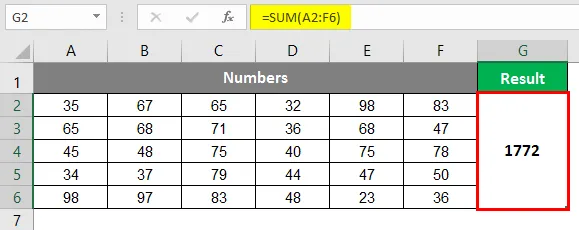
Exempel 6 - Sumfunktion som används för selektiva produkter från en lista
En annan användning av en sumfunktion är att använda två funktioner tillsammans, som är Sum och IF. Låt oss lära oss om det med hjälp av följande exempel.
Uppgifterna för samma är följande:

Steg 1: Ange SUMIF-formel i cell C2.
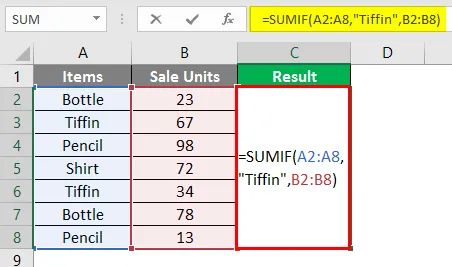
Steg 2: Tryck på Enter-knappen, följande resultat visas.
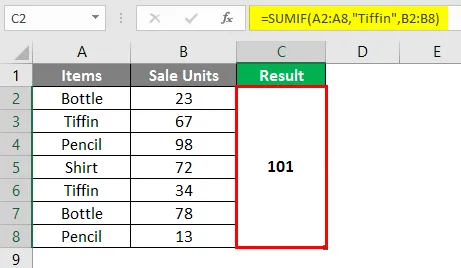
Jag hoppas med ovanstående exempel att vi nu har en förståelse och kunskap om funktionen Sum och känner till flera sätt på vilka flera rader kan användas för att summera siffrorna.
Saker att komma ihåg
- Funktionssumman kan användas för att lägga till så många nummer som anges. Om flera rader och kolumner måste summeras, kan vi navigera genom Shift + Ctrl + Piltangenter för vårt valområde.
- För att selektiva nummer ska summeras bör vi använda summan (nummer 1, nummer 2, ……………….) som visas i exempel 2. Men om vi har valt att välja mellan produkter och summera siffrorna från motsvarande rader, sedan rekommenderas användningen av SUMIF-funktionen som förklaras i exempel 6.
Rekommenderade artiklar
Detta är en guide för hur du summerar flera rader i Excel. Här diskuterar vi hur man summerar flera rader i Excel tillsammans med praktiska exempel och nedladdningsbar Excel-mall. Du kan också gå igenom våra andra föreslagna artiklar -
- Hur man SUM i Excel (formel, exempel)
- Tips för att använda FALSE-funktionen i Excel
- Hur man söker efter text i Excel?
- Definition av namnbox i Excel