I den här handboken om Photoshop-grunderna lär vi oss hur vi kan kombinera två eller flera former på intressanta sätt med hjälp av alternativet Lägg till, subtrahera, korsa och utesluta som är tillgängliga för oss när vi ritar formlager i Photoshop! Vi tittade på dessa alternativ kort i handboken Vectors, Paths och Pixels, men vi kommer att täcka dem mer i detalj här.
Denna handledning antar att du redan har en solid förståelse för hur du ritar vektorformer, som du kan lära dig allt om i den första handledningen i denna serie - Photoshop Shapes and Shape Layers Essentials.
Jag har gått vidare och skapat ett nytt Photoshop-dokument, med vit som bakgrundsfärg, och jag har använt Ellipse Tool för att rita en enda cirkulär form (jag höll ner min Alt (Win) / Alternativ (Mac) -knapp som jag drog ut formen för att tvinga den in i en perfekt cirkel):
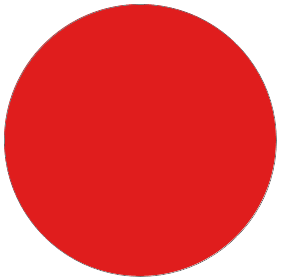 En cirkulär form ritad med Ellipse Tool.
En cirkulär form ritad med Ellipse Tool.
Om vi tittar i panelen Lager ser vi att mitt dokument för närvarande innehåller två lager - det vitfyllda bakgrundsskiktet på botten och formlagret (form 1) för min form direkt ovanför det:

Panelen Lager som visar formlagret som sitter ovanför bakgrundsskiktet.
Med Ellipse Tool fortfarande vald, ritar jag en andra liknande form som delvis överlappar originalet:
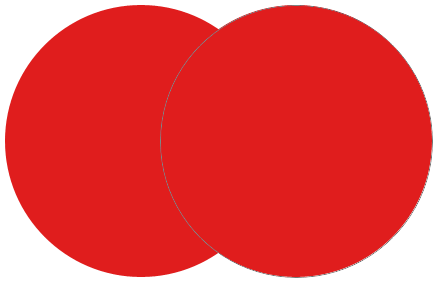 Lägga till en andra form i dokumentet.
Lägga till en andra form i dokumentet.
Som standard antar Photoshop att varje gång vi drar en ny form, vi vill rita en separat, oberoende form och den placerar den nya formen i sitt eget formlager. Om vi tittar igen i min lagerpanel ser vi att jag nu har ett andra formlager (form 2) som sitter ovanför originalet. Båda formerna är helt separerade från varandra:
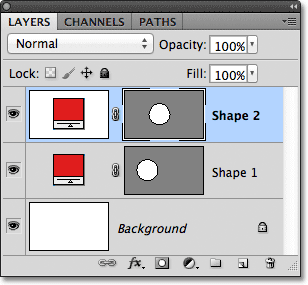
Var och en av de två formerna i dokumentet visas på sitt eget formlager.
Detta standardbeteende för att skapa ett nytt formlager för varje form vi ritar är ofta vad vi vill ha, men det finns andra, mer intressanta saker vi kan göra med former i Photoshop än att bara lägga till nya hela tiden. Vi kan till exempel kombinera två former tillsammans genom att lägga till den nya formen till en befintlig form, eller vi kan använda den nya formen för att ta bort en del av den ursprungliga formen. Vi kan korsa två former så att bara områden som överlappar förblir synliga i dokumentet, eller så kan vi göra det motsatta, dölja de överlappande områdena från synvinkel.
Officiellt kallas dessa alternativ som jag just beskrev Lägg till formområde, Subtrahera från formområde, korsar formområden och utesluter överlappande formområden, och de representeras som en serie ikoner i alternativfältet när vi har ett av Photoshops form valda verktyg. Det finns också ett femte alternativ, Create New Shape Layer, som är valt för oss som standard:

Från vänster till höger - Skapa nytt formlager, lägg till formområde, dra bort från formområde, korsa formområden och utesluta överlappande formområden.
Om du har valt ett formverktyg från verktygspanelen men inte ser dessa alternativ i alternativfältet, kontrollera att du har formlager, inte sökvägar eller fyllningspixlar, valt längst till vänster i alternativfältet:

Se till att Formlager är valt i Alternativfältet.
Lägg till i formområdet
Som jag nämnde väljs alternativet Skapa nytt formlager som standard för oss, varför Photoshop alltid placerar varje ny form vi drar på sitt eget oberoende formlager:

Alternativet Skapa nytt formlager väljs som standard.
Jag tar bort den andra formen som jag lagt till för ett ögonblick sedan genom att dra dess formlager (form 2) ner till papperskorgen längst ned på panelen Lager:
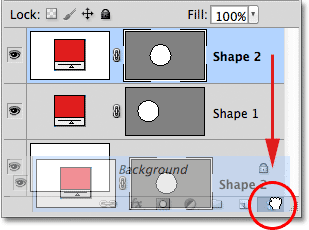
Dra Shape 2-skiktet till papperskorgen för att ta bort det.
Och nu är jag tillbaka till att bara ha mitt ursprungliga formlager (form 1) som sitter ovanför bakgrundsskiktet:

Den andra formen har tagits bort.
Innan jag gör något annat, lägg märke till att en vit markeringsgräns visas runt miniatyren för vektormasken på mitt formlager:
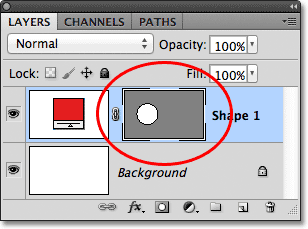
En markeringsram är synlig runt miniatyren för vektormasken.
Detta är viktigt eftersom det betyder att formens vektormask för närvarande är vald. Vektormasken är det som definierar utseendet på formen ( färgrutan till vänster om vektorns mask-miniatyr definierar formens färg). Om vektormasken inte är markerad kommer alternativen Lägg till, subtrahera, korsa och utesluta att gråas ut och inte tillgängliga i alternativfältet. Om du ser dem gråade, kontrollera att en vit markeringsgräns visas runt Shape-lagets miniatyr för vektormask. Om inte, klicka på miniatyren för att välja den.
Nu när jag har sett till att vektormasken är vald väljer jag alternativet Lägg till i formområde genom att klicka på ikonen i alternativfältet:

Välj alternativet Lägg till i formområde (andra ikonen från vänster).
Ett litet plustecken ( + ) kommer att visas längst ner till höger på min muspekare som låter mig veta att alla former som jag ritar nästa kommer att läggas till min befintliga form snarare än att visas på sitt eget formlager. Jag har förstorat muspekaren här för att göra det lättare att se:
 Det lilla plustecknet längst ner till höger låter oss veta att vi är i läget Add to Shape Area.
Det lilla plustecknet längst ner till höger låter oss veta att vi är i läget Add to Shape Area.
Jag kommer att rita en annan cirkulär form med Ellipse Tool, som igen överlappar den ursprungliga formen som jag gjorde tidigare:
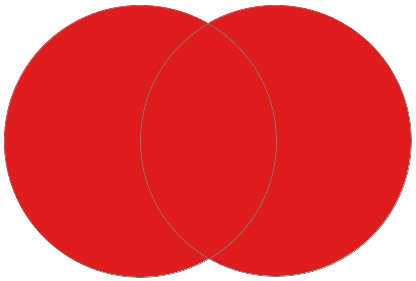 Rita en andra cirkulär form med alternativet Lägg till i formområde vald.
Rita en andra cirkulär form med alternativet Lägg till i formområde vald.
Resultatet ser inte mycket annorlunda ut än förra gången, men om vi tittar i panelen Lager ser vi att istället för att ha två separata formlager, visas båda formerna nu på samma vektormask på samma formlager, som betyder att även om de kan se ut som separata former i dokumentet, så är de faktiskt en enda form:
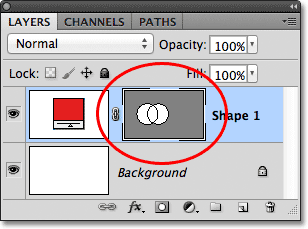
Miniatyren för vektormasken visar båda formerna på samma formlager.
För tillfället kan vi se den tunna banans kontur runt formerna. Banan är synlig eftersom vektormasken är vald och aktiv. För att dölja sökvägen, behöver vi bara avmarkera vektormasken genom att klicka på miniatyrbilden. Den vita markeringsramen runt miniatyren försvinner när du klickar på den, vilket indikerar att vektormasken inte längre är aktiv:
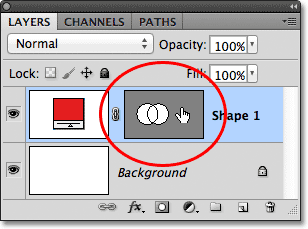
Klicka på miniatyren för vektormasken när markeringsramen är synlig för att avmarkera vektormasken.
När vektormasken är avmarkerad är sökvägen inte längre synlig runt formen:
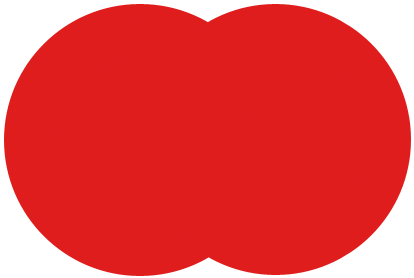 Sökvägen är endast synlig när vektormasken är aktiv (vald).
Sökvägen är endast synlig när vektormasken är aktiv (vald).
Kom dock ihåg att ett formlagers vektormask måste väljas om vi vill ha åtkomst till alternativen Lägg till, subtrahera, korsa och utesluta i alternativfältet. Nu när jag har avmarkerat vektormasken är alternativen i mitt alternativfält gråade och inte tillgängliga för mig. Endast standardalternativet Skapa nytt formlager förblir tillgängligt:
 Alternativen Lägg till, subtrahera, korsa och utesluta är inte längre tillgängliga när vektormasken är avmarkerad.
Alternativen Lägg till, subtrahera, korsa och utesluta är inte längre tillgängliga när vektormasken är avmarkerad.
Om du vill välja vektormasken igen och göra den aktiv igen klickar du bara på dess miniatyrbild. Den vita markeringsramen runt den kommer att dyka upp igen, och alternativen blir återigen tillgängliga i Alternativfältet:
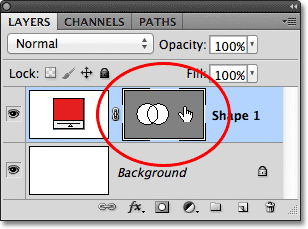
Klicka igen på miniatyren för vektormasken för att välja den igen.
Kortkoder, åtgärder och filter Plugin: Fel i kortkod (ads-basics-middle)
Subtrahera från formområdet
Jag kommer att ångra mitt sista steg och ta bort den andra formen som jag lagt till genom att trycka på Ctrl + Z (Win) / Command + Z (Mac) på mitt tangentbord, och den här gången väljer jag alternativet Subtrahera från Shape Area i alternativen Bar:

Att välja alternativet Subtrahera från formområde (tredje ikon från vänster).
Ett litet minustecken ( - ) visas längst ner till höger på min muspekare och låter mig veta att jag är i Subtract from Shape Area-läget:
 Det lilla minustecknet indikerar att vi är i Subtrahera från Shape Area-läget.
Det lilla minustecknet indikerar att vi är i Subtrahera från Shape Area-läget.
Jag kommer att rita en annan cirkulär form med Ellipse Tool, som igen överlappar originalet, och den här gången får vi ett annat resultat. Istället för att lägga till den nya formen till den befintliga formen har den nya formen använts för att ta bort eller skära bort en del av den ursprungliga formen där de två formerna överlappar varandra. Som vi ser genom bankonturerna finns båda formerna i dokumentet, men bara den del av den ursprungliga formen som inte överlappas av den andra formen förblir synlig:
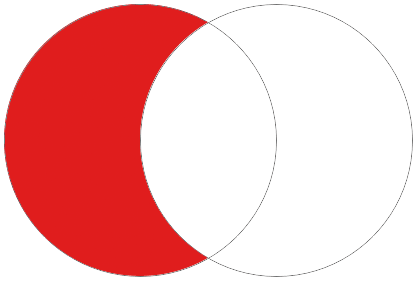 I Subtrahera från Shape Area-läge används den andra formen för att ta bort en del av den ursprungliga formen.
I Subtrahera från Shape Area-läge används den andra formen för att ta bort en del av den ursprungliga formen.
Precis som vi såg med alternativet Lägg till i formområde har båda formerna lagts till samma vektormask på samma formlager i panelen Lager:
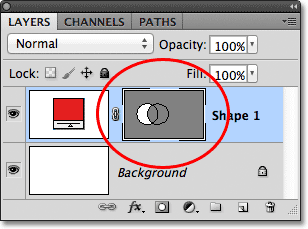
Båda formerna visas igen i samma vektormask-miniatyrbild.
Jag klickar på miniatyren för vektormasken för att avmarkera den, vilket tar bort bankonturen från hela formen och gör det lättare att se resultatet. När en del av den har tagits bort ser den ursprungliga cirkulära formen mer ut som en måne:
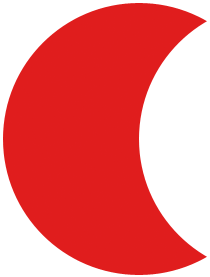 Dölj bankonturen genom att avmarkera vektormasken för att se resultaten mer tydligt.
Dölj bankonturen genom att avmarkera vektormasken för att se resultaten mer tydligt.
Hittills har vi lärt oss att lägga till och subtrahera former. Därefter kommer vi att lära dig hur alternativen Intersect och Exclude fungerar, samt hur du enkelt kan växla mellan dessa fyra ritningslägen efter att vi redan har ritat formen!
Korsa formområden
Jag trycker på Ctrl + Z (Win) / Command + Z (Mac) igen för att ångra mitt sista steg och ta bort den andra formen. Därefter väljer jag alternativet Korsa formområden i Alternativfältet:

Att välja alternativet Korsa formområden (fjärde ikonen från vänster).
En liten x visas längst ner till höger på min muspekare och säger att jag nu är i läget för skärning av formområden:
 Den lilla x visas när alternativet Intersect Shape Area är valt.
Den lilla x visas när alternativet Intersect Shape Area är valt.
Jag tecknar min andra form, och den här gången är det bara området där de två formerna korsar sig kvar:
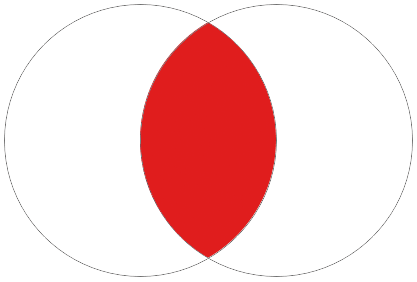 Båda formerna är dolda förutom området där de överlappar varandra.
Båda formerna är dolda förutom området där de överlappar varandra.
Återigen kan vi se i panelen Lager att båda formerna lades till samma vektormask. Precis som en vanlig lagermask representerar det lilla vita området på miniatyren för vektormasken den del av formen som är synlig i dokumentet:
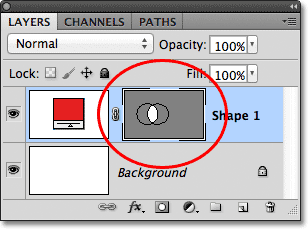
Vita områden på en vektormask representerar det synliga området med formen i dokumentet.
Uteslut områden med överlappande form
Jag tar bort den andra formen genom att trycka på Ctrl + Z (Win) / Command + Z (Mac), och slutligen väljer jag alternativet Exkludera överlappande formområden i Alternativfältet:
 Välj alternativet Exkludera överlappande formområden (ikonen till höger).
Välj alternativet Exkludera överlappande formområden (ikonen till höger).
Vi vet att vi är i läget Uteslut överlappande formområden eftersom en liten cirkel med ett x i mitten av det visas längst ner till höger på muspekaren:
 En liten cirkel med en x inuti säger att vi har alternativet Uteslut överlappande formområden valt.
En liten cirkel med en x inuti säger att vi har alternativet Uteslut överlappande formområden valt.
Jag tecknar min andra form, och den här gången får vi exakt motsatt resultat från vad vi såg när alternativet Intersect Shape Area valts. Med utesluter överlappande formområden döljs formens överlappande område, medan resten förblir synligt:
 Läget Uteslut överlappande formområden döljer områden med former som överlappar varandra.
Läget Uteslut överlappande formområden döljer områden med former som överlappar varandra.
Och än en gång ser vi i panelen Lager att båda formerna lades till samma vektormask på samma formlager:
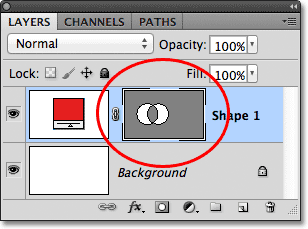
Alla fyra alternativ (Lägg till, subtrahera, korsa och utesluta) lägger till den nya formen till samma vektormask som den ursprungliga formen.
Växla mellan alternativ efter ritning av formen
Vad händer om jag, efter att ha ritat min andra form i läget Exkludera överlappande formområden som jag just gjorde, insåg att jag hade fel alternativ som valts i Alternativfältet? Tänk om jag tänkte rita den andra formen i till exempel Subtrahera från Shape Area-läget istället? Jag kunde ångra mitt sista steg för att ta bort formen, välja rätt alternativ i alternativfältet och sedan rita den andra formen igen, eller så kan jag helt enkelt välja den andra formen och växla alternativet för det!
För att välja form behöver vi sökvägsverktyget (den svarta pilen) från verktygspanelen:
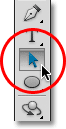
Välja sökvägsverktyget från verktygspanelen.
Med sökvägsverktyget i handen klickar jag helt enkelt in i den form som jag behöver välja. Även om de två formerna är del av samma vektormask på samma formlager, kan vi fortfarande välja dem individuellt bara genom att klicka på dem. Här har jag klickat på den andra formen (den till höger), och vi kan se banans förankringspunkter (de små rutorna) som har dykt upp runt den och låt oss veta att formen nu är vald och aktiv:
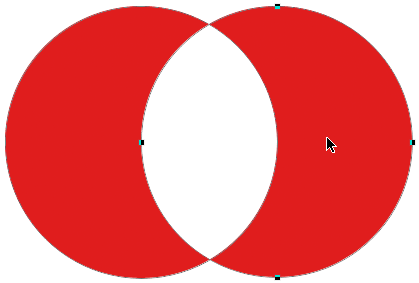 Välj den form du behöver genom att klicka på den med verktyget Val av sökväg.
Välj den form du behöver genom att klicka på den med verktyget Val av sökväg.
Om vi tittar i Alternativfältet ser vi att sökvägsverktyget ger oss åtkomst till samma Lägg till, Subtrahera, Korsa och utesluta alternativ som vi får när vi har valt någon av formverktygen. Det enda alternativet vi inte får med sökvägsverktyget är alternativet Skapa nytt formlager, eftersom vi faktiskt inte kan rita en form med verktyget Val av sökväg. Vi kan dock använda sökvägsverktyget för att enkelt byta en befintlig form från ett läge till ett annat.
Med min andra form vald i dokumentet klickar jag på alternativet Subtrahera från formområde i Alternativfältet (andra ikonen från vänster):
 Sökvägsverktyget ger oss samma alternativ för Lägg till, subtrahera, korsa och utesluta.
Sökvägsverktyget ger oss samma alternativ för Lägg till, subtrahera, korsa och utesluta.
Och precis som det, byter formen från sitt ursprungliga läge Exlude Overlapping Shape Area till Subtrahera från Shape Area-läget i dokumentet:
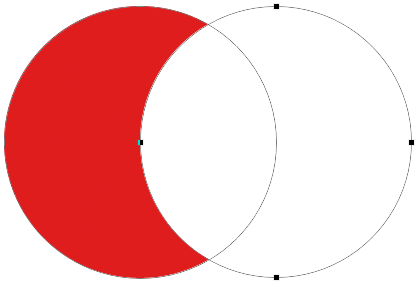 Den andra formen är nu i Subtrahera från Shape Area-läget. Du behöver inte ta bort och rita det igen.
Den andra formen är nu i Subtrahera från Shape Area-läget. Du behöver inte ta bort och rita det igen.
Radera former på samma formlager
Slutligen, om jag ville ta bort den andra formen helt och gå tillbaka till bara min ursprungliga cirkulära form? Jag kunde inte helt enkelt dra Shape-skiktet ner till papperskorgen eftersom det skulle ta bort hela Shape-lagret. Istället skulle jag välja den andra formen genom att klicka på den med Path Selection Tool, precis som jag gjorde för ett ögonblick sedan, och sedan skulle jag trycka på Backspace (Win) / Delete (Mac) på mitt tangentbord. Detta raderar den valda formen utan att ta bort hela formlagret.