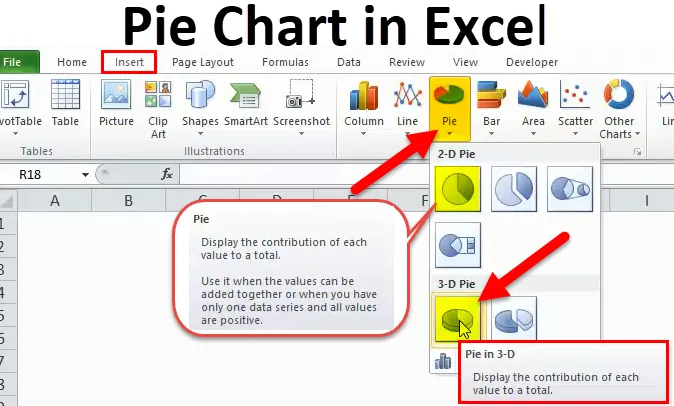
Excel-cirkeldiagram (innehållsförteckning)
- Cirkeldiagram i Excel
- Hur man skapar cirkeldiagram i Excel?
Cirkeldiagram i Excel
Det finns många inbyggda diagramstilar tillgängliga för att presentera rapporten på ett bättre sätt. Att skapa cirkeldiagram i Excel och visualisera dina data är mycket meningsfullt för läsaren och underlättar livet.
Cirkeldiagram kan berätta historien bättre än något annat diagram bara för att det är väldigt användarvänligt och inte behöver någon speciell talang för att förstå.
Vad är cirkeldiagram i Excel?
Excel-cirkeldiagram är inget annat än ett diagram som har representerat i ett cirkulärt format. En cirkel består av många pajer, som representerar varje kategori separat.
PIE-CHART i Excel kan tillämpas på en serie värden och lätt att jämföra en mot den andra. Seriens värden har representerat i form av procenttal.
Hela PIE är 100% med en uppdelning av många värden i den. Varje skiva representerar en legend.
PIE CHART är mycket användbart när vi representerar vissa marknadsundersökningsrapporter, finansiella KPI: er, försäljningsregionens intäkter osv …
Hur man skapar cirkeldiagram i Excel?
Cirkeldiagram är mycket enkelt att använda. Låt oss nu se hur man skapar cirkeldiagram i Excel med hjälp av några exempel.
Du kan ladda ner denna cirkeldiagram Excel-mall här - cirkeldiagram Excel-mallExempel 1 - 2D cirkeldiagram i Excel
Titta på det första exemplet här. Jag har en topp tio länder befolkningsprocent över världens befolkning. Den första kolumnen innehåller ett landnamn och den andra kolumnen innehåller befolkningsprocent.
Vi måste visa detta på ett grafiskt sätt. Jag har valt ett PIE-CHART som ska representeras i skivor av PIE.
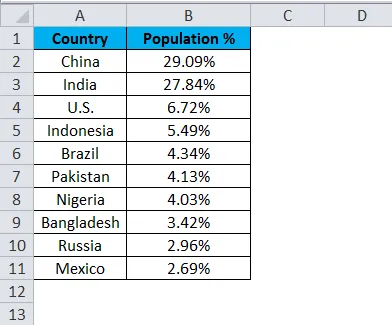
Följ nedanstående steg för att skapa ditt första PIE-CHART i Excel.
Steg 1: Välj inte data snarare placera en markör utanför data och sätt in ett PIE-CHART. Gå till fliken Infoga och klicka på en PIE.
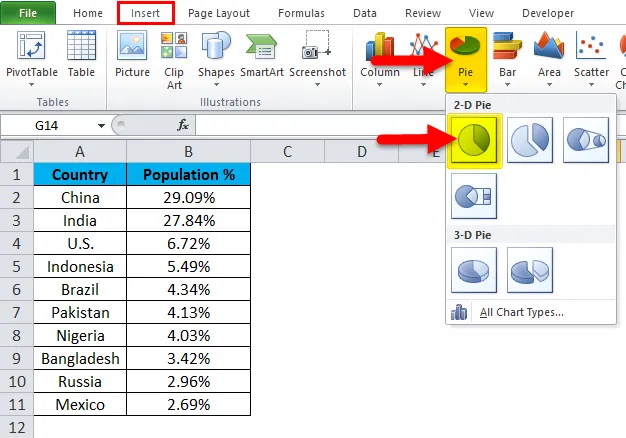
Steg 2: När du klickar på ett 2-D cirkeldiagram kommer det att infoga det tomma diagrammet som visas i bilden nedan.
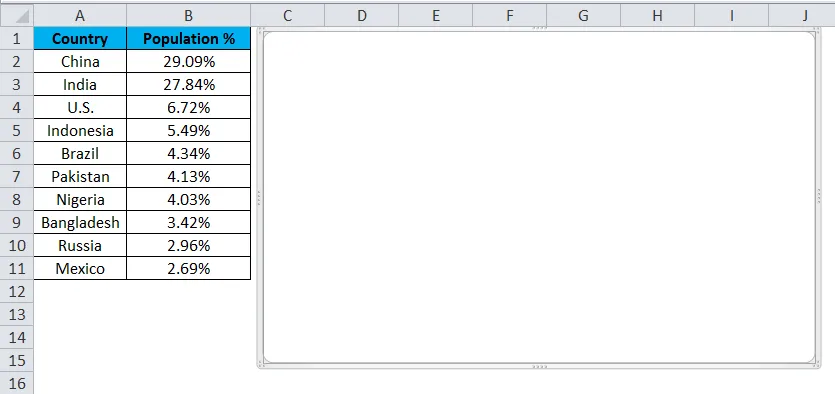
Steg 3: Högerklicka på diagrammet och välj Välj data
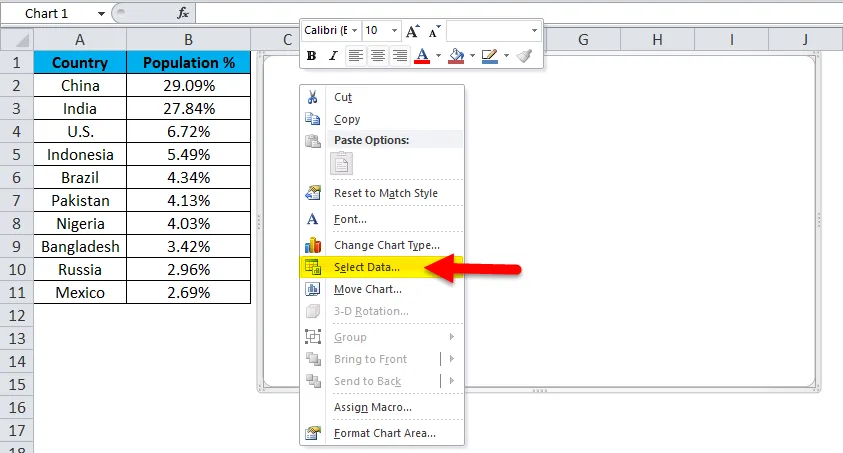
Steg 4: När du klickar på Välj data öppnar den rutan nedan.
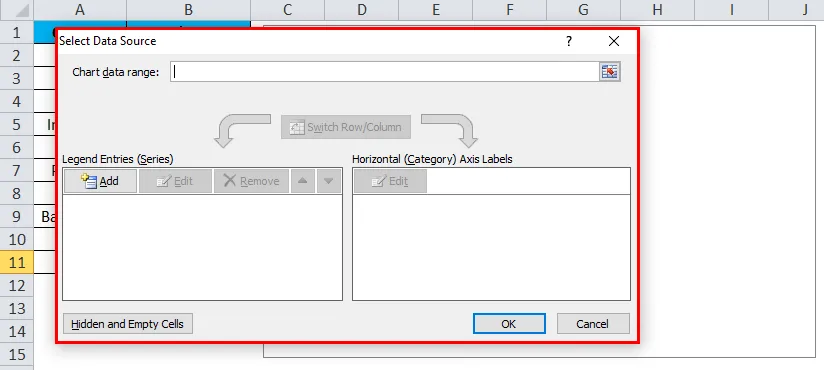
Steg 5: Klicka nu på knappen Lägg till.
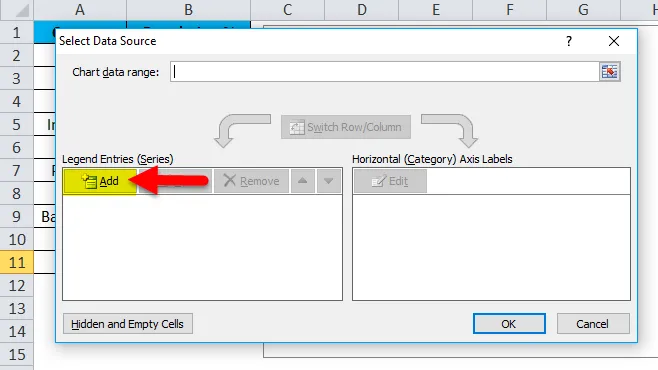
det öppnar rutan nedan.
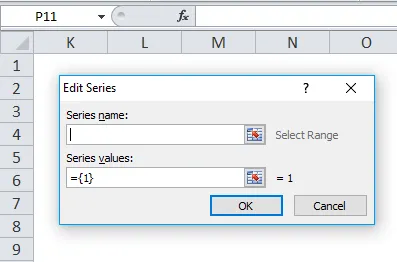
I serienamn har jag valt rubriken i procent.
I serievärdena har jag valt alla ländernas procentvärden som sträcker sig från B2 till B11.
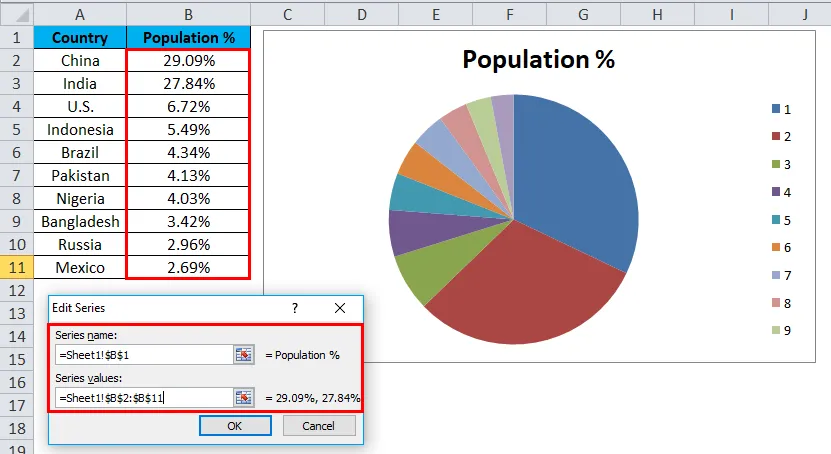
Steg 6: Klicka på OK.

Steg 7: Klicka nu på Redigera alternativet.
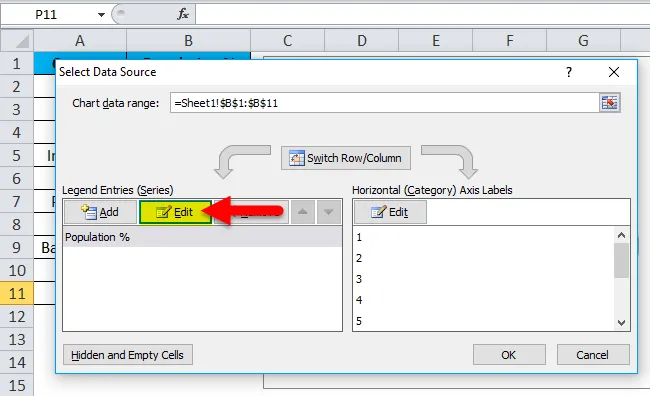
Steg 7: Här måste vi välja de värden som vi behöver visa horisontellt. Horisontellt måste vi visa alla ländernamn. Ländernas namn sträcker sig från A2 till A11
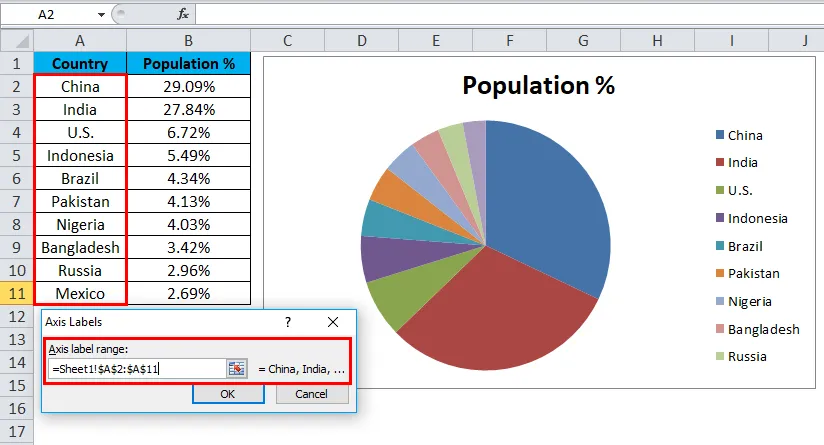
Steg 8: Klicka äntligen på OK.
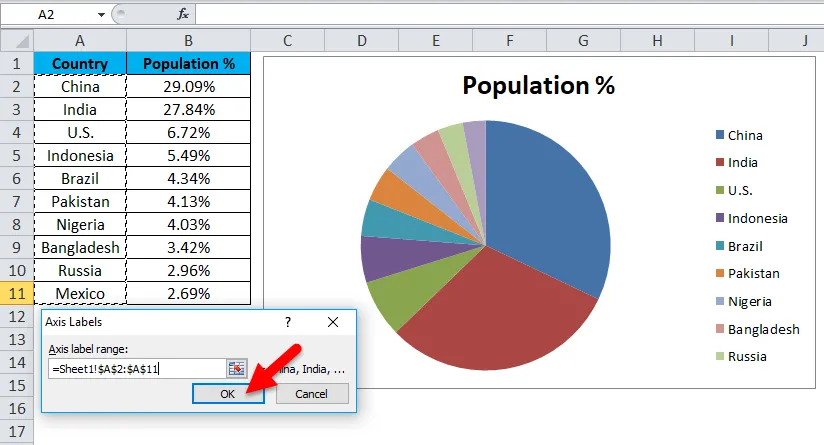
Ditt PIE-CHART är klart.
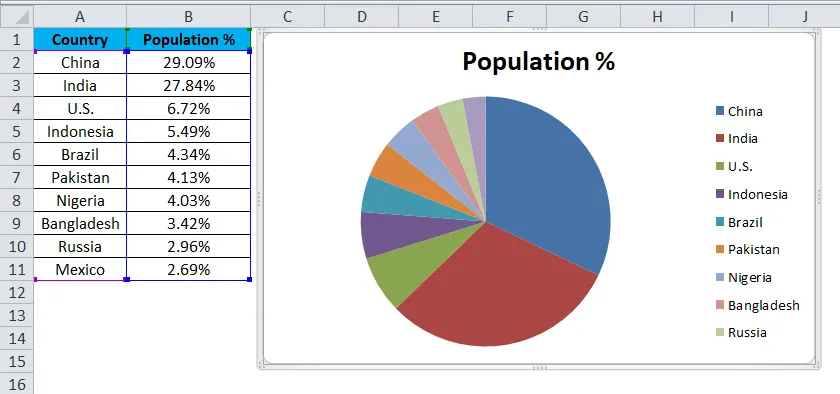
Steg 9: Detta är ännu inte det färdiga diagrammet. Vi måste göra lite formatering för det. Ändra först rubriken på diagrammet.
Klicka på rubriken
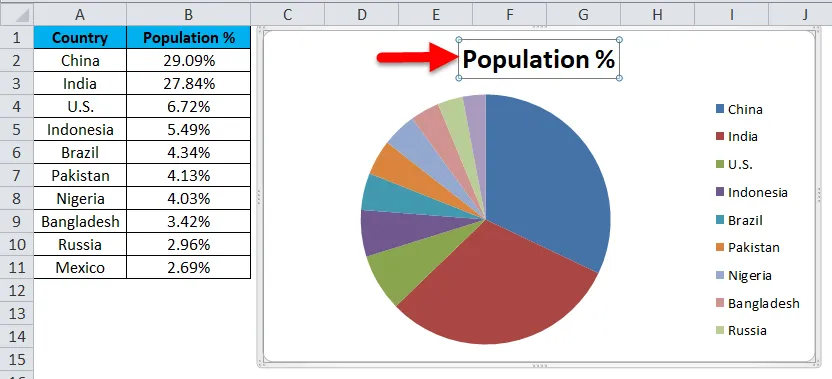
och skriv din rubrik.
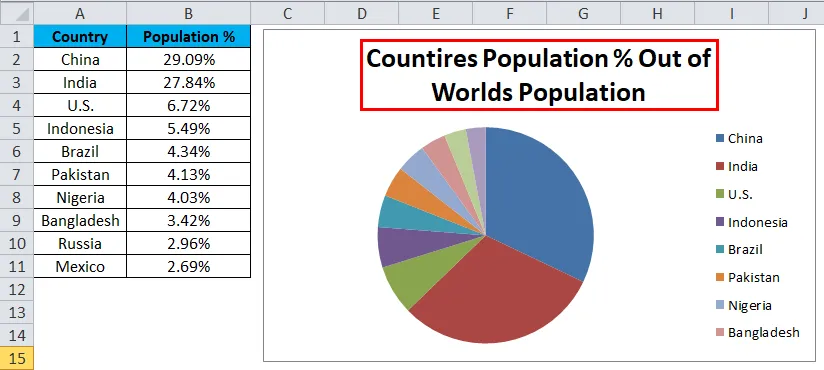
Steg 10: Högerklicka nu på en av skivorna i pajen och välj lägg till datatiketter.
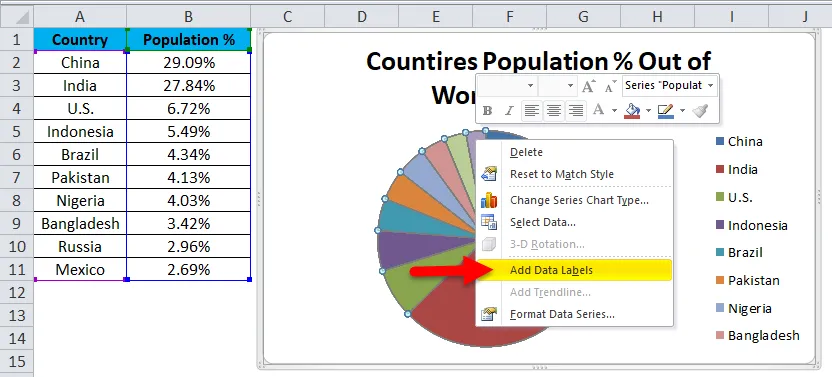
Detta kommer att lägga till alla värden som vi visar på skivorna i pajen.

Steg 11: Du kan utöka varje cirkel på olika sätt. Högerklicka på pajen och välj Format Data Series.
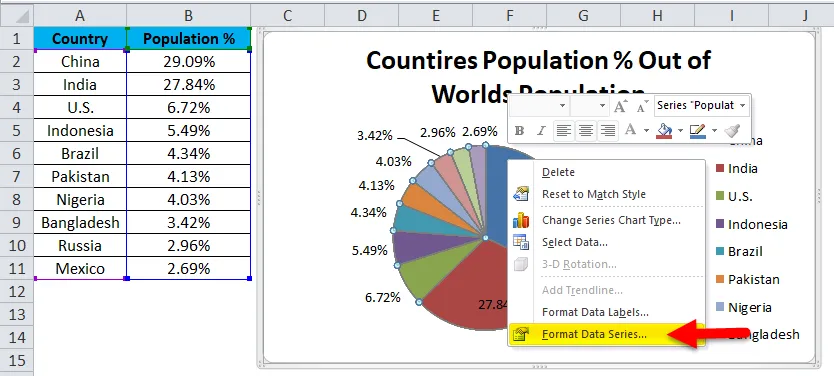
Steg 12: Nu kan du utöka Pie Explosion enligt din önskan.
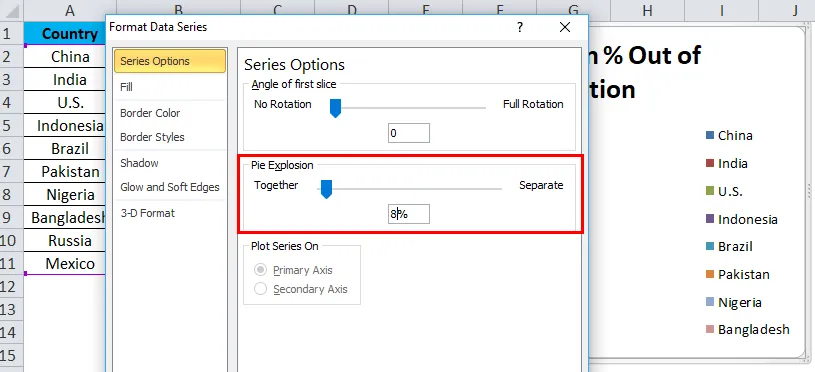
Steg 13: Nu är ditt diagram klart att rocka.

På det här sättet kan vi presentera våra data i ett PIE-CHART vilket gör diagrammet lättläst.
Exempel 2 - 3D-cirkeldiagram i Excel
Nu har vi sett hur man skapar ett 2-D cirkeldiagram. Vi kan också skapa en 3D-version av den.
För detta exempel har jag tagit försäljningsdata som ett exempel. Jag har ett försäljningsnamn och deras respektive inkomstdata.
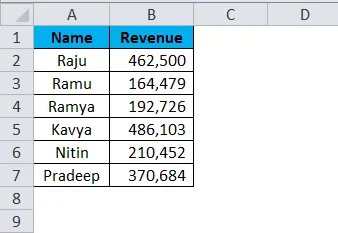
Steg 1: välj data som ska gå till Infoga, klicka på PIE och välj 3D-cirkeldiagram.
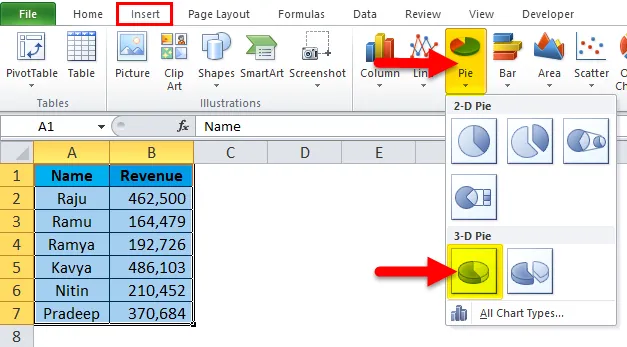
Steg 2: Nu skapar det direkt 3D-cirkeldiagrammet för dig.
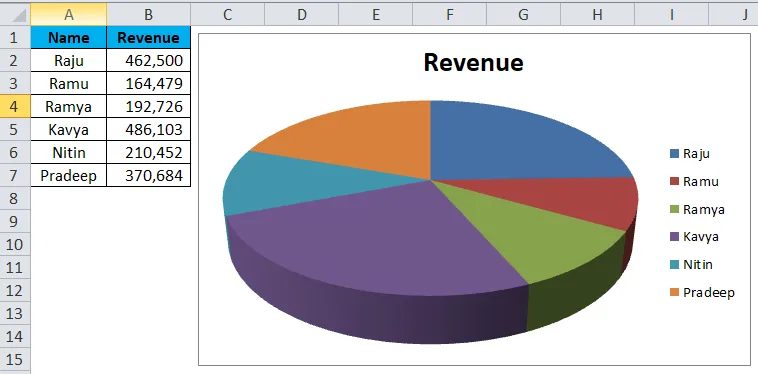
Steg 3: Högerklicka på pajen och välj Lägg till datatiketter .
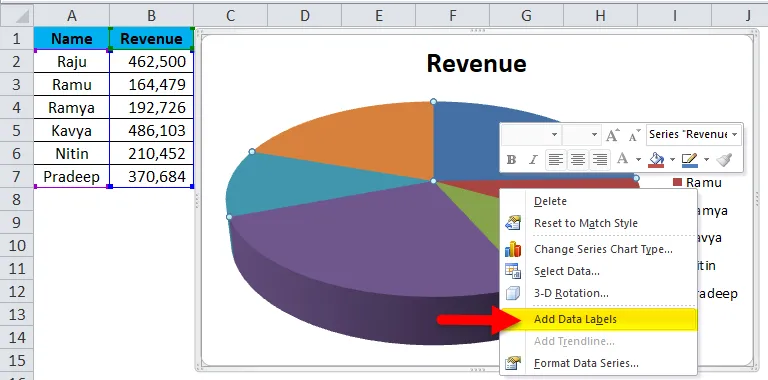
Detta kommer att lägga till alla värden som vi visar på skivorna i pajen.

Steg 4: Välj de datatiketter vi har lagt till och högerklicka och välj Formatera datatiketter.
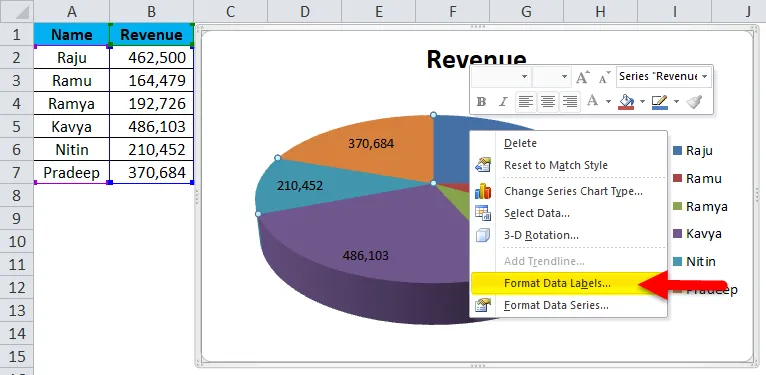
Steg 5: Här kan vi så många formatering. Vi kan visa serienamn tillsammans med deras värden, procent. Vi kan ändra anpassningen av dessa datatiketter till centrum, inre ände, utsidan, Bästa passform.
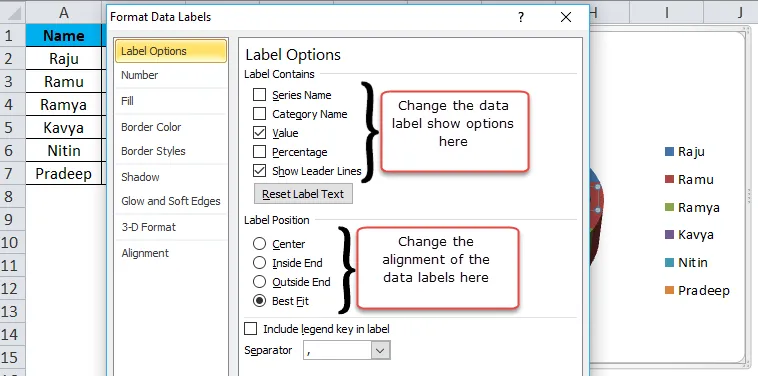
Steg 6: På liknande sätt kan vi ändra färgen på varje stapel, ändra legenderutrymmet, justera datalikettens show osv … Slutligen ser ditt diagram fram presentabelt för läsaren eller användaren.
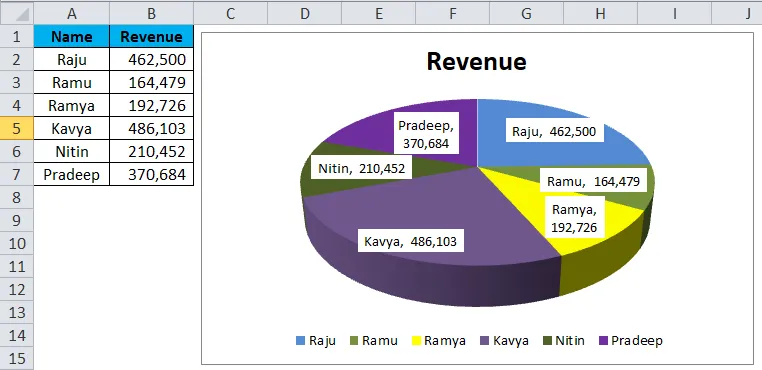
fördelar
- Stora data kan presenteras med hjälp av cirkeldiagram i Excel.
- Med hjälp av varje skivstång kan vi enkelt jämföra den med en annan.
- Enkelt och inget behov av att förklara det för slutanvändaren. Det är förståeligt på något sätt.
nackdelar
- Att anpassa datatiketter om mindre värden är mycket svåra. Det kommer att överlappa med andra datatiketter.
- Om det finns för många saker att visa så kommer diagrammet att se fult ut.
Saker att komma ihåg om cirkeldiagram i Excel
- Använd inte 3D-diagram ganska ofta. 3D-diagram snedvrider meddelandet avsevärt.
- Istället för att använda legender, försök att visa dem tillsammans med datatiketterna. Detta kommer att vara mycket förståeligt för användarna.
- Använd en annan färg för varje skiva och få diagrammet att se vacker att se på.
- Försök att explodera varje skiva med högst 8%. Gå inte längre än den tröskelgränsen.
- Om etiketterna är, mindre kan vi jämföra med de andra skivorna. Om det finns för många värden kan du prova att använda kolumndiagram istället.
Rekommenderade artiklar
Detta har varit en guide till cirkeldiagram i Excel. Här diskuterar vi hur man skapar cirkeldiagram i Excel tillsammans med praktiska exempel och nedladdningsbar Excel-mall. Du kan också gå igenom våra andra föreslagna artiklar -
- Bygg ett pivotdiagram i Excel
- Excel-diagram och diagram
- ODD Excel-funktionsexempel
- Hur använder jag Excel TODAY-funktion?