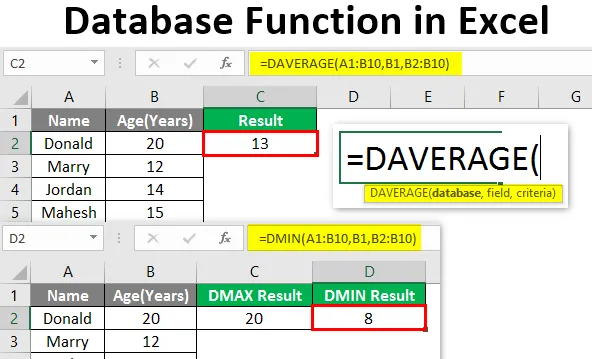
Databasfunktion i Excel (innehållsförteckning)
- Introduktion till databasfunktion i Excel
- Hur använder man databasfunktionen i Excel?
Introduktion till databasfunktion i Excel
Excel-databasfunktioner är utformade på ett sådant sätt att en användare kan använda en Excel-databas för att utföra den grundläggande operationen på den som Sum, Genomsnitt, Räkning, Avvikelse, etc. Databasfunktion är en inbyggd funktion i MS Excel som bara fungerar på rätt databas eller tabell. Dessa funktioner kan också användas med vissa kriterier.
Syntax:

Det finns några specifika inbyggda databasfunktioner som listas nedan:
- DAVERAGE : Det kommer att returnera medelvärdet för den valda databasen som uppfyller användarkriterierna.
- DCOUNT : Det räknar cellerna som innehåller något nummer i den valda databasen och som uppfyller användarkriterierna.
- DCOUNTA : Det räknar de icke-tomma cellerna i den valda databasen och som uppfyller användarkriterierna.
- DGET : Det returnerar ett enda värde från den valda databasen som uppfyller användarkriterierna.
- DMAX : Det kommer att returnera det maximala värdet för den valda databasen som uppfyller användarkriterierna.
- DMIN : Det returnerar minimivärdet för den valda databasen som uppfyller användarkriterierna.
- DPRODUCT : Det kommer att returnera multiplikationsutgången för den valda databasen som uppfyller användarkriterierna.
- DSTDEV : Det kommer att returnera den uppskattade standardavvikelsen för populationen baserat på hela populationen i den valda databasen som uppfyller användarkriterierna.
- DSTDEVP : Det returnerar standardavvikelsen för hela populationen baserat på den valda databasen som uppfyller användarkriterierna.
- DSUM : Det kommer att returnera summeringen av värdet från den valda databasen som uppfyller användarkriterierna.
- DVAR : Det kommer att returnera uppskattningsvariansen för populationen baserat på hela befolkningen i den valda databasen som uppfyller användarkriterierna.
- DVARP : Det returnerar uppskattningsvariansen för hela populationen i den valda databasen som uppfyller användarkriterierna.
Hur använder man databasfunktioner i Excel?
Databasfunktioner i Excel är mycket enkla och enkla. Låt oss förstå hur du använder databasfunktionerna i Excel med några exempel.
Du kan ladda ner denna databasfunktion Excel-mall här - Databasfunktion Excel-mallExempel 1 - Använda DAVERAGE-databasfunktionen i Excel
Låt oss anta att det finns en användare som har vissa människors personuppgifter som Namn och Ålder, där användaren vill beräkna medelåldern för personerna i databasen. Låt oss se hur vi kan göra detta med DAVERAGE-funktionen.
Öppna MS Excel från Start-menyn, Gå till Blad där användaren har bevarat data.
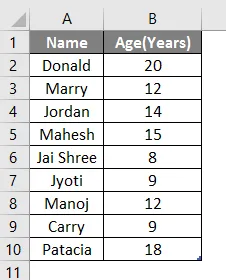
Skapa nu rubriker för DAVERAGE-resultat där vi beräknar genomsnittet för folket.
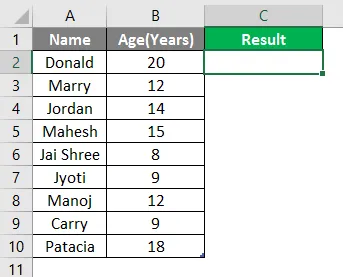
Beräkna nu DAVERAGE för den givna datan med DAVERAGE-funktionen, använd lika tecken för att beräkna, Skriv i C2 Cell.
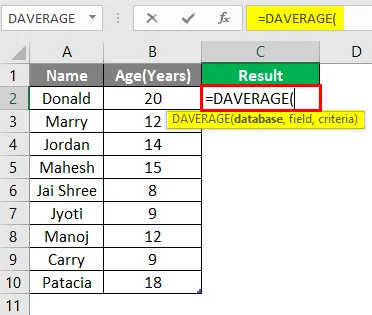
Nu kommer den att fråga efter databasen som ges i A1 till B10-cell, välj A1 till B10-cell.

Nu kommer det att be om åldern, så välj C1-cell.
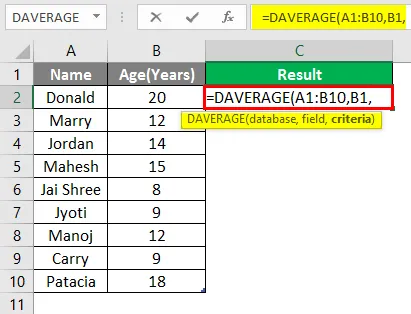
Nu kommer den att be om kriterier som är från B2 till B10-cell där villkoret kommer att tillämpas, välj B2 till B10-cell.
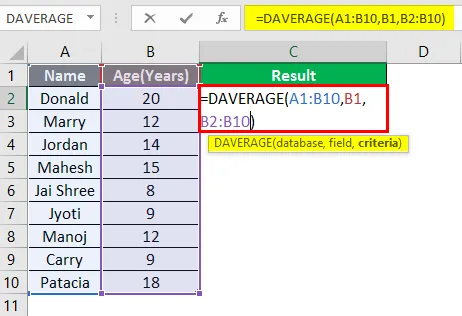
Tryck på Enter-tangenten.
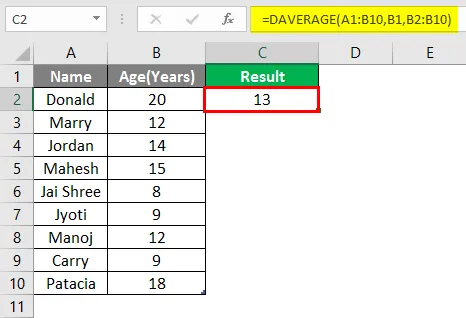
Sammanfattning av exempel 1: Eftersom användaren vill beräkna medelåldern för personerna i databasen. Allt beräknas i exemplet ovan och medelåldern är 13 för gruppen.
Exempel 2 - Användning av DMAX- och DMIN-databasfunktion i Excel
Låt oss anta att det finns en användare som har få personuppgifter som Namn och ålder, där användaren vill ta reda på maximal och lägsta ålder för personerna i databasen. Låt oss se hur vi kan göra detta med funktionen DMAX och DMIN. Öppna MS Excel från Start-menyn, Gå till Blad där användaren bevarade data.
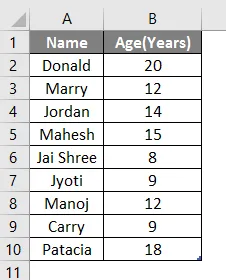
Skapa nu rubriker för DMAX och DMIN-resultat där vi kommer att beräkna personens maximala och lägsta ålder.
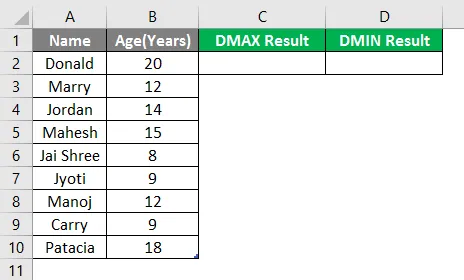
Beräkna nu den maximala åldern i den angivna åldersdata med DMAX-funktion, använd lika tecken för att beräkna, Skriv i en formel i cell C2.
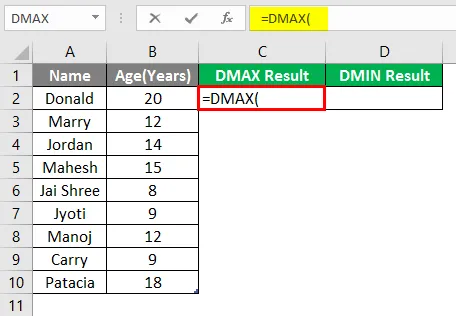
Nu kommer den att begära databasen som ges i cell A1 till B10, välj cell A1 till B10.
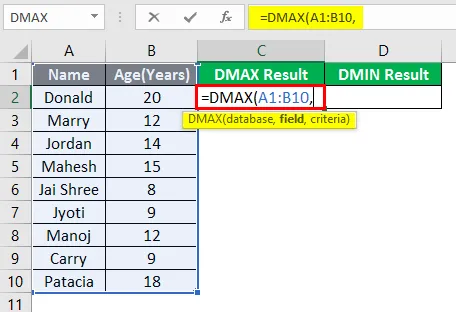
Nu kommer det att be om ålder, välj B1-cell.
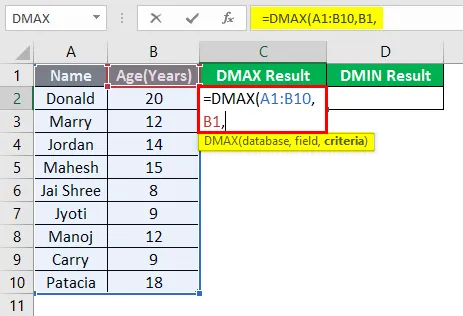
Nu kommer den att be om kriterier som är celler B2 till B10 där villkoret kommer att tillämpas, välj cell B2 till B10.
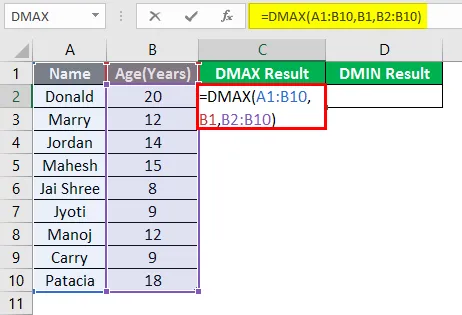
Tryck på Enter-tangenten.
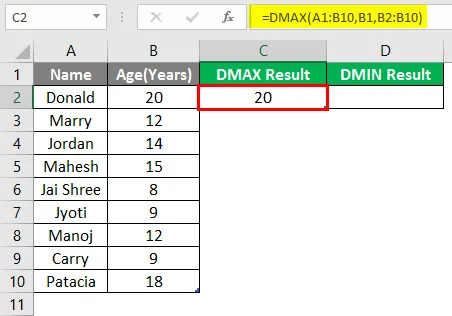
För att ta reda på lägsta ålder, använd DMAX-funktionen och följ steg 4 till 7. Använd DMIN-formeln.
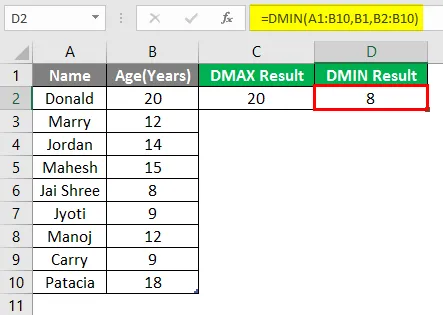
Sammanfattning av exempel 2: Eftersom användaren vill ta reda på den maximala och lägsta åldern för personerna i databasen. Easley allt beräknat i exemplet ovan och den maximala åldern är 20 och det minsta är 8 för gruppen.
Exempel 3 - Användning av DCOUNT och DCOUNTA databasfunktion i Excel
En användare vill ta reda på det numeriska datatalet och det tomma antalet celler i höjdkolumnen i databasen. Låt oss se hur vi kan göra detta med funktionen DCOUNT och DCOUNTA. Öppna MS Excel från Start-menyn, Gå till Sheet3 där användaren bevarade data.
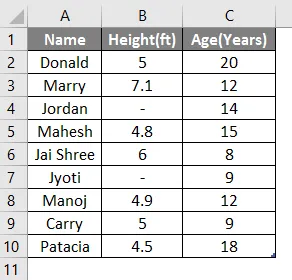
Skapa nu rubriker för DCOUNT och DCOUNTA-resultat.
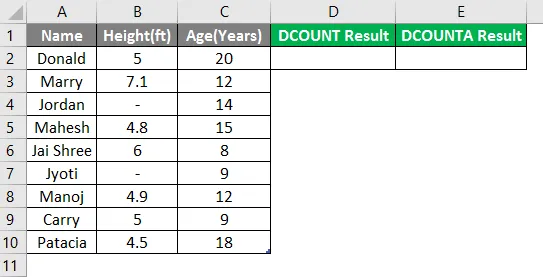
Skriv formeln i cell D2.
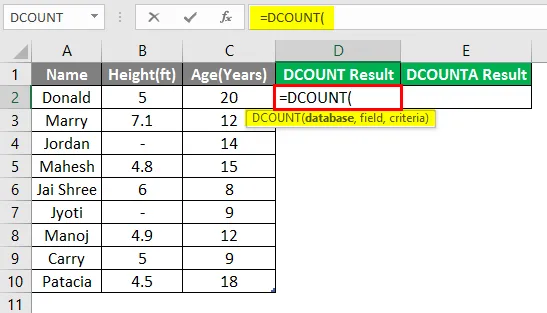
Nu kommer den att be om databasen som ges i cell A1 till C10, välj cell A1 till C10.
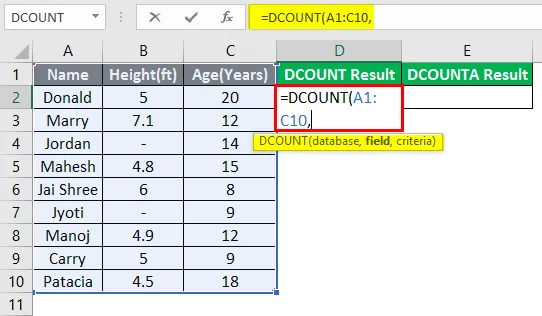
Nu kommer det att be om höjden, välj cell B1.
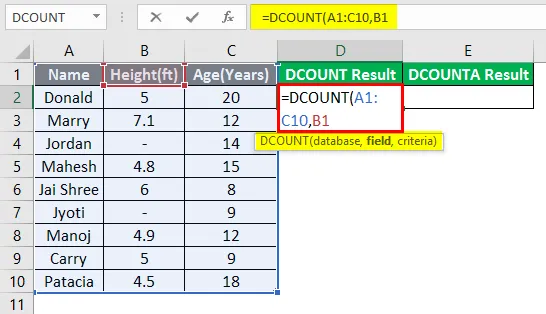
Nu kommer den att be om kriterier som är cell B2 till B10 där villkoret kommer att tillämpas, välj cell B2 till B10.
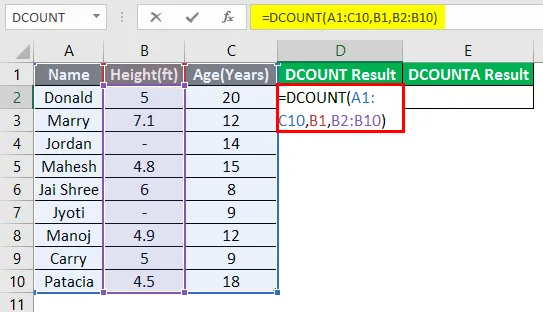
Tryck på Enter-tangenten.
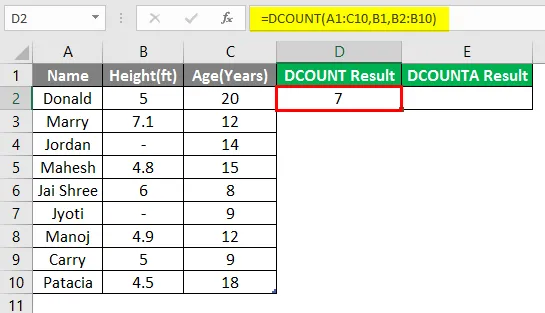
För att ta reda på icke-blank cellfunktion följer du stegen 4 till 7. Använd DCOUNTA-formeln.
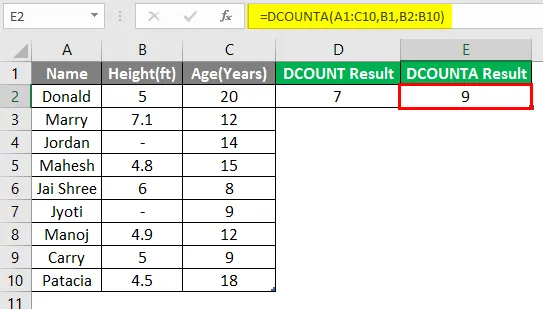
Sammanfattning av exempel 3: Eftersom användaren vill ta reda på antalet numeriska data och antalet icke-tomma celler i höjdkolumnen. Enkelt allt beräknas i exemplet ovan, det numeriska datatalet är 7 och det icke-tomma cellantalet är 9.
Saker att komma ihåg om databasfunktioner i Excel
- All databasfunktion följer samma syntax och den har tre argument som är en databas, fält och kriterier.
- Databasfunktionen fungerar bara om databasen har ett korrekt tabellformat som om den skulle ha en rubrik.
Rekommenderade artiklar
Detta är en guide till databasfunktion i Excel. Här diskuterar vi hur du använder databasfunktion i Excel tillsammans med praktiska exempel och nedladdningsbar Excel-mall. Du kan också gå igenom våra andra föreslagna artiklar -
- Hur man skriver ut etiketter från Excel
- MIRR-formel i Excel
- Excel Median Formula
- Utvärdera formler i Excel