
Exempel på cirkeldiagram (innehållsförteckning)
- Definition av cirkeldiagram
- Typer av cirkeldiagram
Definition av cirkeldiagram
PIE-diagram kan definieras som ett cirkulärt diagram med flera uppdelningar i det och varje division representerar en del av en total cirkel eller totalt värde. Helt enkelt representerar varje cirkel det totala värdet på 100 procent och varje division bidrar med några procent till det totala.
Exempel på typer av cirkeldiagram
Det finns olika typer av PIE-diagram som finns i Excel. Vi kan se det genom att klicka på ett listrutalternativ för cirkeldiagram.
Du kan ladda ner detta cirkeldiagramsexempelmall här - cirkeldiagramsexempel Excelmall1. 2D-diagram
Klicka på Infoga alternativet som finns på toppen som visas i bilden nedan.
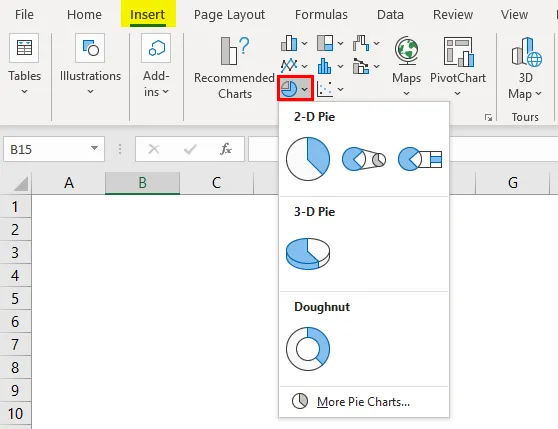
Gå till diagramsegmentet och välj listrutan för cirkeldiagram. Som visar olika typer av PIE-diagram som finns tillgängliga i Excel.
Så vi har 3 olika diagram under 2D-pajen och ett under 3D-pajen och ett under Donut . Vi kommer att se alla dessa diagram en efter en med en förklaring. Vi kan använda samma data för alla dessa diagram.
Vi tar en mycket liten datatabell som är relaterad till anställdas löneanvändning. Se tabellen nedan som anger de anställdes utgifter.

Skapa ett PIE-diagram är mycket enkelt. Välj tabellens data.

Gå nu till PIE-diagramalternativ som redan har förklarats tidigare. Välj vilken typ av PIE-diagram vi vill skapa. Först kommer vi att välja det första PIE-diagrammet från 2D-diagram. Diagrammet kommer att se ut som nedan.
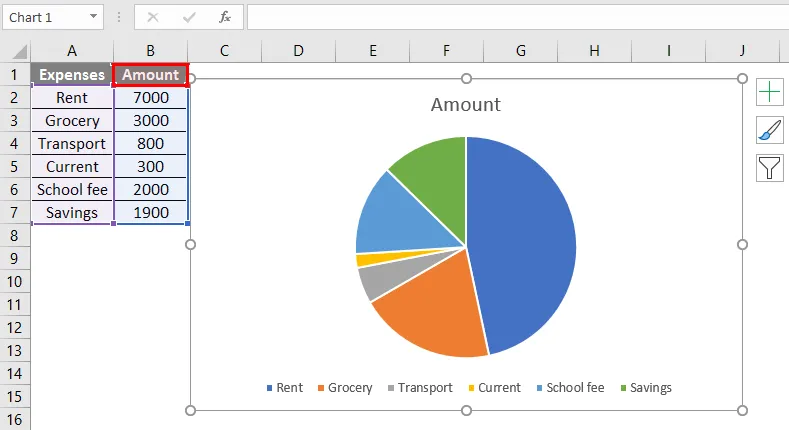
Ett PIE-diagram skapas med olika divisioner och varje division representeras med olika färger. Längst ner finns en legend som hjälper till att förstå vilken färg som representerar vilken indelning i diagrammet.
Men det kommer att vara svårt att kontrollera beskrivningen i förklaringen och kontrollera den på diagrammet. Nu är vår uppgift att lägga till dataserien i PIE-diagramavdelningarna.
Klicka på PIE-diagrammet så att diagrammet får markering som visas nedan.

Högerklicka och välj alternativet "Lägg till dataetiketter" för ytterligare rullgardinsalternativ. Välj alternativet "Lägg till datautrop" från den rullgardinsmenyn.
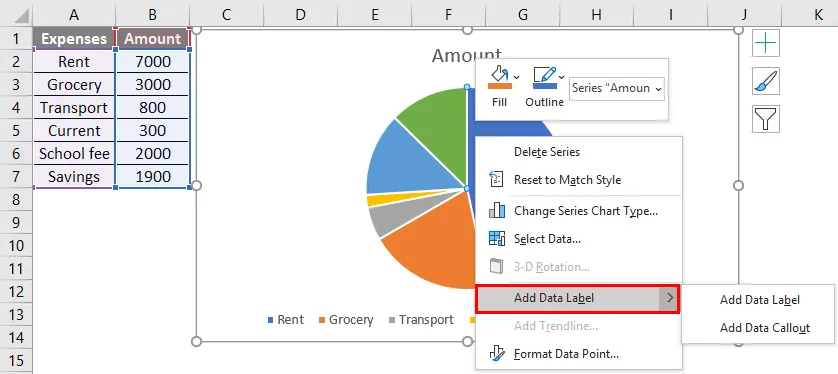
När vi väljer "Lägg till datautrop" kommer diagrammet att ha detaljer som nedan.
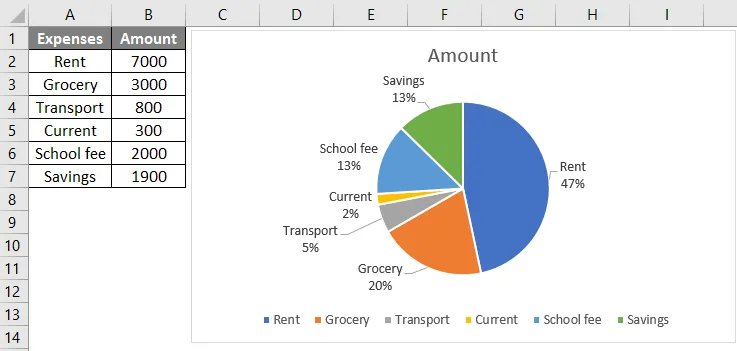
Nu representerar varje uppdelning på diagrammet sitt namn och bidragsandel. Om vi bara vill lägga till beloppet i divisionen. Klicka på symbolen “+” och välj alternativet Data labels.

Om vi vill lägga till utgiftskategorin i divisionen. Välj diagrammet och högerklicka på popup-menyn och välj "Formatera datatiketter"

Från menyn "Format datatiketter" till höger. Välj "Kategorinamn" och avmarkera värdet. Välj båda alternativen om vi vill ha båda.
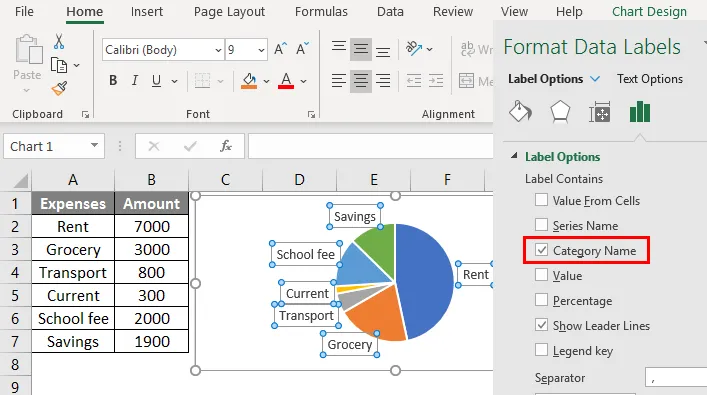
Om vi vill ändra designen, när vi väljer diagrammet, kommer en "Design" -meny att visas på toppen och vi kan välja önskad design.

Om vi vill ändra uppdelningens färger väljer du önskad uppdelning enligt nedan.

När vi väljer en division, kommer höger sida en "formatdatapunkt" -meny att visas från den menyn ändra färgen.
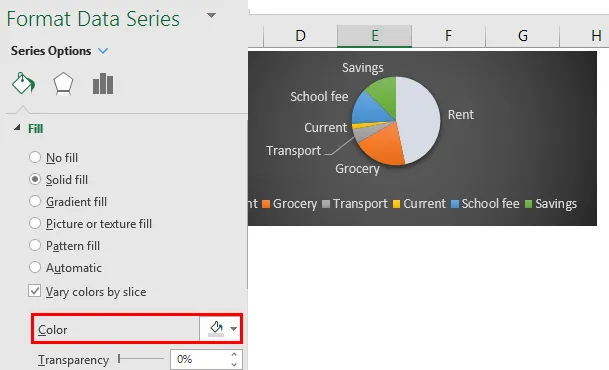
2. PIE för PIE-diagram
Nu med samma data kommer vi att skapa PIE of PIE-diagram. För att skapa detta behöver vi bara välja alternativet Pie of pie istället för Cirkeldiagram som tidigare.

I detta cirkeldiagram kommer vi att ha två cirkeldiagram. Den första är vanliga cirkeldiagram och den andra är delmängden av huvudcirkeldiagrammet. Om vi lägger till etiketterna, kommer vi att förstå vad som täcks i underkartan.

Underdiagrammet har bara två kategorier som representerar uppdelningen av 3900. Om vi lägger till etiketterna kommer det att visa vilka kategorier som täcker undercirkeldiagrammet.
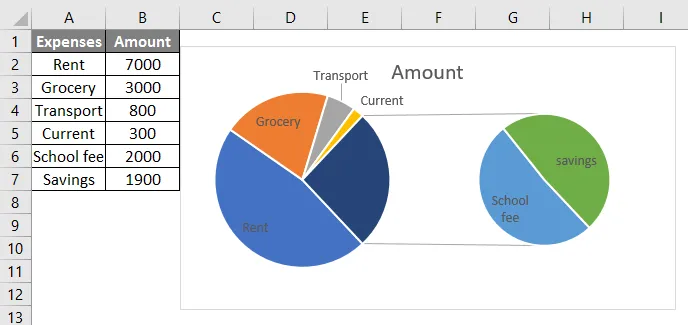
Subcirkeldiagram har skolavgifter och besparingar som representerar som andra i huvuddelens diagram.
3. Bar i PIE-diagram
När du skapar diagrammet väljer du bara stapeldiagrammet så skapas nedanstående diagram.
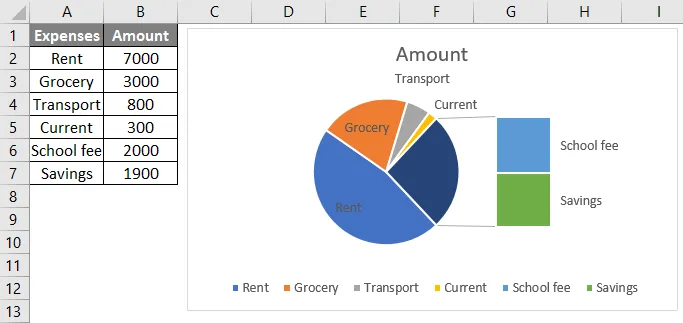
Det är lika stort som cirkeldiagrammet, men den enda skillnaden är att istället för ett subcirkeldiagram skapas ett delstaveldiagram. Med detta har vi slutfört alla 2D-diagram och nu kommer vi att skapa ett 3D-cirkeldiagram.
4. 3D PIE-diagram
Ett 3D-cirkeldiagram liknar PIE men det har djup utöver längden och bredden.

Om vi vill separera divisionerna, högerklicka på diagrammet och välj Format-dataserien. Välj seriealternativ och öka Pie-explosionen markerad med en blå färgruta för referens.
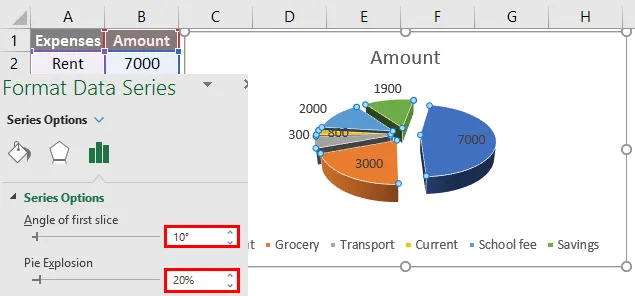
För att rotera diagrammet, justera alternativet "Angle of first segment".
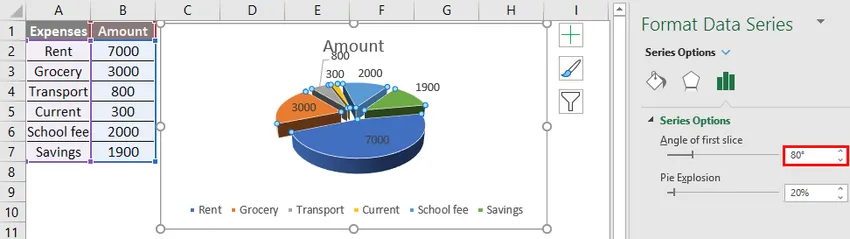
5. Donut Chart
Donutdiagrammet ser annorlunda ut från de andra cirkeldiagramen eftersom detta cirkeldiagram har ett hål i mitten. Med det hålet ser det ut som en munk som är anledningen till att den kallas munkdiagram.
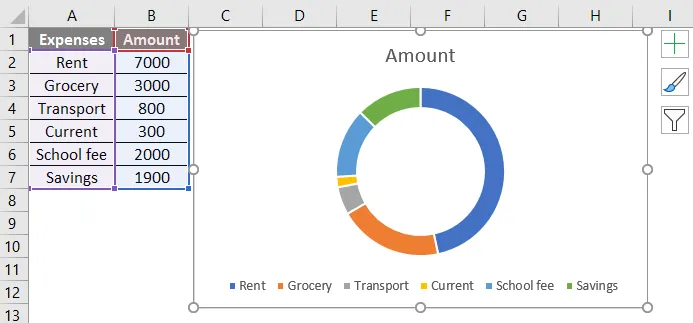
Nu ser det ut som en ring men om vi minskar hålstorleken så kommer det att se mer ut som en munk som nedan.
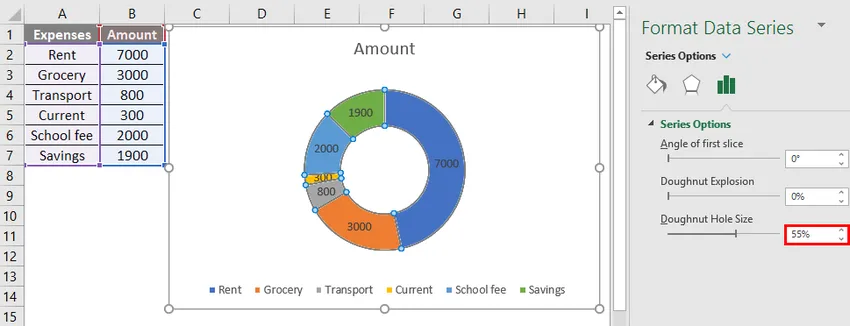
För att minska hålstorleken högerklicka på diagrammet och välj Format Data-serien och minska hålstorleken. Prova andra alternativ som färgbyte, mjukgör kanter, munk explosion, etc. enligt vårt krav.
Om vi lägger till ytterligare en rad i botten måste vi redigera data. Högerklicka på diagrammet och välj alternativet "välj data".
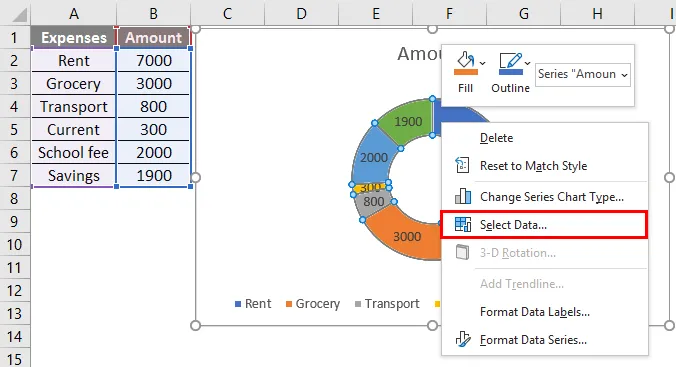
Nedanstående meny visas från det klicket på alternativet " Redigera ".
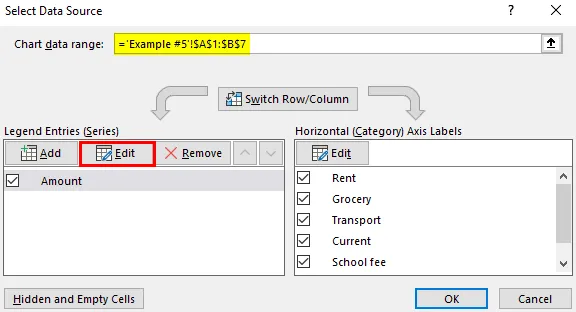
Om vi väljer Redigera kommer pop-up nedan. Ändra serievärdena till H8 till H9.

Klicka på Ok så kommer PIE-diagrammet att lägga till ytterligare en division som nedan.

Saker att komma ihåg om exempel på cirkeldiagram
- Använd inte negativa värden eftersom det inte visar någon skillnad i diagrammet och det kan också skapa förvirring.
- Det är tillrådligt att använda inte mer än sju segment eller divisioner eftersom fler antal divisioner inte ser så mycket tydliga ut för synlighet.
- Försök att använda olika färger för varje division om systemet skapar lite liknande färger, eftersom de liknande färgerna kan vara svåra att skilja uppdelningar.
- PIE-diagram är användbara för att representera de nominella och ordinära datakategorierna.
Rekommenderade artiklar
Detta är en guide till exempel på cirkeldiagram. Här diskuterar vi typer av cirkeldiagram i Excel tillsammans med praktiska exempel och nedladdningsbar Excel-mall. Du kan också gå igenom våra andra föreslagna artiklar -
- Excel-kombinationsdiagram
- NPV-formel i Excel
- Hur man matchar data i Excel
- Diagramguiden i Excel