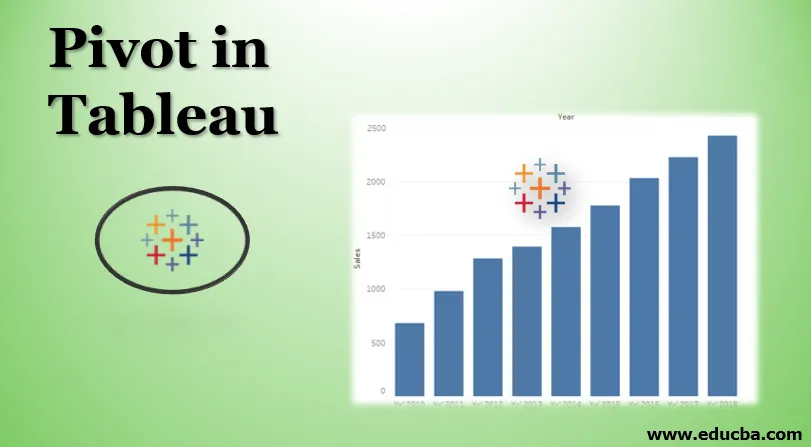
Introduktion till Pivot in Tableau
Pivot i allmänhet betyder en punkt som stöder att vrida sig mot alla riktningar i kombination med balansering. När det gäller databaserade operationer kom konceptet från MS Excel, där Pivot-tabeller hjälper till att hantera data, som användaren vill ha. Tableau erbjuder också en mekanism för att svänga data, stödja aggregerings- och datarrangemangsfunktioner baserat på användarkraven. De nya fälten som skapas efter svängning kan med framgång utnyttjas för att skapa insiktsfulla visualiseringar som annars inte är möjliga att generera. Dessutom begränsar Tableau inte användaren här eftersom de svängda uppgifterna också kan avkopplas till sitt ursprungliga tillstånd.
Steg för att skapa pivot i Tableau
Nu ska vi se steg för steg för att svänga data i Tableau. För denna demonstration överväger vi försäljningsdata för tjugo större städer i Indien. Försäljningssiffrorna är klokt i år. År från 2010 till 2018 finns som kolumner och mot dem finns försäljningssiffrorna för respektive städer. Vi importerar den här informationen till Tableau och arbetar pivot för att analysera dem.
- För att ladda datakällan, klicka på "Ny datakälla" i datamenyn. Alternativt klickar du på "Anslut till data".
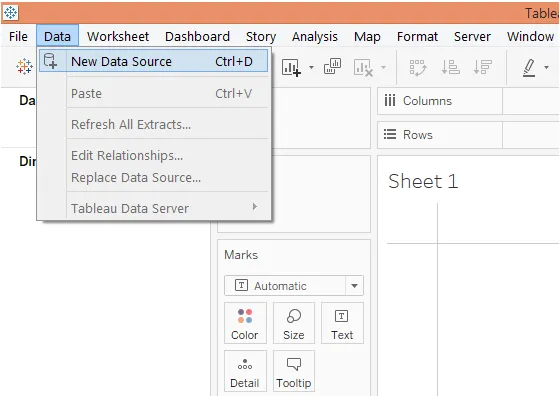
- Välj önskad datakälltyp. I det här fallet finns datakällan som en Microsoft Excel-fil, så klicka på Microsoft Excel och välj filen.
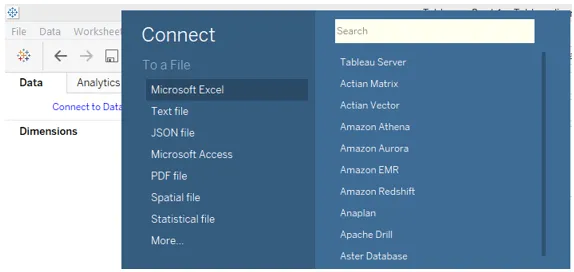
- Uppgifterna laddas in i Tableau enligt nedan.
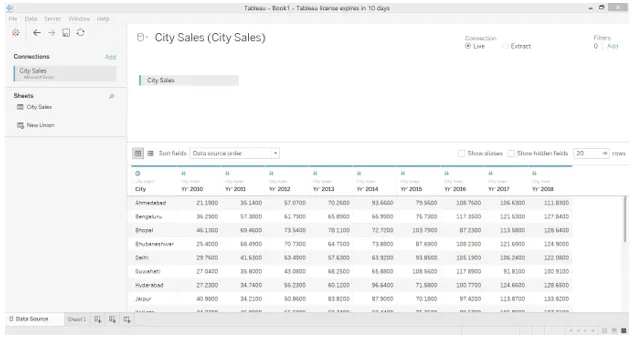
- Följande skärmdump ger en närmare titt på datasättet. Som framgår av följande skärmdump finns varje år som en separat kolumn. Och en rad visar försäljning för en stad över olika år.
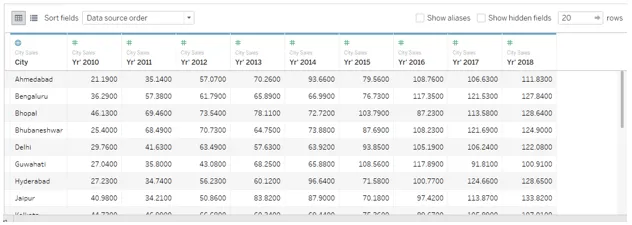
- Med det befintliga arrangemanget är det inte möjligt att se aggregerad försäljning för en stad eftersom försäljningssiffror finns för olika år separat. Att använda alternativet "Pivot" hjälper oss att övervinna detta. Välj alla kolumner som vi tänker svänga, som i detta fall ska vi välja alla årskolumner. Högerklicka på de valda kolumnerna och klicka på Pivot-alternativet enligt bilden nedan.
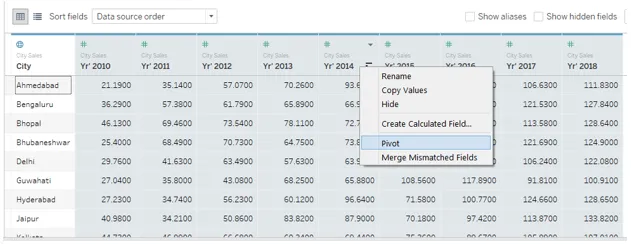
- Så snart vi klickar på "Pivot" -alternativet svängs data som visas nedan. Standardnamnen för nya fält skapade som ett resultat av svängning är "Pivot Field Names" och "Pivot Field Values" för dimension respektive mått. Men vi ska byta namn på dem med meningsfulla namn.
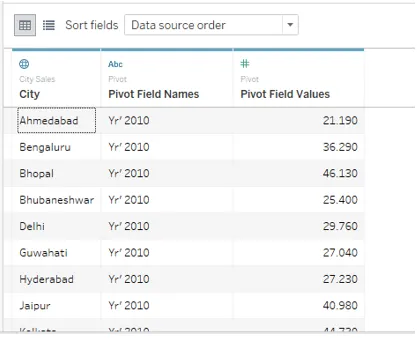
- För att byta namn på ett svängfält, dubbelklickar du bara över det och skriver det önskade namnet. Namnet bör passa sammanhanget och på ett meningsfullt sätt förmedla fältets kärna.
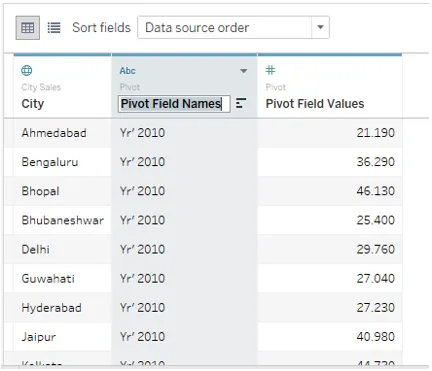
- Vi har lyckats byta namn på Pivot Field Names och Pivot Field Values som år respektive försäljning, såsom illustreras nedan.
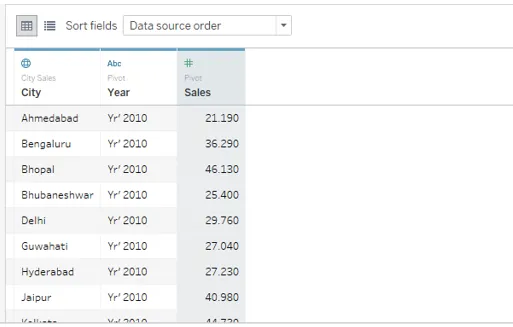
- När vi flyttar till arkfliken kan vi se att svängfält framgångsrikt har förts in i vilka vi nu kan använda för analys. De markeras enligt bilden nedan.
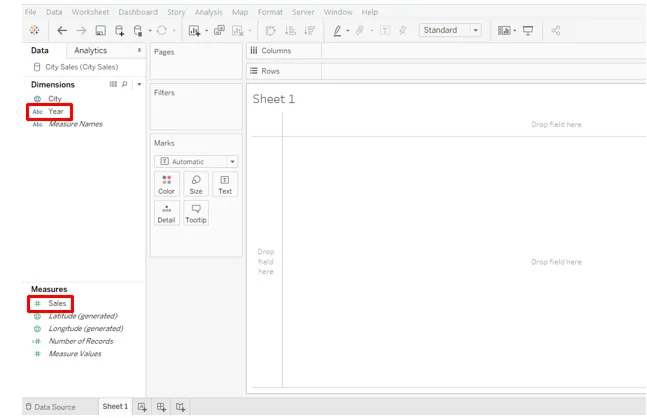
- Dra bara den nyskapade dimensionen år till kolumneregionen och mät försäljningen till raderegionen. Vi får en visualisering som visar årsmässig försäljning för alla städer enligt nedan. Observera att standarddiagramtypen är ett stapeldiagram som kan ändras från Marks-kortet.
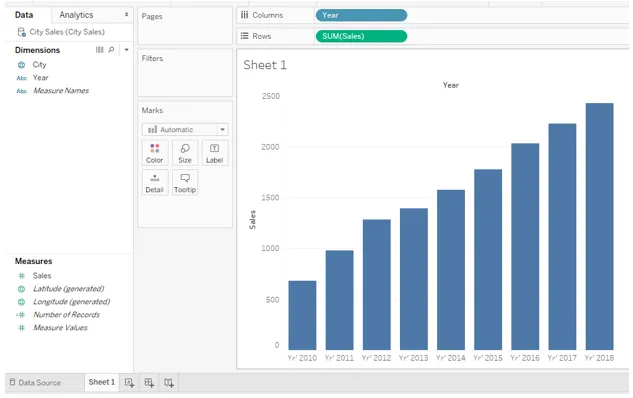
- Ändra diagrammet till Line från Markkortet och vi får en linje som visar försäljningsutvecklingen under skadeundersökningsperioden. För bättre insikter och analys kommer vi att ändra detta diagram något. Klicka på Färg på Markkort. Välj Färg under Markörer och välj alternativet "Alla". Genom att utföra dessa steg får vi ett linjediagram med markörer som kan ses i skärmbilden nedan.
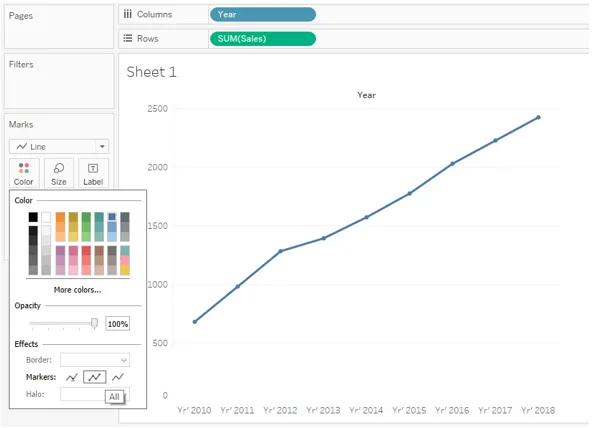
- Linjediagrammet indikerar en ökande trend från 2010 till 2018. Men som analytiker kanske vi vill komma djupare in i försäljningssiffrorna. För att göra försäljningssiffrorna synliga runt etiketterna, dra bara försäljning på etikett i Marks-kort. Vi får ett linjediagram med försäljningssiffror enligt bilden nedan.
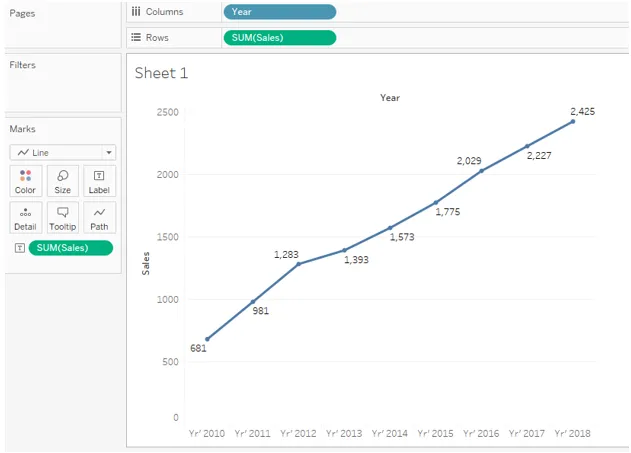
Ovanstående graf är mer insiktsfull och erbjuder ett enkelt och snabbt sätt att jämföra år och år med procentberäkningar.
- I ovanstående analys arbetade vi över den totala försäljningen. Ibland blir det viktigt att analysera den genomsnittliga försäljningen. I vårt exempel, för att analysera genomsnittsförsäljningen under en tidsperiod, måste vi ändra aggregeringsmåttet från SUM (Sum) till AVG (Genomsnitt). Observera att vi har försäljning i både kolumneregionen och märkekortet, så vi måste ändra aggregeringsmåttet på båda platserna. För att ändra aggregeringsmåttet, klicka på rullgardinsmenyn för dimensionen Försäljning och välj sedan "Genomsnitt" i avsnittet "Mät". Följande skärmdump visar proceduren för att ändra aggregeringsmåttet i Marks-kortet och det följande skärmdumpet visar proceduren för dimension Försäljning som finns i kolumnområdet.
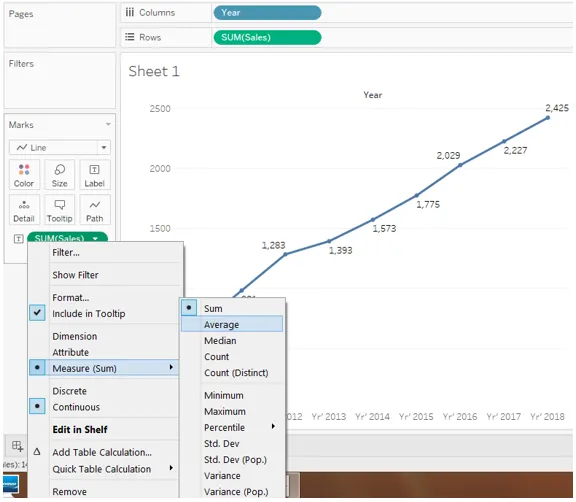
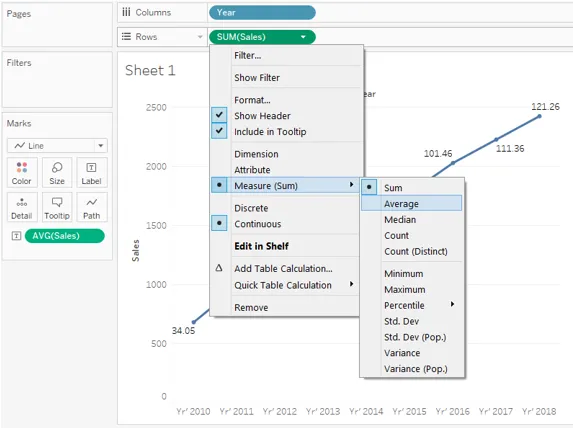
- Följande skärmdump visar den genomsnittliga försäljningsutvecklingen för tjugo större städer i hela Indien för perioden 2010 till 2018.
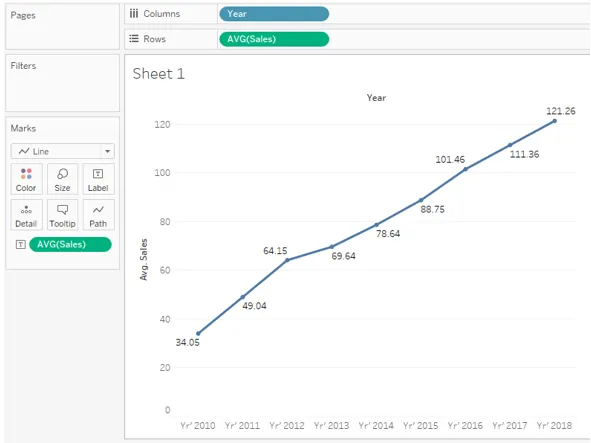
I ovanstående del såg vi hur svängning av data hjälper oss att utföra avgörande analyser och arbeta med data med olika aggregeringsåtgärder och alternativ för datainriktning. Detta är en avgörande aspekt av pivot i Tableau.
- Vi kan ta bort pivoten och återställa data till sitt ursprungliga tillstånd. För att ta bort pivoten, högerklicka bara på valfritt fält och klicka på alternativet "Ta bort pivot".
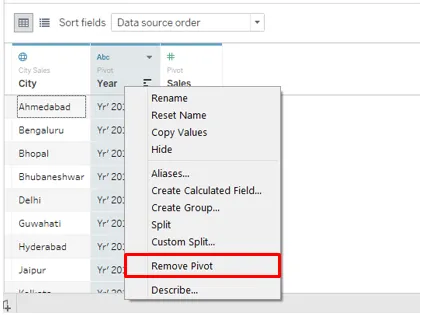
- Nedanstående skärmdump visar hur du klickar över alternativet "Ta bort Pivot" återställer data till sitt ursprungliga tillstånd. Detta är viktigt eftersom vi, baserat på kravet, kan svänga data, utföra analys och när syftet har visats, återställer data till det ursprungliga tillståndet. Detta tjänar två syften: Utföra analys och hålla data intakta.
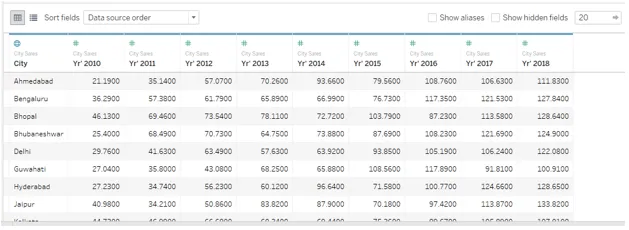
- Se bara vad som händer om vi inte svänger upp data och använde dem som för analys. Som vi kan se i skärmbilden nedan visas separata år som separata mått och det är inte möjligt att samla dem för att få en årsmässig försäljningsutveckling. Kom ihåg att vi har övervunnit detta med Pivot.
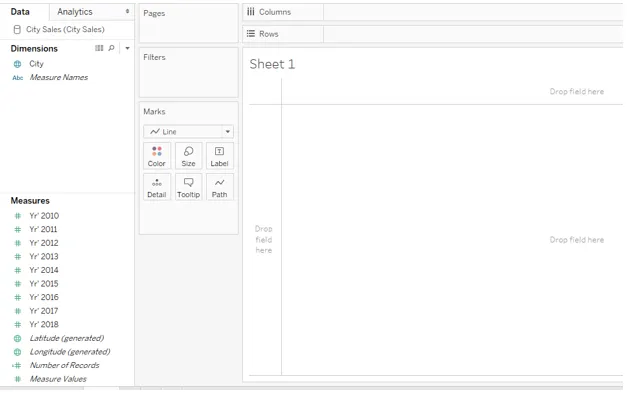
Slutsats
Hämta namnet från den mekaniska pivot, pivotfunktionen i databasoperationer hänvisar till mekanismen för att arbeta över och aggregera data efter behov. Pivot-alternativet i Tableau hjälper dig att arbeta med data för att få ett lämpligt dataanlägg som kan användas vidare för kontextbaserad analys.
Rekommenderade artiklar
Detta är en guide till Pivot i Tableau. Här diskuterar vi steg-för-steg-förfarandet för att skapa Pivot i Tableau och också arbeta pivot-operation över det för analys. Du kan också titta på följande artikel för att lära dig mer -
- Parametrar i Tableau
- Tableau Dashboard Design
- Tableau diagramtyper
- Datainsamling i Tableau
- Pivot i Tableau
- Tableau-kontextfilter
- Tableau Bullet Chart
- Introduktion till funktioner och egenskaper hos Tableau