
Markera duplikat (innehållsförteckning)
- Markera Duplicates i Excel
- Hur markerar du duplicerade värden i Excel?
- Villkorlig formatering - Duplicera värderingsregel
- Villkorlig formatering - Använda Excel-funktion eller anpassad formel (COUNTIF)
Markera Duplicates i Excel
När du arbetar med ett stort datasats kan det också ha duplikatposter. Du måste hitta dessa duplikatvärden i Excel och vidta åtgärder i enlighet därmed. Så när du har att göra med dubbla poster måste du vara mycket försiktig eftersom det kommer att påverka ditt datasæt, om du missat något. Efter att ha hittat duplicerade värden i Excel kommer vi att markera dem så att vi kan ta hand om dem i vårt datasæt.
Det finns olika sätt att hitta duplicerade värden i Excel. Dom är:
- Villkorlig formatering - Använd regel för dubbla värden
- Villkorlig formatering - Använda Excel-funktion eller anpassad formel (COUNTIF)
Hur markerar du duplicerade värden i Excel?
Att markera dubbla värden i Excel är mycket enkelt och enkelt. Låt oss förstå hur man hittar och markerar duplicerade värden i Excel med hjälp av två metoder.
Du kan ladda ner denna Highlight Duplicates Excel-mall här - Highlight Duplicates Excel-mallVillkorlig formatering - Regel för dubbla värden
Här hittar vi duplikatvärdena i Excel med hjälp av funktionen för villkorlig formatering och kommer att markera dessa värden. Låt oss ta ett exempel för att förstå den här processen.
Exempel 1
Vi har gett nedanstående datasats.

Följ nedanstående steg för att markera duplikatvärdena i datasatsen ovan:
- Välj hela datasatsen.
- Gå till fliken HEM .
- Klicka på alternativet Villkorlig formatering under avsnittet Stilar som visas i skärmbilden nedan.

- Det öppnar en listruta med formateringsalternativ som visas nedan.

- Klicka på Markera celler regler här och det kommer igen att visa en lista med regler här. Välj Duplicera värden här.
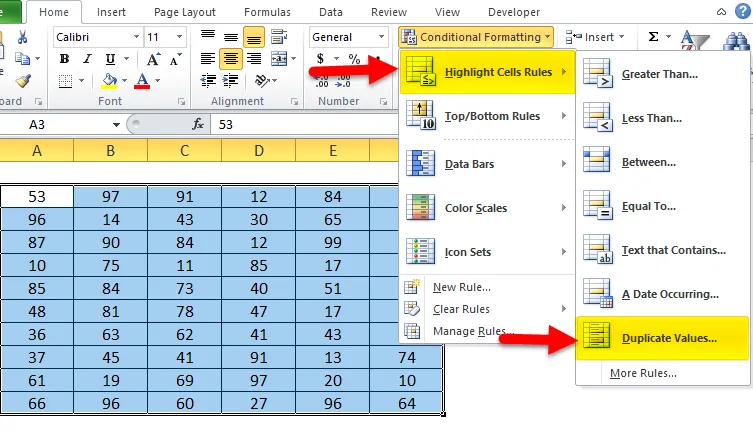
- Det öppnar en dialogruta med duplicerade värden som visas i skärmbilden nedan.
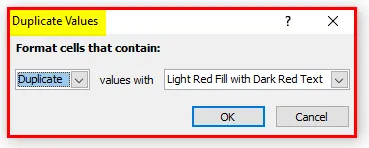
- Välj färg från färgpaletten för att markera cellerna.
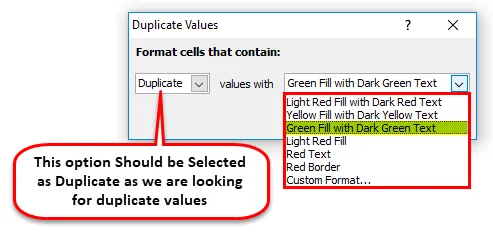
- Det kommer att markera alla duplicerade värden i den givna datauppsättningen. Resultatet visas nedan.

Med de markerade duplikatvärdena kan vi vidta åtgärder i enlighet därmed.
I det övre avsnittet markerade vi cellerna med inbyggd funktion med villkorlig formatering. Vi kan också göra den här metoden med hjälp av en Excel-funktion.
Villkorlig formatering - Använda Excel-funktion eller anpassad formel (COUNTIF)
Vi kommer att använda COUNTIF-funktion här. Låt oss ta ett exempel för att förstå den här metoden.
Exempel 2
Låt oss åter ta samma datasetvärden för att hitta duplikatvärdena i Excel.

För att markera duplikatvärdena här använder vi COUNTIF-funktionen här som returnerar SANT, om ett värde visas mer än en gång i listan.
COUNTIF-funktionen kommer vi att använda som visas nedan:
= COUNTIF (Cellintervall, Startcelladress)> 1
Följ stegen nedan för att göra detta.
- Välj hela datasatsen.
- Gå till fliken HEM och klicka på alternativet Villkorlig formatering .

- Det öppnar en listruta med formateringsalternativ som visas nedan.

- Klicka på alternativet Ny regel här. Se nedan skärmdump.
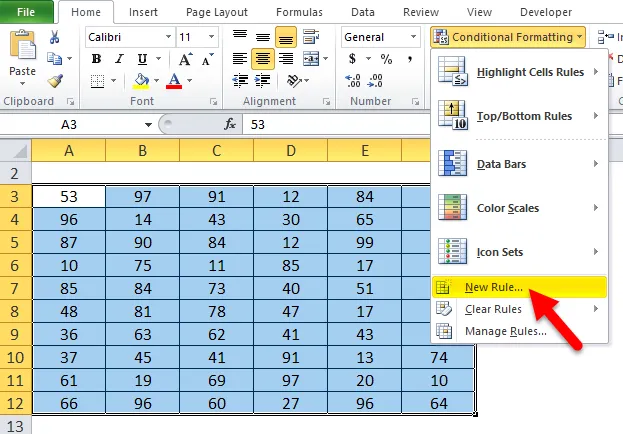
- Det öppnar en dialogruta för att skapa en ny anpassad regel här som vi kan se nedan.

- Välj det sista alternativet ” Använd en formel som bestämmer vilka celler som ska formateras ” under avsnittet Välj en regeltyp .

- Det kommer att visa ett formelfönster som visas nedan.
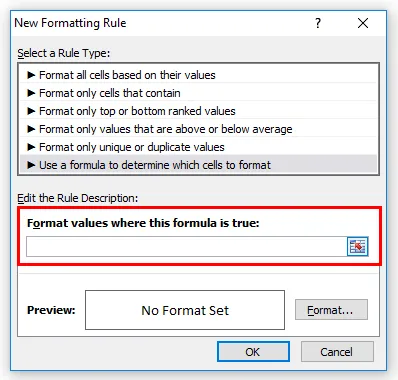
- Ange formeln som = countif ($ A $ 3: $ F $ 12, A3)> 1 och klicka sedan på fliken Format .

- Välj Fyllfärg från färgpaletten för att markera cellerna och klicka sedan på OK .
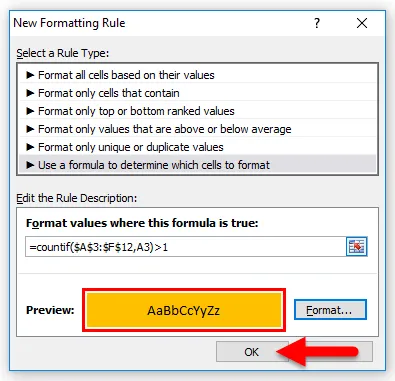
- Detta markerar alla celler som har duplicerade värden i datasatsen. Resultatet visas nedan:

Saker att komma ihåg om Excel Highlight Duplicate Values
- Att hitta och markera duplikatvärdena i Excel används ofta när man hanterar närvaroark, adresskataloger eller andra relaterade dokument.
- När du har markerat duplicerade värden, om du tar bort dessa poster, var extra försiktig eftersom det kommer att påverka hela datasatsen.
Rekommenderade artiklar
Detta har varit en guide till Highlight Duplicates i Excel. Här diskuterar vi hur man markerar duplicerade värden i Excel genom att använda två metoder tillsammans med praktiska exempel och nedladdningsbara Excel-mall. Du kan också gå igenom våra andra föreslagna artiklar -
- Hur använder man målsökning i Excel?
- Hur skapar jag tabeller i Excel?
- Guide för att använda Excel Combo Box
- Hur sätter du in rullningsfältet i Excel?