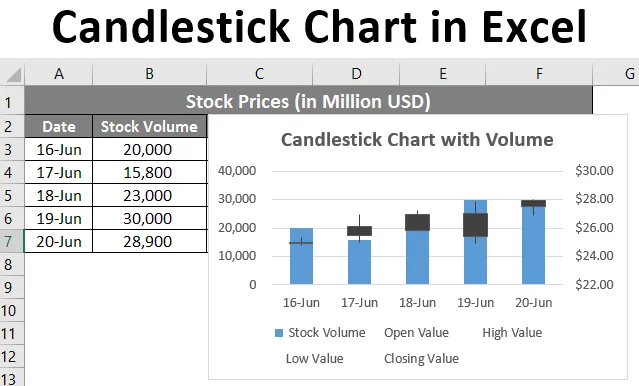
Ljusstake i Excel (innehållsförteckning)
- Introduktion till ljusstake i Excel
- Hur man skapar ljusstake i Excel?
Introduktion till ljusstake i Excel
Om du inte känner till Candlestick-diagrammet i Excel är det ett diagram som kan användas för att representera aktiedata i Excel. Att analysera aktiedata på ett enklare sätt är en stor uppgift. Eftersom du alltid kommer att ha en hel del historia som genereras. Lyckligtvis har excel inbyggda lagerdiagram av olika slag för detta ändamål. Ett av dessa diagram är Open-High-Low-Close-diagrammet, som också kallas Candlestick-diagrammet. Detta diagram är vanligtvis bra för att beskriva aktier, valuta, huvudstäder, derivatrörelser över tid. Det gör det möjligt för användaren att ha en ren och enkel visuellt attraktiv utgång som också är lätt att förstå. Med denna graf kan du analysera lager- och prismönster.
Det finns två typer av ljusstake i Excel:
- Öppna-hög-låg-nära-diagram: Det är ett konventionellt ljusstake-diagram som använder lagervärden ordnade i ordning som öppningsvärde, högsta värde, lägsta värde, stängningsvärde.
- Volume-Open-High-Low-Close-diagram: Detta är diagrammet som liknar det första. Men det lägger till lagervolymen samt under grafisk representation för att få en bättre visualiseringsutgång.
Hur skapar jag en ljusstake i Excel?
Ljusstake i Excel är mycket enkelt och enkelt. Låt oss förstå hur du skapar ljusstake i Excel med några exempel.
Du kan ladda ner denna Ljusstake Diagram Excel-mall här - Ljusstake Diagram Excel MallExempel 1 - Ljusstake-diagram
Nu kommer vi att se hur man skapar ett konventionellt öppet-hög-lågt-nära lagerdiagram aka Candlestick-diagram.
Anta att vi har data som visas i den givna skärmdumpen nedan. Dessa data består av ett öppningsvärde, det högsta värdet, det lägsta värdet och slutvärdet för aktier i amerikanska dollar.
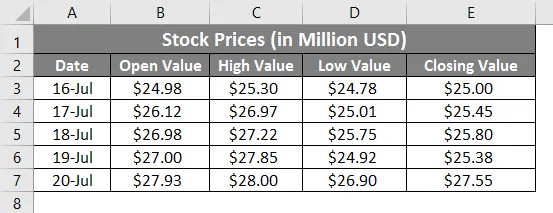
Nu ska vi se hur vi kan skapa ett ljusstake-diagram med hjälp av denna information steg för steg:
Steg 1: Klicka på Infoga- fliken som finns i det övre hörnet av bandet. Välj Rekommenderade diagram under den.
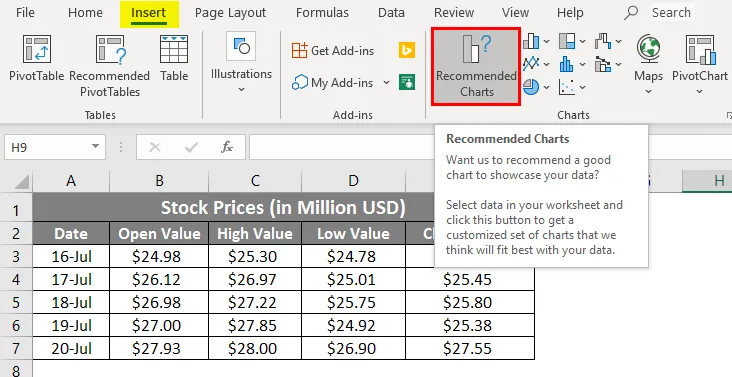
Steg 2: När du klickar på alternativet Rekommenderat diagram öppnas det med en lista med diagram som är lämpliga för dina data. Klicka på alternativet Alla diagram så ser du alla listor över diagram. Välj Lager i det vänstra hörnet. Den har alla diagram som är associerade med lagerdata.
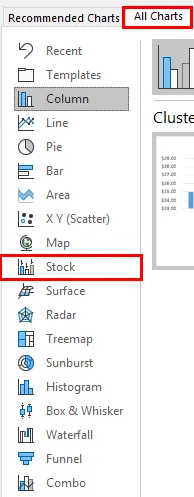
Steg 3: På höger sida ser du alla rekommenderade diagram under avsnittet om aktiekartor. Välj Open-High-Low-Close- diagram under det. Vilket är inget annat än en andra graf av fyra.
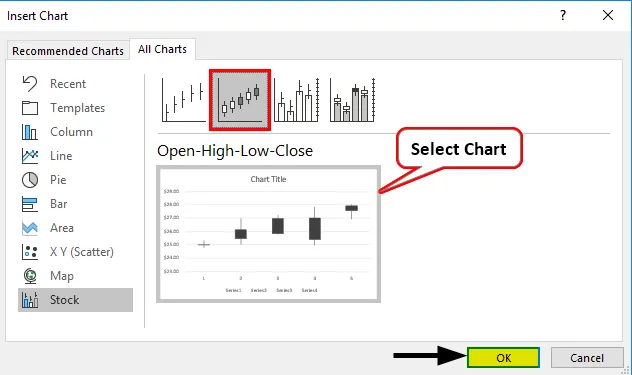
Steg 4: Efter att ha gjort detta högerklickar du på graflayouten och väljer alternativet Välj data i listan med alternativ.
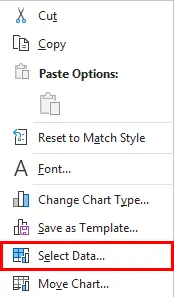
Steg 5: Ett nytt popup-fönster visas med namnet Select Data Source . I det här fönstret, till höger, gå till alternativet Redigera under Horisontella (kategori) axeletiketter .
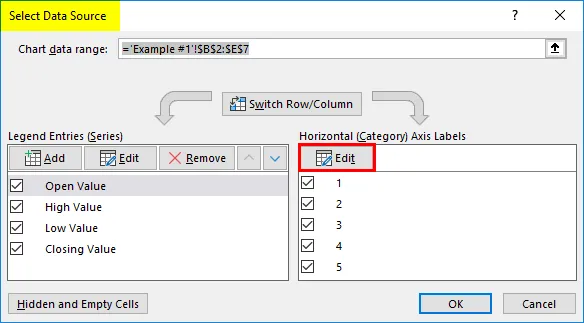
Steg 6: Återigen visas en ny dialogruta som heter Axis Labels. Under ” Axis label range: ” väljer du det dataområde du ville vara under axeln. I detta exempel väljer du A3: A7

Steg 7: Klicka på OK-knappen två gånger. En gång för Axel Labels och andra gången för Select Data Source- fönstret. Lägg till diagramtitel som " Ljusstake-diagram " under alternativet Diagramtitel på genererat diagram. Du bör kunna se grafutdata enligt nedan.
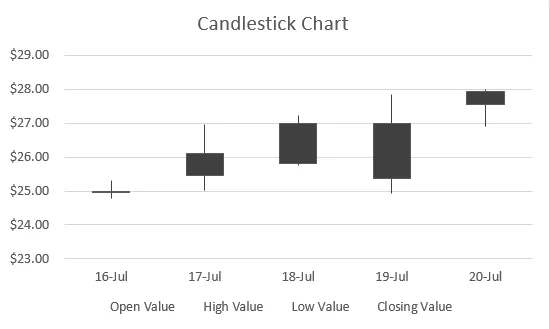
Om du kan se har detta diagram rutor med linjer som sträcker sig uppåt och nedåt. Om rutan är tom är öppningsvärdet detsamma som det lägre värdet för aktien och du helst har vunnit i dina lager. Om rutan är fylld är öppningsvärdet inget annat än det övre gränsen / höga värdet på aktien och du har idealiskt varit i förlust.
Exempel 2 - Ljusstake med volym
Anta att du har en data som visas nedan som innehåller volym som handlas för aktier, öppningsvärde, högsta värde, lägsta värde och stängningsvärde.
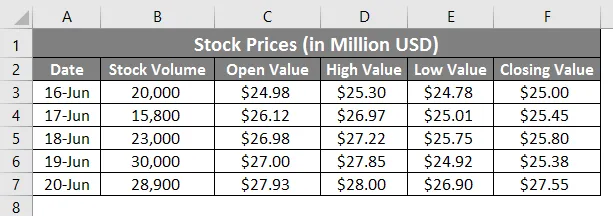
Vi ser steg för steg hur man skapar ett ljusstake-diagram från denna data med volym.
Steg 1: Välj data från cell B3: B7 som måste inkluderas i diagrammet.
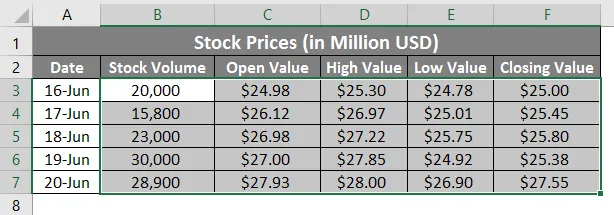
Steg 2: Klicka på Infoga- fliken som finns i det översta hörnet av bandet. Välj rekommenderade diagram

Steg 3: På höger sida ser du alla rekommenderade diagram under avsnittet om aktiekartor. Välj volym - Öppna-Hög-Låg-Stäng diagram under det. Sista graf i listan.
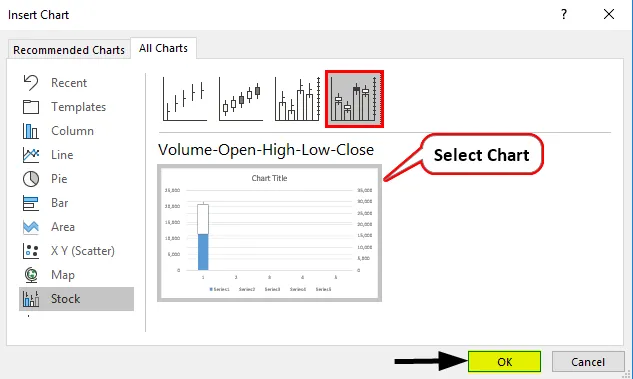
Steg 4: Tryck på OK-knappen så kan du se den ursprungliga graflayouten enligt nedan.
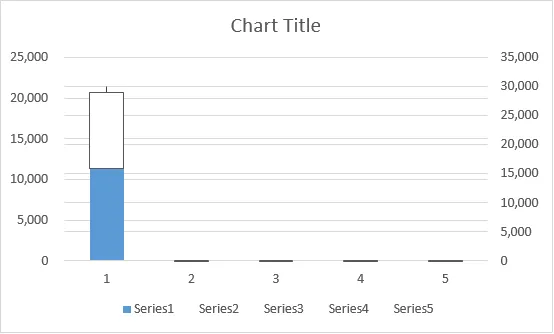
Blir inte förvirrad med layouten. Det är halvvägs gjort. Vi ska ännu inte lägga till axeletiketterna under det och formatera samma.
Steg 5: Högerklicka på graflayouten och välj alternativet Välj data i listan med alternativ.
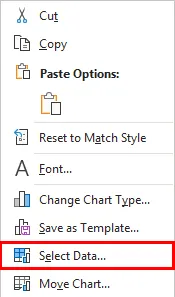
Steg 6: Ett nytt popup-fönster visas med namnet Select Data Source . I det här fönstret, till höger, gå till alternativet Redigera under Horisontella (kategori) axeletiketter .
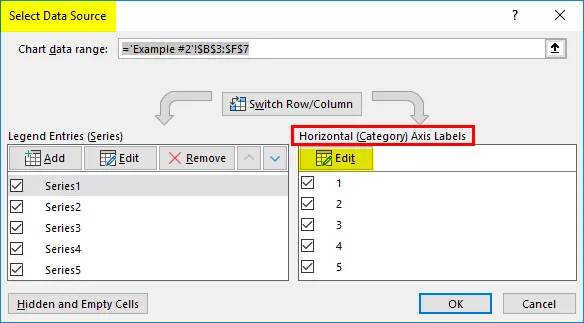
Steg 7: En ny dialogruta dyker upp igen, kallad Axis Labels . Under ” Axis label range: ” väljer du det dataområde du ville vara under axeln. I detta exempel väljer du A3: A7.
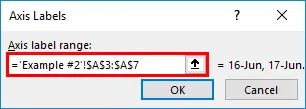
Steg 8: Klicka på OK två gånger och du bör se graflayouten enligt nedan:
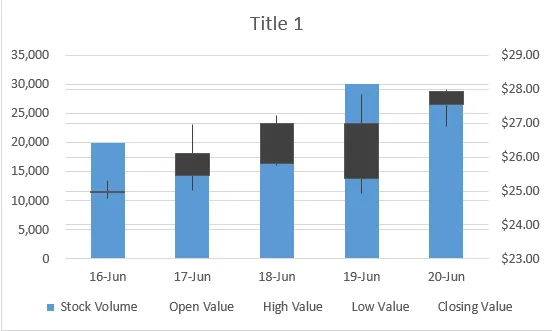
Steg 9: Ändra diagrammets titel som " Ljusstake med volym " och spara arket.
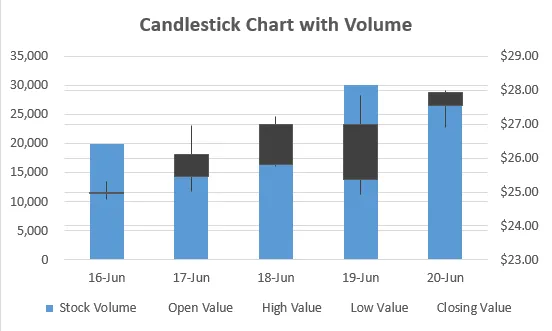
Så här skapar du Candlestick-diagrammet i Microsoft Excel med lagerdata för bättre visualisering och det är det från den här artikeln om hur du skapar Candlestick Chart i Microsoft Excel. Låt oss linda in saker med några saker som ska komma ihåg.
Saker att komma ihåg om ljusstake i Excel
- Det är absolut nödvändigt att sätta dina data kolumnvis i sekvenser. Liksom för Ljusstake-diagram är sekvensen i vilken data ska läggas till i kolumnerna Datum, Öppet värde, Högt värde, Lågt värde, Stäng värde. Detsamma är fallet för Ljusstake med volym. Om uppgifterna inte är sekventiella kan du inte lägga till diagrammet. Helst anger namnet på diagrammet sekvensen för data som ska matas in.
- Ljusstake-diagrammet är känt som Open-High-Low-Close-diagram eller Volume-Open-High-Low-Close-diagram samt i Excel. Egentligen är detta de konventionella namnen på graferna och Ljusstake är namnet som används eftersom grafen ser ut som ljusstakar som står högt på ytan.
- Varje låda har långsträckta berättelser med dem. Dessa är användbara för att räkna ut om aktievärdet går upp eller ner och så småningom tjänar du pengar eller förlorar detsamma.
- Detta diagram är ganska enkelt att förstå och med nakna ögon kan användaren bestämma om beståndet rör sig upp eller ner.
Rekommenderade artiklar
Detta är en guide till Candlestick Chart i Excel. Här diskuterar vi hur man skapar ljusstake i Excel tillsammans med praktiska exempel och nedladdningsbar Excel-mall. Du kan också gå igenom våra andra föreslagna artiklar -
- Excel-diagrammallar
- Kartdiagram i Excel
- Färdplanmall i Excel
- Hur skapar man matris i Excel?