
Introduktion till 3D-effekter i After Effects
Vi ska lära oss 3D i eftereffekter, vad är 3D? Det är inget annat än 3 dimensioner om vi kan se något objekt i 360 ° det kallas 3D, som vi vet att vi kan skapa 3D-objekt i 3D-programvara som Maya, etc. men faktum är att vi också kan skapa 3D-partiklar och objekt i After effects. Vi kan också skapa 3D-text i eftereffekter, inte bara 3D-partiklar vi kan också ge ljus till vissa partiklar, för att skapa en normal text eller objekt till 3D har vi ett alternativ i eftereffekter när vi lägger till det 3D-alternativet vi kan rotera speciellt objekt eller text som 3d-partiklar.
Hur skapar jag ett 3D-rum?
Nedan följer stegen för att skapa ett 3D-rum med 3D-effekter i After Effects:
Steg 1: Öppna en ny komposition.
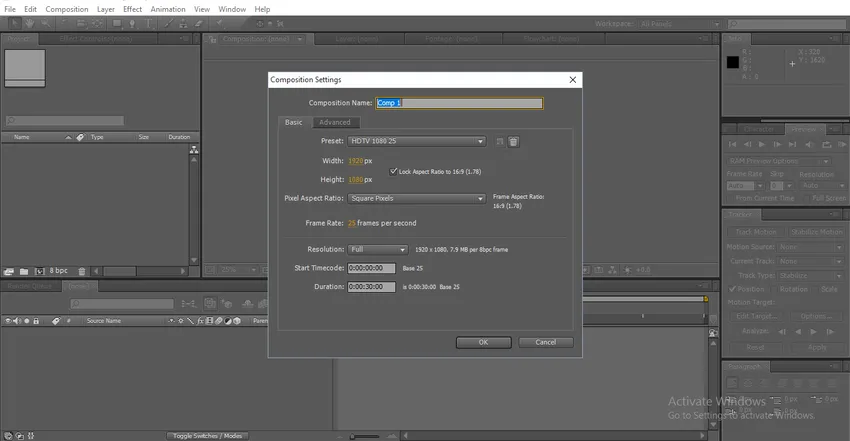
Steg 2: Importera en texturbild.
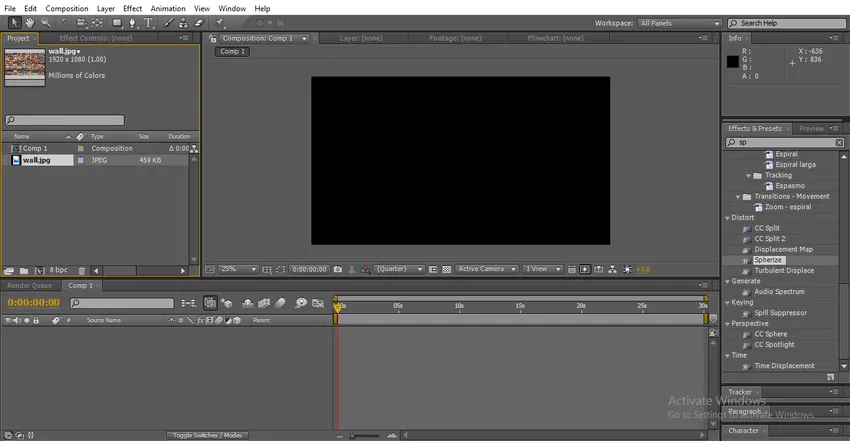
Steg 3: Importera texturbilden till tidslinjen, jag har importerat en struktur som ser ut som väggen eftersom vi kommer att skapa ett rum.
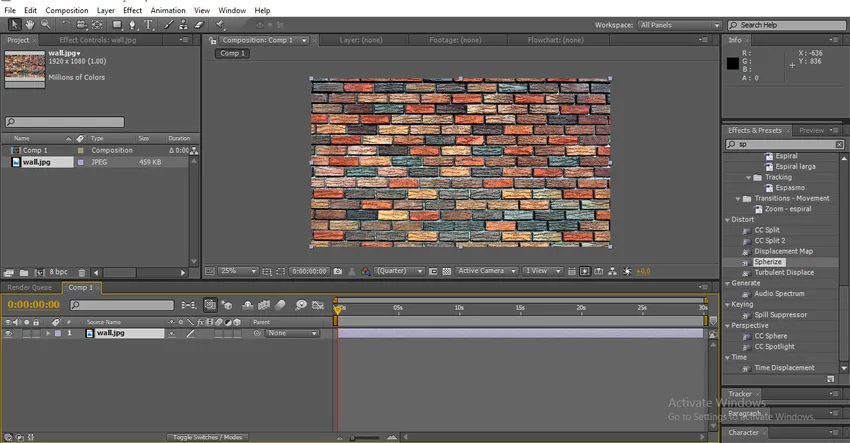
Steg 4: Vi måste göra det som ett 3D-lager för att vi måste aktivera denna symbol till skiktet som visas i bilden nedan.
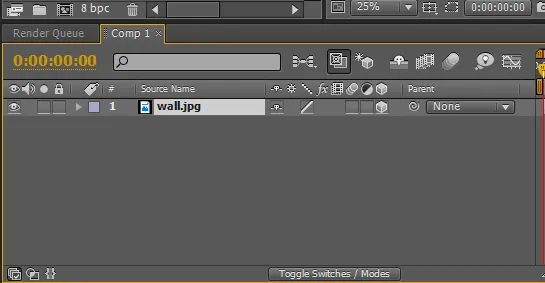
- När vi aktiverar denna symbol till något objekt eller en text kommer den att konverteras till 3D-objektet och vi kan flytta den i 360 °
Steg 5: Välj rotationsverktyget, vi måste rotera väggens sidor för att se ut som en vägg.

- Här lägger vi 3D till skiktet så att bilden kan röra sig i 360 °.
Steg 6: Nu är väggen i 3D, vi har XYZ-axeln att rotera, nu är väggen på Y-axeln och med den roterar väggen i innervinkeln.
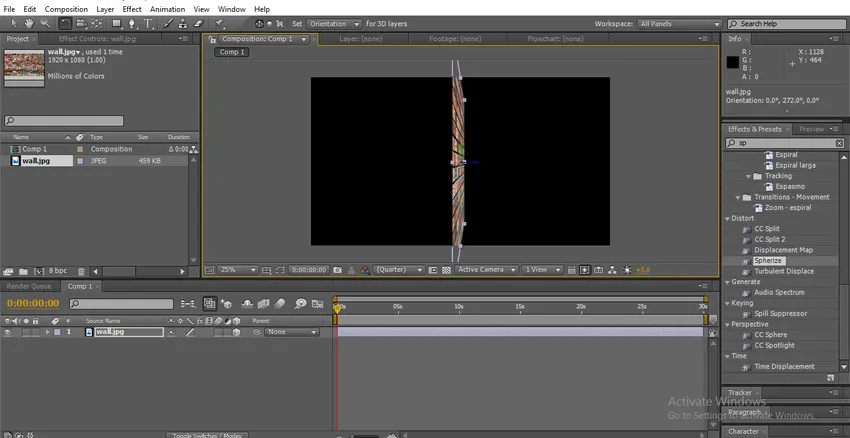
Steg 7: Använd markeringsverktyget för att flytta objektet. Vi måste hålla Z-axeln för att pressa väggen en sida.
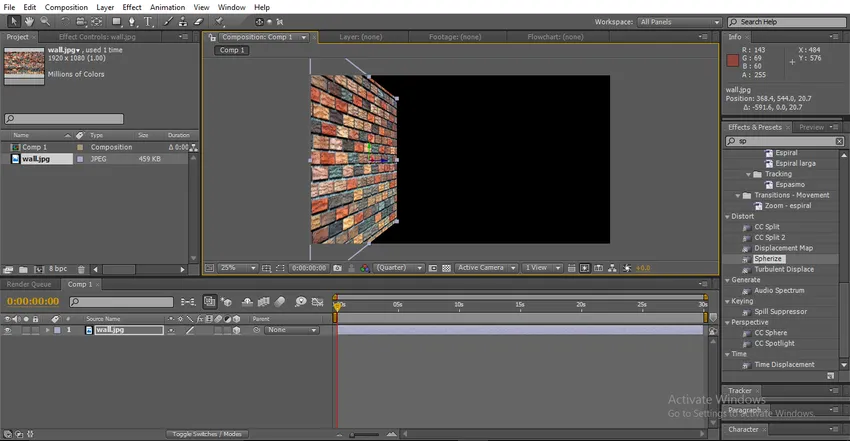
- Här skapade vi en sidovägg och vi måste justera storlek och längd på väggen nu.
Steg 8: Med hjälp av valverktyget måste vi skala och justera väggpositionen.
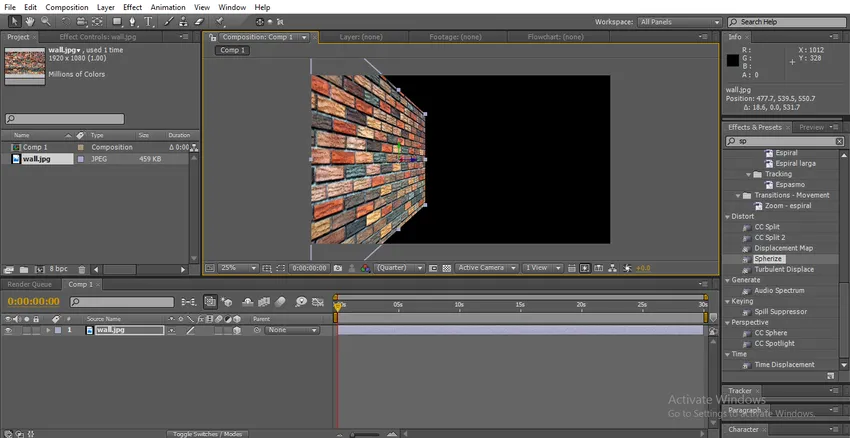
Steg 9: Vi måste skapa en ny sidovägg nu, för det måste vi göra en kopia av väggen.
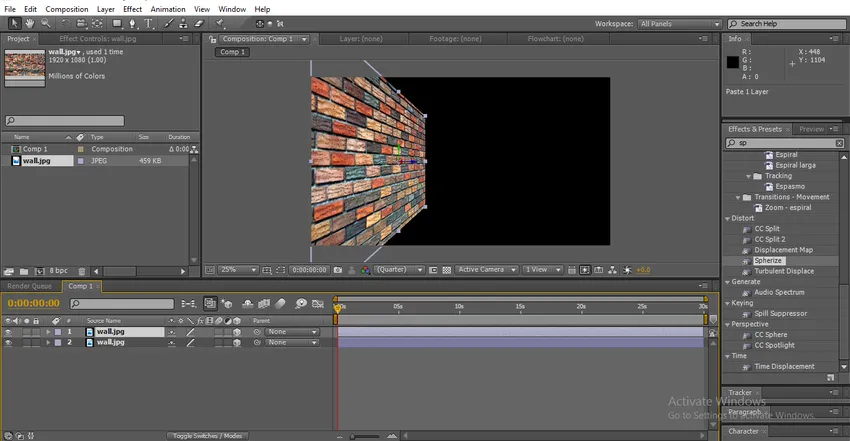
Steg 10: Flytta dubbelskiktet till höger sida och justera storleken och längden på väggen som är lika med den vänstra väggen.
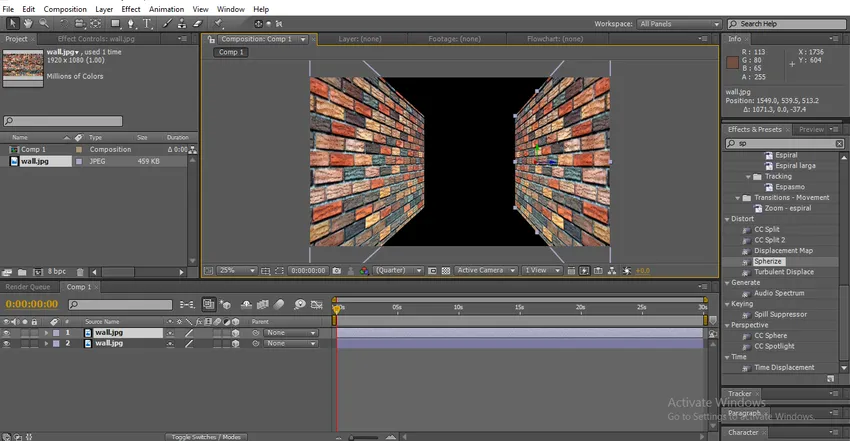
- Två väggar redo nu måste vi göra golvet.
Steg 11: Gör en ny kopia av väggen. Med hjälp av markeringsverktyget flyttar verktyget den dubbla väggen till mitten.
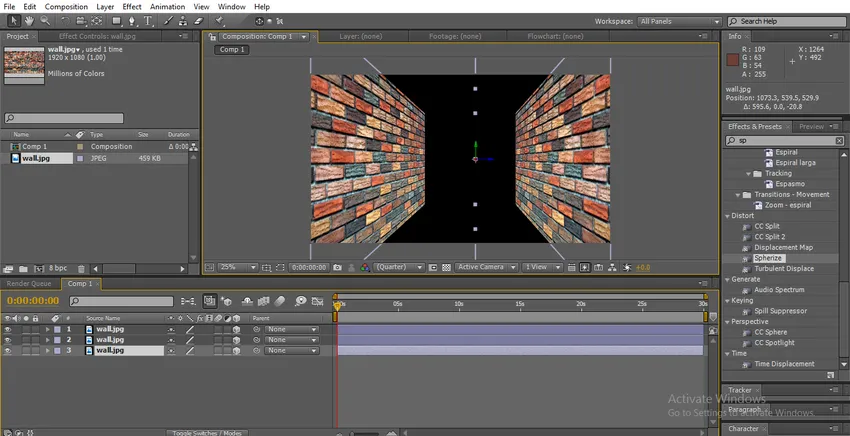
- Väggen är i vertikalt läge nu, vi måste rotera väggen för att fixera den som ett golv.
Steg 12: Välj rotationsverktyget.
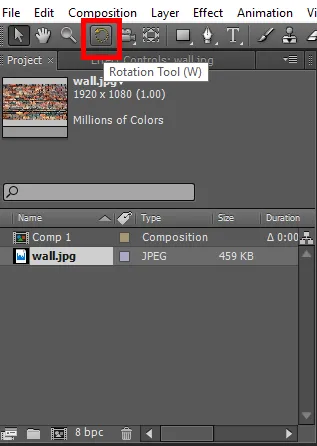
Steg 13: Vi har treaxlar här X, Y och Z, vi måste hålla X-axeln för att rotera horisontellt, y- och z-axel rotation fungerar inte i den här situationen.
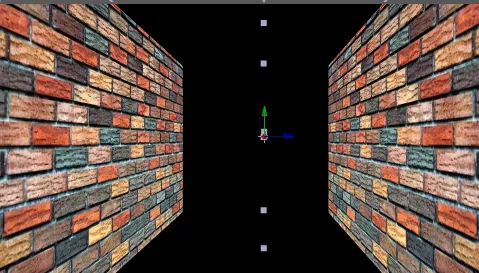
- I bilden nedan kan vi hitta golvet.
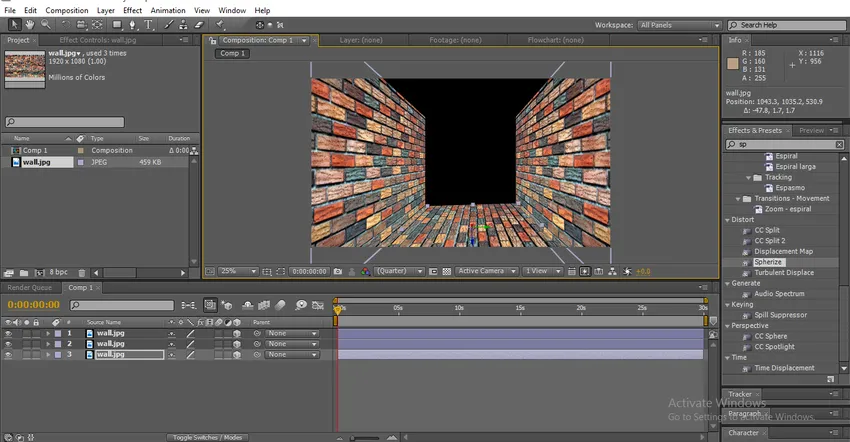
Steg 14: Skapa golvet som ett duplikat för att skapa det övre arket.
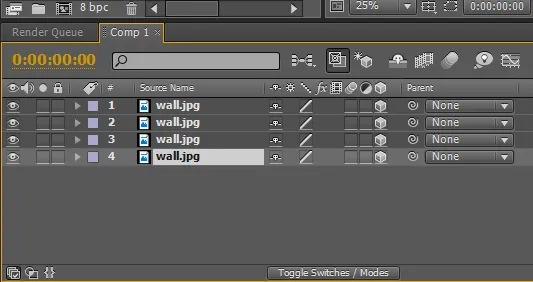
Steg 15: Håll Z-axeln med hjälp av valverktyget och flytta golvet upp.
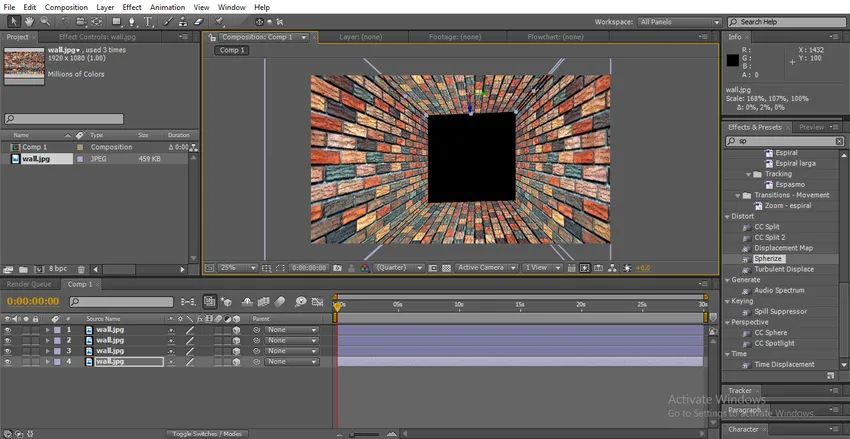
- Nu är fyra sidor på väggarna klar, vi måste kontrollera väggarnas perfektion med kameran.
Steg 16: Skapa ett nytt kameralager.

Steg 17: Klicka på OK när du får det här alternativet.

Steg 18: Välj Unified Camera Tool, den här kameran hjälper oss att flytta fram och bak, kan rotera hela objektet i 360 °, Håll vänsterklick för att rotera objektet, håll högerklicka för att flytta objektets fram och bak.
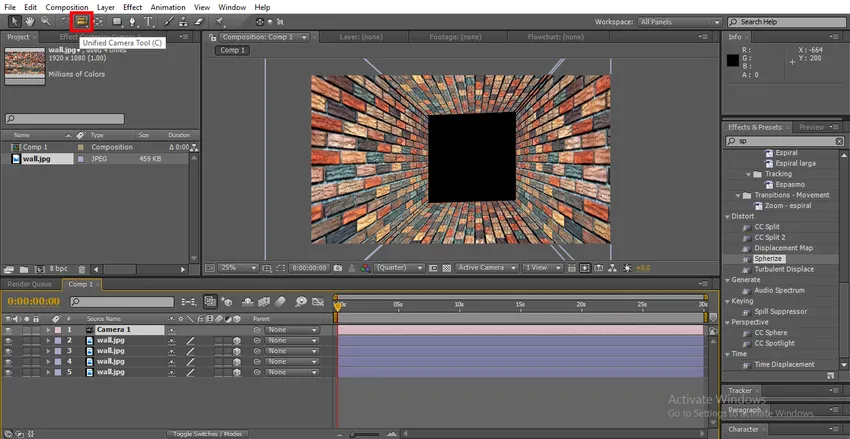
Steg 19: Med hjälp av Camera Tool kan vi se rummet i alla änglar genom att rotera och flytta alla riktningar, medan vi roterar och flyttar alla riktningar vi hittar några problem som att fixa väggar, sådana saker kommer att korrigeras i denna process i bilden nedan vi kan se hur det fungerar.
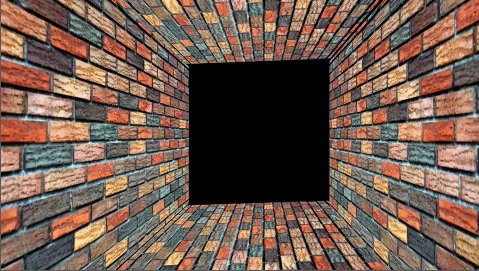
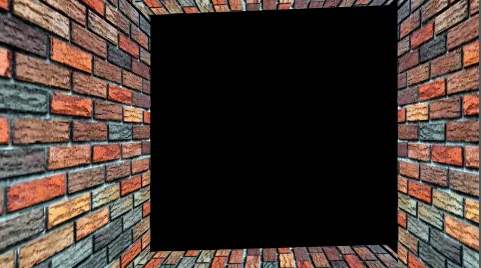

- I bilden ovan kan vi finna att den övre väggen inte är ordnad, det finns ett gap mellan väggarna.
Steg 20: Fäst den övre väggen lika med sidoväggarna med hjälp av valverktyget.
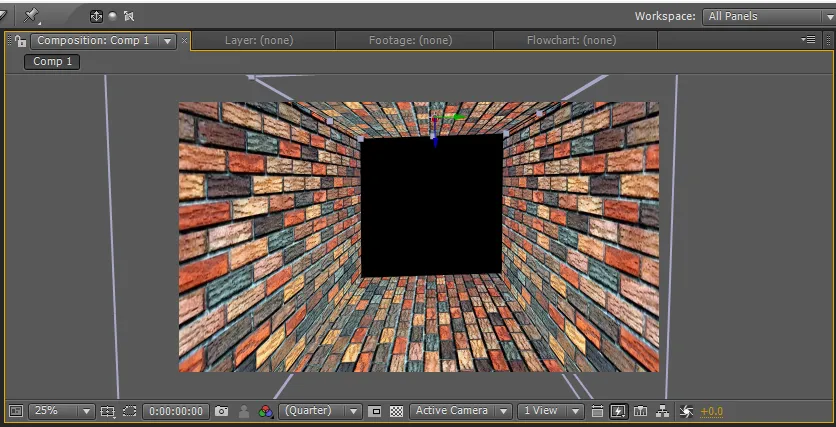
- Nu måste vi skapa en bakvägg.
Steg 21: Gör ett duplikat lager av den övre väggen och flytta till mitten med hjälp av markeringsverktyget.
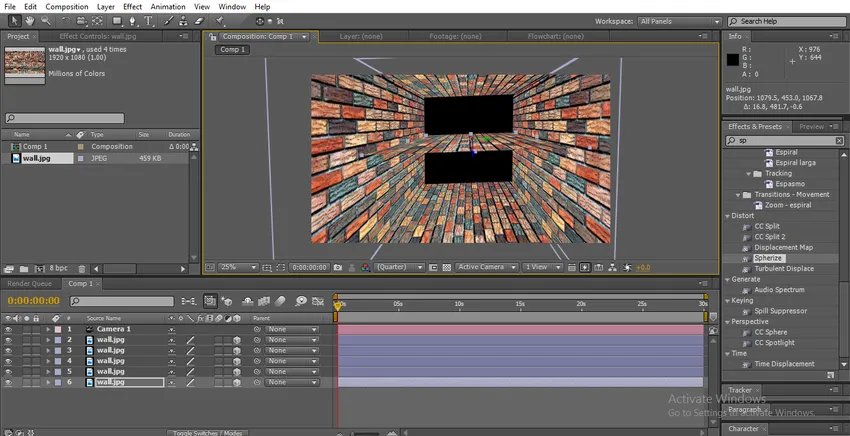
Steg 22: Välj rotationsverktyget. Håll Y-axeln och rotera väggen.
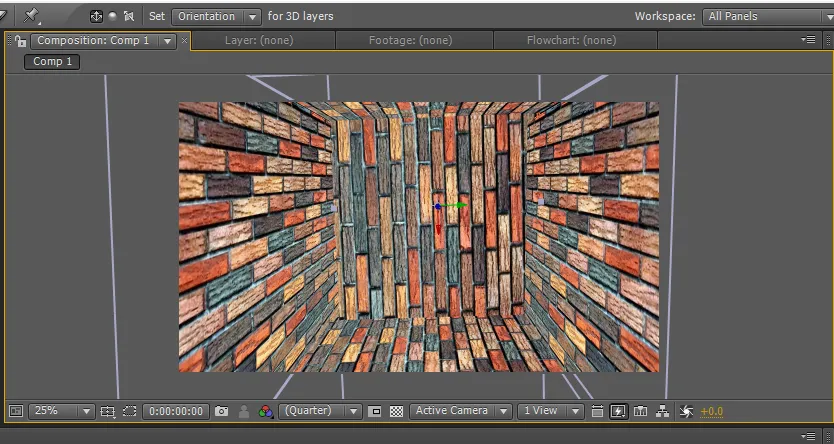
Steg 23: Använd markeringsverktyget och håll Z-axeln och flytta väggen tillbaka.
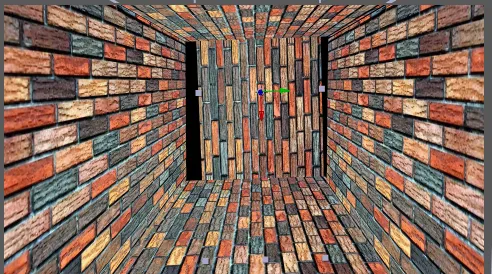
Steg 24: Här har vi tagit väggen till läget men den är ojämn så vi måste skala väggen.
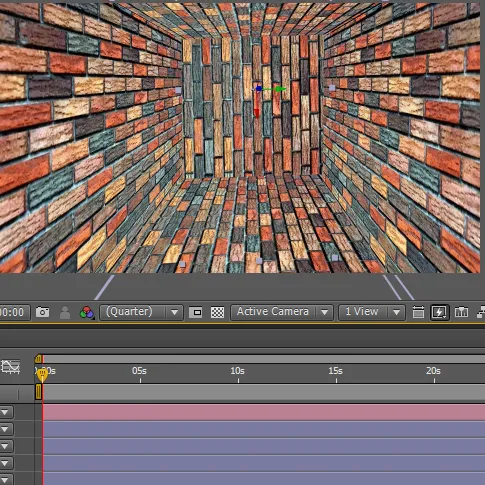
- Här är vårt 3D-rum klart och vi har ställt in alla fem väggarna. Låt oss kontrollera om alla fyra väggarna är korrekt fixerade eller inte.
Steg 25: Rotera rummet med kamerans hjälp.
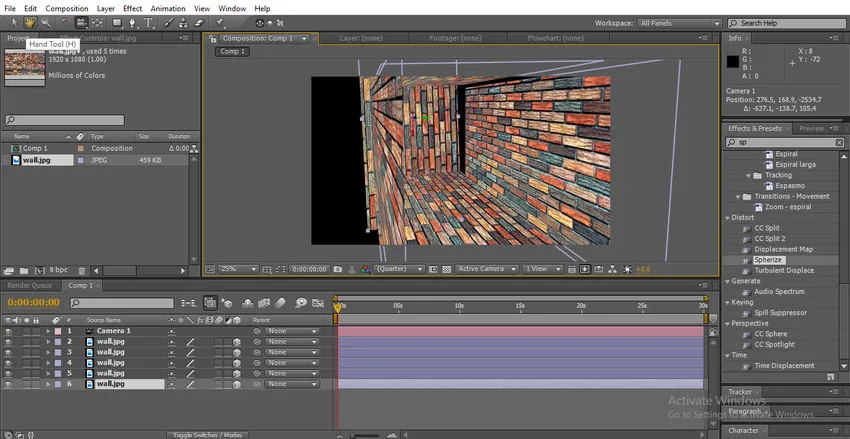
- I bilden ovan kan vi hitta att rätt sidovägg inte är korrekt fixerad.
Steg 26: Fixa väggen med hjälp av valverktyget.

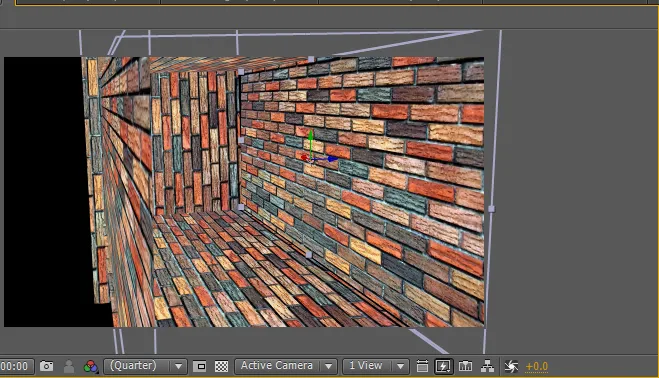
- När vi slutför vårt 3D-rum måste vi lägga till lite ljus för att göra attraktionen i rummet
Steg 27: Skapa ett nytt ljuslager.
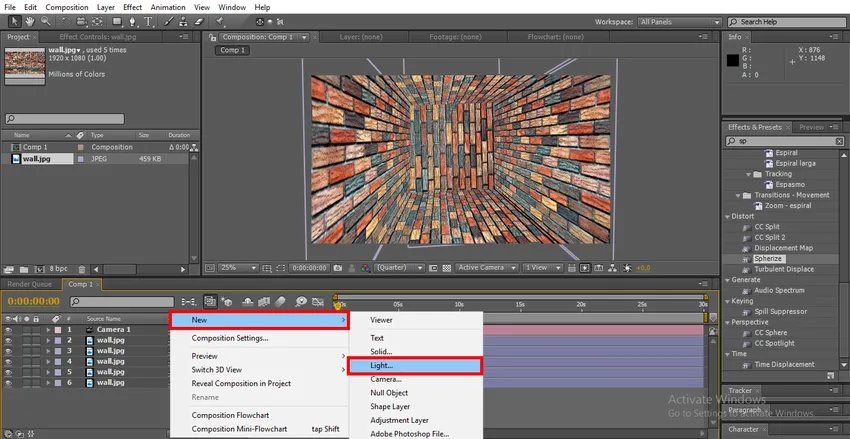
Steg 28: Ge värdena intensitet 50. Kegelängel 163 °. Färg som du vill.
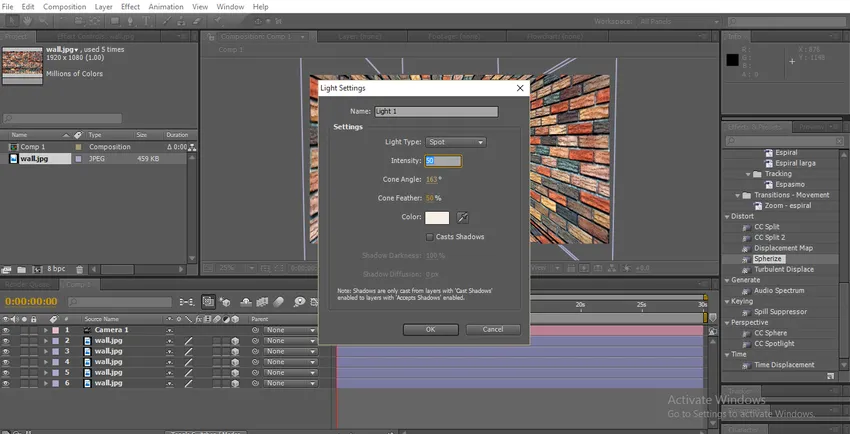
Steg 29: Vi tänder in i rummet.
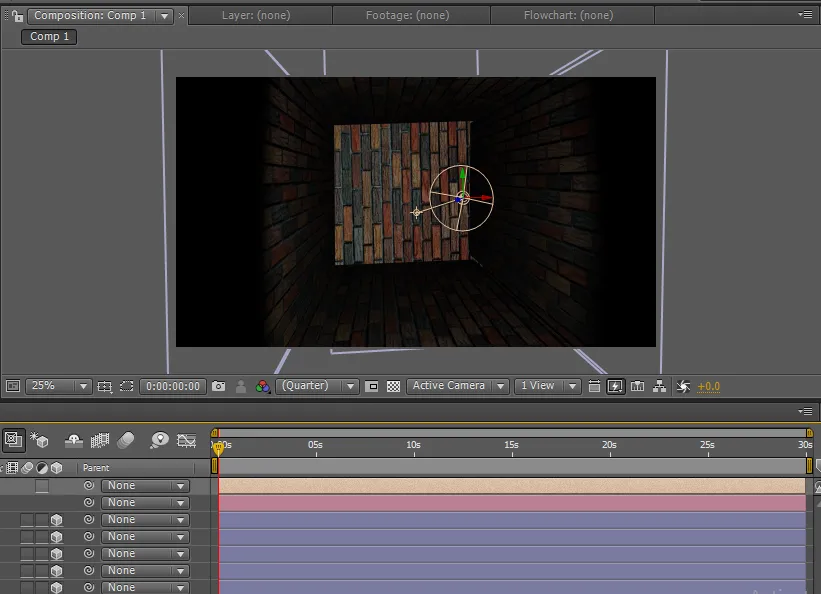
Steg 30: Vi kan ändra ljusets vinkel om vi inte får den perfekta belysningen.
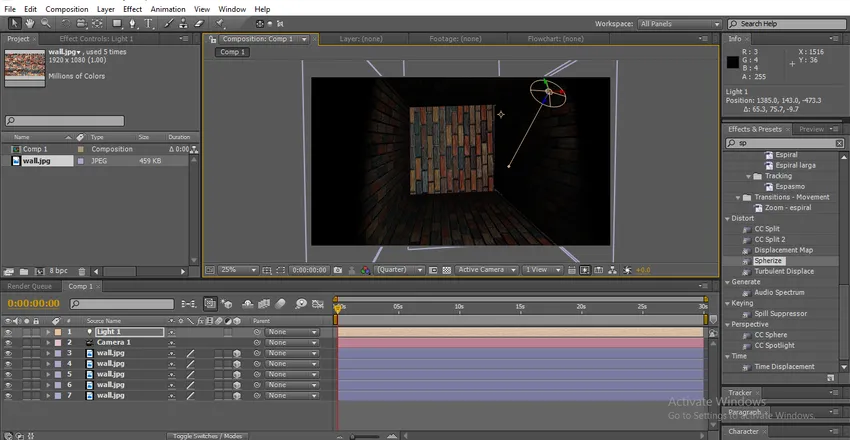
Steg 31: Vi kan göra lite färgkorrigering för att väggarna ska bli attraktiva. Välj en viss vägg och gå till Effekter, Färgkorrigering och välj Exponering och justera värdena.
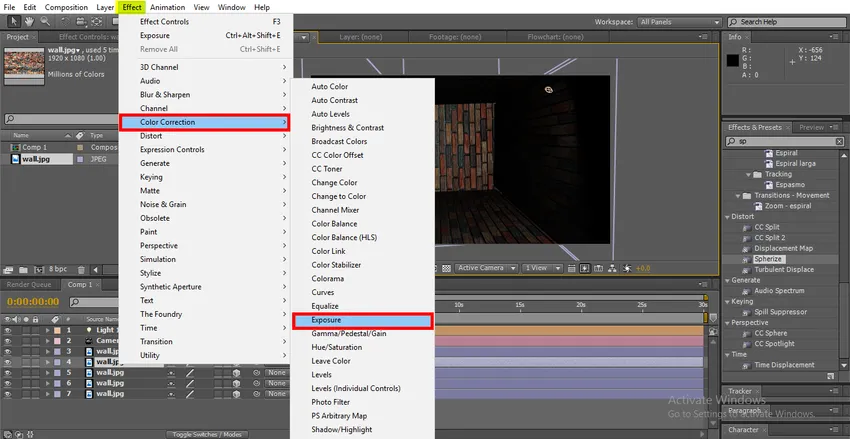
Steg 32: När vi känner att ett ljus inte räcker till lägger vi till ett annat ljus med samma värden.
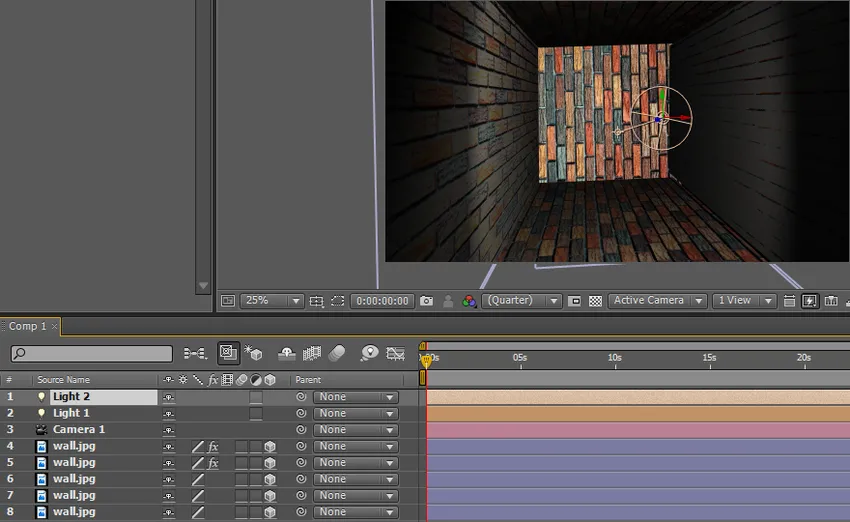
- Välj varje vägg och justera färgkorrigeringen genom att justera ljusvinkeln för att få den perfekta belysningen.
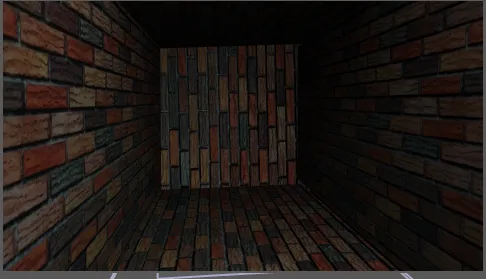
Steg 33: Vi skriver in en text i rummet.
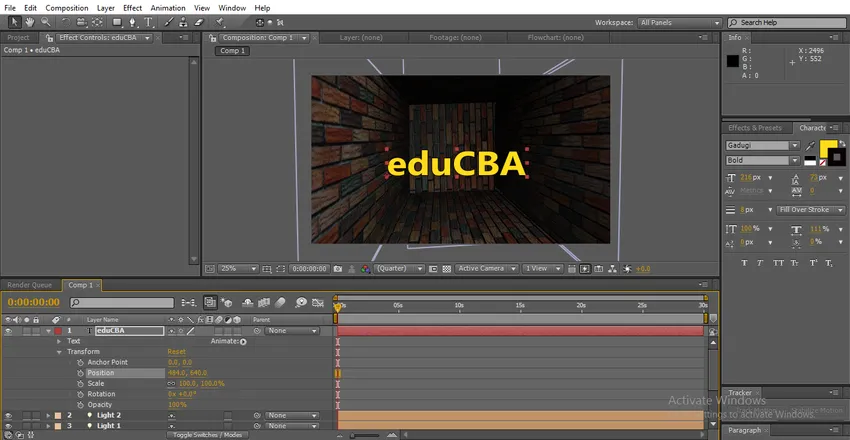
Steg 34: Minska textens opacitet för att få en verklig känsla och lägg till 3D i textlagret.
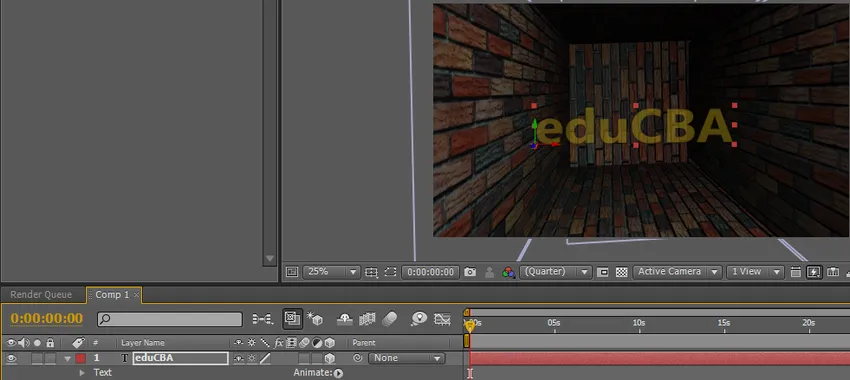
Steg 35: Vi kan se hur texten rör sig enligt rummet.
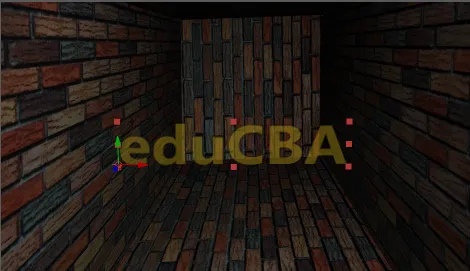
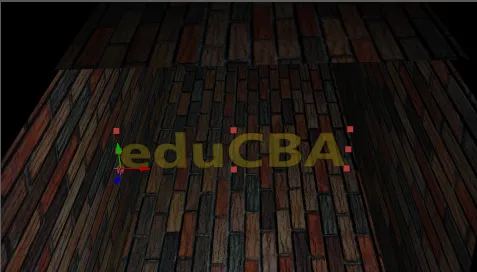
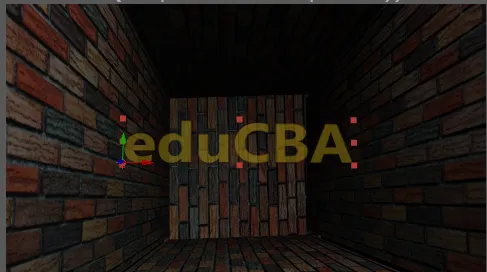
Slutsats - 3D-effekter i After Effects
I denna process lärde vi oss att skapa ett rum med 3D-effekt, fixa en ljus och infoga 3D-text i det, saker vi lär oss; Hur man lägger till ett 3D-alternativ i ett lager, hur man skapar ett 3D-objekt, hur man flyttar eller roterar 3D-objekt, hur man fixar en ljus- och färgkorrigering och 3D-text. Hoppas att vi lär oss ett mycket intressant ämne nu.
Rekommenderade artiklar
Detta är en guide till 3D-effekter i After Effects. Här diskuterar vi stegen för att skapa ett 3D-rum i eftereffekter. Du kan också gå igenom våra andra relaterade artiklar för att lära dig mer -
- 3D-text i After Effects
- Vad är användningen av After Effects?
- Hitta listan med After Effects-verktyg
- Topp 3D-grafikprogramvara
- 3D-effekter i After Effects
- Text i After Effects