
HYPERLINK i Excel (Innehållsförteckning)
- HYPERLINK i Excel
- Hur skapar du en HYPERLINK i Excel?
HYPERLINK i Excel
Om du är vanliga användare av webbplatser måste du vara medveten om ordet URL. Om du klickar på någon URL kommer den direkt till den respektive sidan.
På liknande sätt betyder HYPERLINK i Excel att det tar dig till det tilldelade kalkylbladet eller cellen.
Förmodligen att behärska hyperlänkkonceptet i Excel gör dig till en rockstjärna på din arbetsplats. Eftersom hyperlänk är ett så kraftfullt verktyg som sparar din tid när du arbetar med flera ark.
Anta att du har 20 kalkylblad i en Excel-arbetsbok och att du vill gå till den 15: e kalkylbladet för att kopiera något och gå tillbaka till originalarket och klistra in. Åh min gud tro mig, jag har gjort det i många dagar utan att veta att excel har ett alternativ att länka dessa ark och med bara ett musklick kan jag gå till respektive ark.
På grund av att jag flyttade mellan lakan arbetade jag sent på kvällen på kontoret. Att inte bara flytta mellan kalkylblad går också till en specifik cell, en specifik arbetsbok.
Så skapar HYPERLINK en länk till celler, ark och arbetsböcker.
Var hittar du Hyperlink-alternativ i Excel?
I Excel finns hyperlänken under Infoga-fliken. Gå till Infoga> Länkar> Hyperlänk.

Detta är den sällsynta användningsvägen. Jag tänker ungefär 95% av användarens, bryr sig inte ens att gå till fliken Insert och hitta alternativet Hyperlink. De förlitar sig på genvägsknappen.
Genvägsknappen för att öppna Hyperlink-dialogrutan är Ctrl + K.
Hur skapar du HYPERLINK i Excel?
HYPERLINK i Excel är mycket enkelt och enkelt att skapa. Låt oss förstå hur du skapar HYPERLINK i Excel med några exempel.
Du kan ladda ner denna HYPERLINK Excel-mall här - HYPERLINK Excel-mallExempel 1 - Skapa hyperlänk för att öppna specifik fil
Okej, jag går en efter en. Jag skapar en hyperlänk för att öppna arbetsboken som jag använder ofta när jag skapar rapporter.
Jag kan inte fortsätta att gå tillbaka till filmappen och klicka för att öppna arbetsboken snarare kan jag skapa en hyperlänk för att göra jobbet åt mig.
Steg 1: I det aktiva arket trycker du på Ctrl + K. (Genväg för att öppna hyperlänken) Detta öppnar dialogrutan nedan.
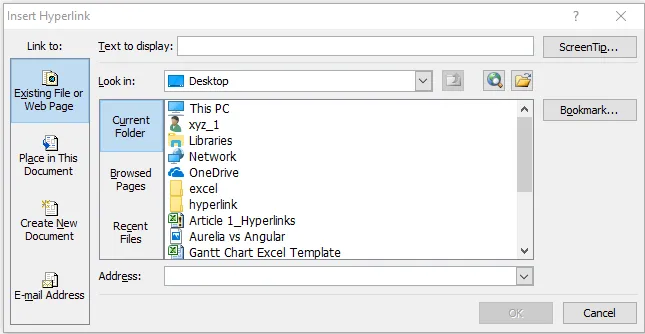
Steg 2: Det finns många saker involverade i den här hyperlänksdialogrutan.
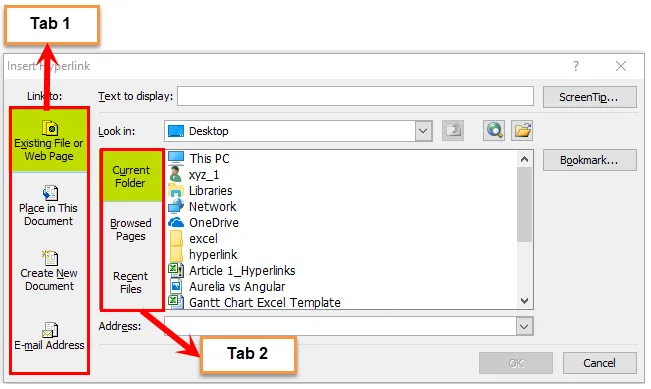
I huvudsak finns det två flikar tillgängliga här. I fliken 1 har vi 4 alternativ och i flik 2 har vi 3 alternativ.
Steg 3: Gå till befintlig fil eller webbsida . (Som standard när du öppnar hyperlänk har den redan valt)
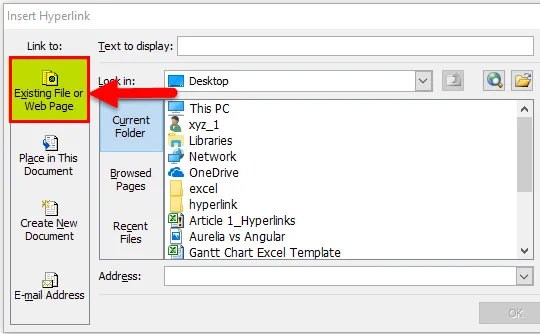
Steg 4: Välj Look in Option. Välj platsen för din riktade fil. I mitt fall har jag valt Desktop och i desktop Hyperlink-mappen.
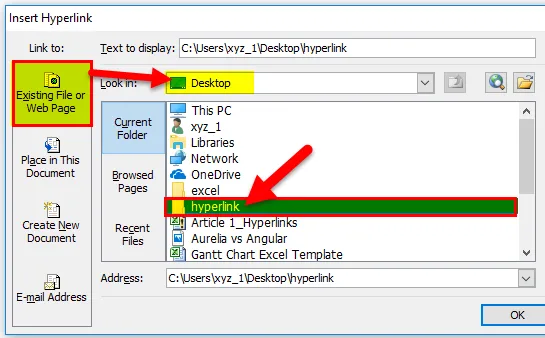
Steg 5: Om du klickar på den angivna mappen visar den alla filer som är lagrade i den. Jag har totalt 2 filer i det.
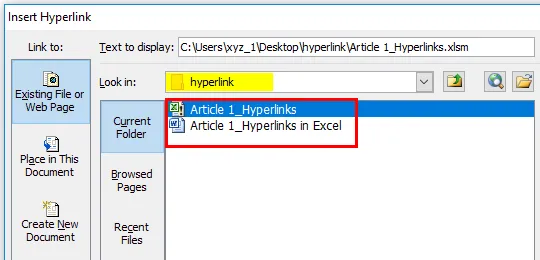
Steg 6: Välj filerna som du vill öppna ganska ofta. Jag har valt artikel 1_hyperlinks-fil. När filen är vald klickar du på Ok. Det kommer att skapa en hyperlänk.
Till en början skapar den hyperlänken så här.

Steg 7: Nu för vår förståelse kan vi ge valfritt namn på det. Jag ger bara namnet som filnamn, dvs. Sales 2018-fil.
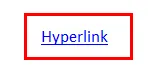
Steg 8: Om du klickar på den här länken öppnar den den länkade filen åt dig. I mitt fall kommer det att öppna filen Sale 2018 som finns på skrivbordet.
Exempel 2 - Skapa hyperlänk för att gå till specifik cell
OK, nu vet vi hur man öppnar en specifik fil genom att skapa en hyperlänk. Vi kan också gå till den specifika cellen.
Jag har en produktlista med sålda mängder, enhetspris och försäljningsvärde. I slutet av uppgifterna har jag en total summa för alla dessa 3 rubriker.
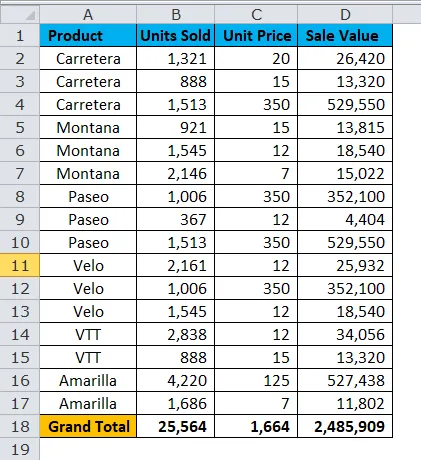
Nu om jag vill fortsätta till Unit Såld totalt (B18), Enhetspris Totalt (C18) och Försäljningsvärde (D18) totalt kommer det att bli mycket irriterande uppgifter. Jag kan skapa en hyperlänk till dessa celler.
Steg 1: Skapa lista.
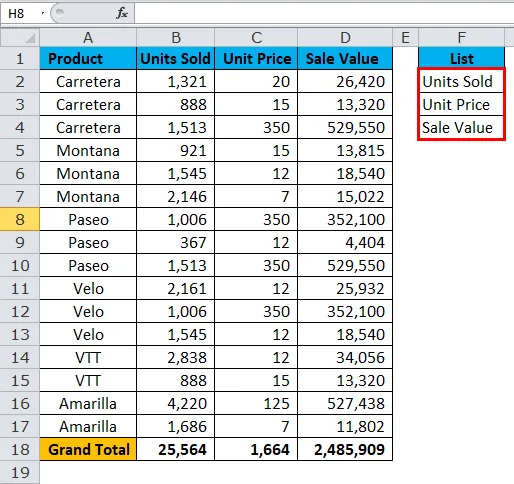
Steg 2: Välj den första listan, dvs. enheter sålda och tryck på Ctrl + K. Välj plats i detta dokument och arknamn. Klicka på OK-knappen.

Steg 3: Det skapar hyperlänken till cellen B18.
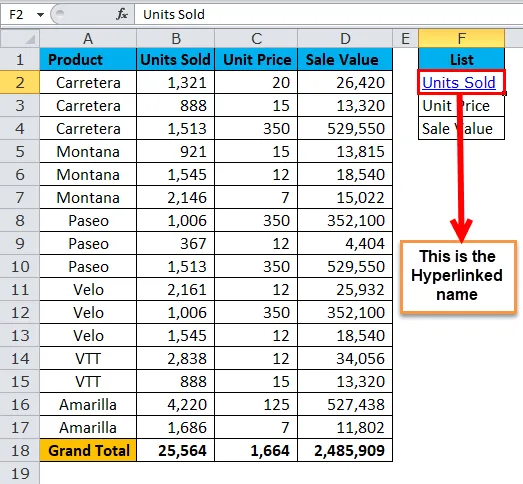
Om du klickar på Enheter sålda (F2) tar den dig till cellen B18.
Steg 4: Välj nu de två andra cellerna och följ samma procedur. Slutligen ser dina länkar så här.
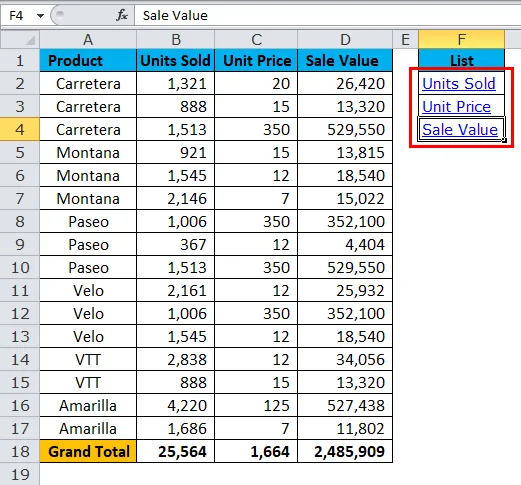
Sålda enheter tar dig till B18.
Enhetspris tar dig till C18.
Försäljningsvärde tar dig till D18.
Exempel 3 - Skapa hyperlänk till arbetsblad
Som jag har nämnt i början av denna artikel om vi har 20 ark är det mycket svårt att hitta det ark som vi ville ha. Genom att använda hyperlänkalternativet kan vi skapa en länk till dessa ark och genom att bara klicka med musen kan vi nå det ark vi vill ha.
Jag har totalt 8 ark i det här exemplet.

Steg 1: Sätt in ett nytt ark och namnge det med alla arknamn.

Steg 2: Skriv ner alla arknamn.
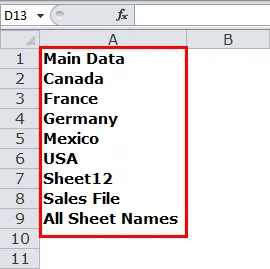
Steg 3: Välj den första arknamnscellen, dvs. Huvuddata och tryck på Ctrl + K.
Steg 4: Välj Plats i det här dokumentet> Bladnamn.
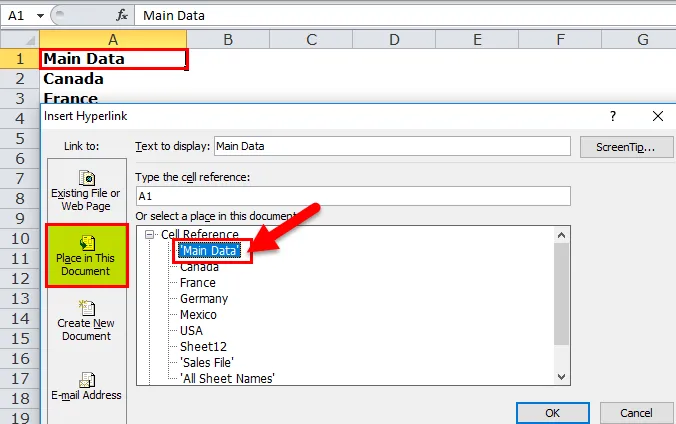
Steg 5: Detta skapar en länk till arknamnet Huvuddata.
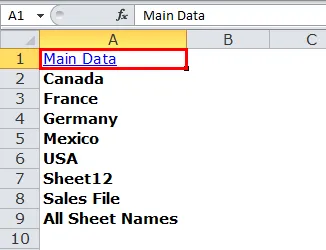
Steg 6: Markera alla arknamn och skapa hyperlänken.
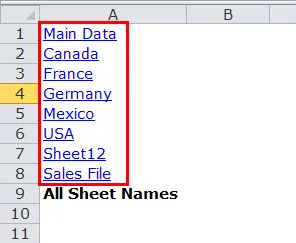
Steg 7: Skapa slutligen en hyperlänk till arket "Alla bladnamn" och skapa HYPERLINK också för det här arket. När hyperlänken har skapats kan du kopiera och klistra in till alla ark så att du kan komma tillbaka till ett hyperlänkat ark när som helst.

Skapa hyperlänk via VBA-kod
Att skapa hyperlänkar verkar enkelt men om jag har 100 ark är det mycket svårt att skapa en hyperlänk för var och en av dem.
Genom att använda VBA-kod kan vi skapa hela länkens hyperlänk genom att bara klicka på musen.
Kopiera och klistra in koden nedan i Excel-filen.
Gå till Excel-fil> Tryck ALT + F11> Infoga> Modul> Klistra in
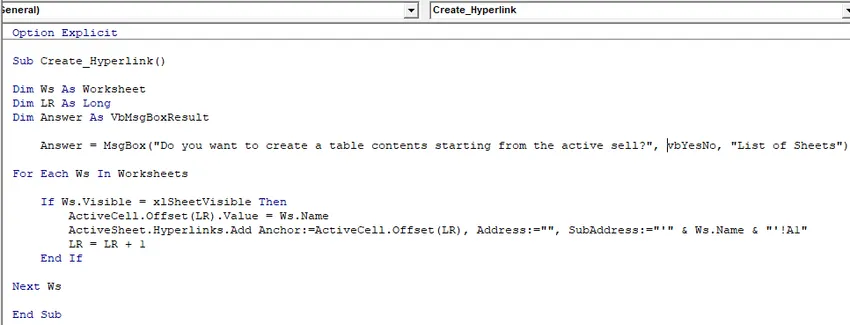
Detta skapar listan över alla arknamn i arbetsboken och skapar hyperlänkar.
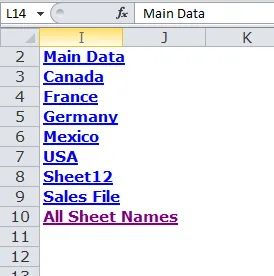
Saker att komma ihåg om HYPERLINK i Excel
- Vi kan skapa en hyperlänk med hjälp av HYPERLINK-funktionen.
- Vi kan skapa en hyperlänk för att öppna för alla filer på samma dator.
- Vi kan ge valfritt namn på vår hyperlänk. Det är inte obligatoriskt att nämna samma namn till hyperlänken vid hyperlänkande kalkylblad.
- Använd alltid VBA-kod för att skapa en hyperlänk. För när det finns ett tillägg till kalkylbladet måste du bara köra koden kommer det automatiskt att skapa en hyperlänk för dig.
- Med hjälp av hyperlänk kan vi också gå till den angivna cellen, det specifika kalkylbladet och den specificerade arbetsboken. Det kommer att spara mycket av vår tid.
Rekommenderade artiklar
Detta har varit en guide till HYPERLINK i Excel. Här diskuterar vi dess användning och hur man skapar HYPERLINK i Excel med excel-exempel och nedladdningsbara Excel-mallar. Du kan också titta på dessa användbara funktioner i Excel -
- RÄTTIG funktion i Excel
- TRUE-funktion i Microsoft Excel
- Skapa CEILING-funktion i Excel?
- Användning av SUBTOTAL-funktionen