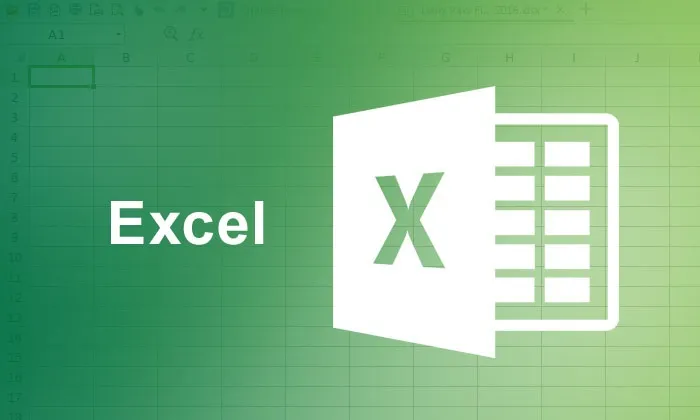
Inledande granskning av Microsoft Excel
Förbättra dina Microsoft Excel-färdigheter - Microsoft Excel är ett av de kraftfulla kontorsverktygen från stallen på Microsoft Office. Den första initiala utgåvan av Microsoft Excel gjordes 1985 som ett kalkylblad arrangerat i numrerade rader och bokstäver kolumner för att organisera datamanipulationer med hjälp av aritmetiska operationer och formler. Sedan dess har Microsoft Excel vuxit till att bli ett av de mest pålitliga och kraftfulla kalkylark- och rapporthanteringsprogramvaran. Den nuvarande versionen av Microsoft Excel -2016 är en version av Microsoft Office produktivitetssvit av Microsoft Office Excel 2016 som lyckas både Microsoft Office 2013 och Office för Mac-2011.
Använda Microsoft Excel
För en nybörjare eller nybörjare är det viktigt att finslipa vissa Excel-färdigheter för att behärska Microsoft Excel för att få ut det mesta av detta kraftfulla programvaruverktyg. För att bli en professionell Microsoft Excel-användare är det viktigt att lära sig nio unika sätt eller tips som kan hjälpa dig att dra full nytta av funktionerna i Microsoft Excel. Nedan nämnda sätt kan hjälpa dig att föra ut Excel-färdigheter i Microsoft.
Nio sätt att förbättra Microsoft Excel-färdigheter
-
Lär dig Microsoft Excel-formler
Aritmetiska / logiska formler är ryggraden i alla Excel-program som utan formler, Excel-programvara är precis som ett enormt rutnät där du kan lagra data. Därför är det avgörande för elevens lärande att finslipa sina / sina Microsoft Excel-färdigheter för att använda formler som Auto sum, IF och Else formler, Antal värden, Summa värden som uppfyller kriterier, Medelformel, Mod Formel etc.
-
Behärska genvägarna
Genom att använda genvägsverktyg tillgängliga i Microsoft Excel skulle du spara dyrbar tid utöver att slutföra arbetet / projektet i tid. Dessa excelgenvägar ökar inte bara produktiviteten utan hjälper dig också att lära dig Excel på ett snabbt sätt. Några av de viktiga genvägarna i Excel inkluderar att använda genvägar som t.ex.
- “Ctrl + Space” för att välja hela kolumnen
- “Shift + Space” för att välja hela raden
- “Shift + Home” för att välja intervall från startcell till längst till vänster
- “Ctrl + /” för att välja matrisformelintervall
- “F3” för att visa intervallnamn etc.
Rekommenderade kurser
- Program på VBA-makro
- Träning i VBA och makron
- Certifieringskurs i Excel 2007 Basic
-
Använda pivottabellverktyg
Pivot Table Tool är en av de kraftfulla funktionerna i MS Excel som används för att sammanfatta, analysera, utforska och presentera data. Att lära sig och använda verktyg för pivottabell hjälper dig att presentera dina data och rapportera på kortare tid och som ett attraktivt sätt för grafisk presentation. Genom att använda "Group" -funktionen i Excel kan du enkelt skapa månatliga, kvartalsrapporter med hjälp av pivottabellverktyg.
Pivot-tabellverktyget låter dig välja den kolumn med data som du vill analysera och sedan välja hur du ska manipulera data. Det kräver helt enkelt att använda formelverktyg som att lägga till, i genomsnitt, beräkna standardavvikelsen med hjälp av alternativet Value Field Settings i Excel. Introduktionen av Power Pivot-tabellen, som är ett nyckelverktyg i Excel-2011 och Excel-2013, är anmärkningsvärt eftersom det kan ladda till och med de största datauppsättningarna från valfri källa och kan bearbeta enorma datamängder inom några sekunder. Företag och företag använder instrumentpanelerna som skapats från Power View - ett komplement till Power Pivot. För digitala marknadsförare är Power Pivot tillsammans med GeoFlow förtrollande verktyg genom vilka dessa marknadsförare kan sjuka och visualisera big data med lätthet.
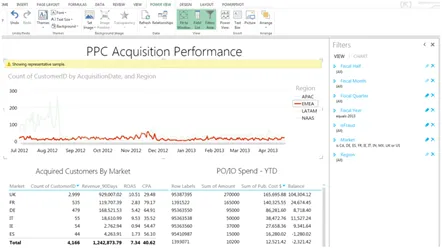
(Tabell som visar PPC-förvärvsprestanda med hjälp av Pivot Tool)
-
Tabellformeringsverktyg
Att känna till tabellformatering är en annan viktig Microsoft Excel-skicklighet, särskilt för marknadsförare som krävs för att samla in och tolka marknadsföringsdata. Genom att lära dig Excel-tabellformateringstekniker kan du förvandla dina data till en interaktiv databas. Tabellformatverktygen hjälper dig att skapa egna tabellstilar snabbt och på ett bekvämt sätt. Tabellformatgalleriet i Excel i form av "Format som tabell" -knappen på stilgruppen på hemfliken ger dig ett gränssnittselement som heter galleri med ett antal formateringsalternativ för tabellen som visas nedan-
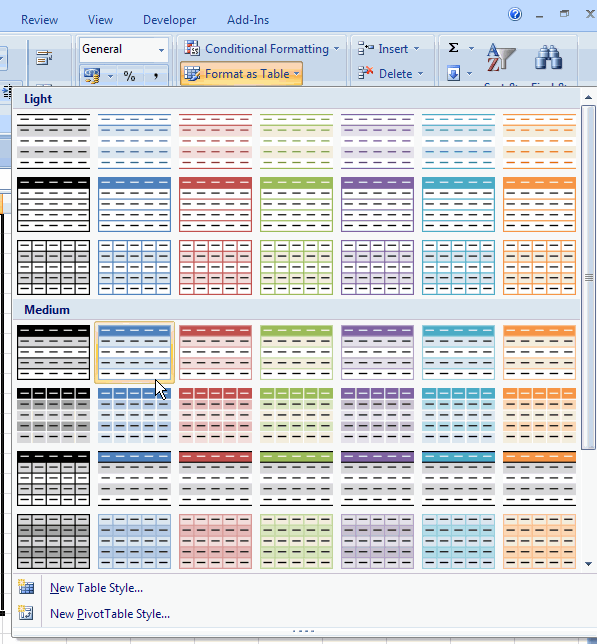
Excel-användare kan sedan välja vilket som helst av de förutbestämda formaten genom ett antal celler att konvertera till en tabell. Om tabellen innehåller en rubrikrad ska du se till att kryssrutan som visar - Mitt bord har rubriker - är markerad. När du har definierat tabellen får tabellområdet specialfunktioner med antal filter som ska väljas. De andra formateringsverktygen som är inbäddade i Excel-tabellen inkluderar-
- Automatisk utvidgning av tabellen genom vilket Excel har funktionen att automatiskt öka tabellens storlek beroende på de data som anges i tabellen.
- Automatisk omformatering - Denna funktion gör det möjligt för tabellen att automatiskt justera formateringen med alternativ skuggning som träder i kraft.
- Automatisk justering av diagram och andra objekt - Genom den här funktionen kan du lägga till rader i tabellen och alla objekt som använder den och berörda tabelldata kommer automatiskt att inkludera den nya informationen.
- Sammanfattning med Pivot Table - En annan anmärkningsvärd funktion som finns i tabellformateringsverktygen inkluderar det automatiska uppdateringsdatumet för Pivot Table. Om du till exempel lägger till data i tabellen expanderar Excel automatiskt källintervallet för pivottabellen för att återspegla de berörda förändringarna.
-
Med automatisk fyllning
Den andra viktiga funktionen som bör bemästras är alternativet "Autofyll" i Microsoft Excel som hjälper till att fylla i numrerade data i kolumner och rader vilket sparar timmar med datainmatning. Alternativet Autofyll kan användas för formler utan att skriva tangenttryckningar. Att lära sig Excel-formler som inkluderar användning av automatisk fyllning för formler gör arbetet enkelt. Majoriteten av personer som använder Excel känner inte till funktionen Auto fill som kan spara tid för datainmatning. Metoden att använda den här funktionen innebär att skriva in data i den första cellen som slutar i ett nummer och sedan klicka och hålla ned i det nedre högra hörnet av cellen och sedan dra musen ner i kolumnen. Genom att göra detta kan du se att numret till höger automatiskt ökar för varje cell.
Att använda Auto fill-alternativ för formler kan spara mycket tid. Till exempel, när medelvärdena för alla värden i en kolumn med genomsnittliga formler kan utvidgas till andra kolumner i ett Excel-ark med automatisk fyllningsfunktion för att göra samma beräkning längst ner i varandra kolumn.
Proceduren innebär att klicka och hålla ned det nedre högra hörnet av cellen där data / nummer bara skrivs i formeln och sedan dra det över de andra kolumnerna till höger om den. När musen släpps korrigeras alla kolumnberäkningar automatiskt för den högra kolumnbokstaven utan att skriva ett annat tangenttryckning på några minuter.
-
Justera diagram, former, objekt på kalkylark
Presentation av data i form av diagram, diagram, diagram spelar en viktig roll för att göra rapporterna presenterbara. Därför ligger nyckelfärdigheten i att lära sig de grundläggande designprinciperna i Microsoft Excel i form av "Justera eller distribuera alternativet". Att justera diagram för presentationer av powerpoint kräver mer professionellt utseende med några ytterligare formateringstips. Du kan till exempel ändra storlek på diagram till samma höjd (t.ex. 3 x 6 tum) genom att följa dessa steg genom att använda Excel som visas nedan-
- Tryck på Ctrl-tangenten medan du väljer alla diagram
- Gå till Format-fliken | Objekt
- Ange nummer 3 för höjden och 6 för bredden på storleksfliken
- Klicka på Ok
Genom att göra dessa steg kommer alla diagram att ändra storlek tillsammans även om dessa diagram kan ändras storlek grafiskt med musen. Genom att klicka och dra i hörnen på ett diagram kommer hela gruppen att ändra storleken därefter. Det andra viktiga tipset för att förbättra dina Microsoft Excel-färdigheter är att veta om att skapa / lägga till former till en Excel-tabell. Former kan definieras som de enskilda objekt som kan läggas till i ett kalkylblad och redigeras vid behov.
Fliken Smart Art Graphics hjälper till att skapa olika former för ett flödesschema. Det finns olika former att välja på fliken Smart Art Graphics som linjer, pilar, geometriska former enligt inställda dimensioner. För en omfattande meny med redigerings- och stylalternativ kan du klicka på en form eller ett grafiskt verktyg för Smart Art.
-
Importera data från en webbplats
För att påskynda arbetsflödet är det i vissa fall nödvändigt att importera data från andra källor, till exempel webbplatser, annan programvara som MS-Word, Ms-Access eller från någon annan källa. I sådana fall är det viktigt att du har Microsoft Excel-färdigheter att importera data till kalkylbladet. Kraftfulla Excel-verktyg som Power Query Ribbon hjälper dig att transportera data från webbsidan till Excel-kalkylbladet. Kommandot i Excel under fliken Data hjälper dig att välja Hämta externa data från webben som i sin tur kommer att öppna fönstret Ny fråga där du kan ange webbadressen till webbplatsen som du vill hämta data.
Den här nya webbfrågesidan innehåller ett antal små gula och svarta pilmarkörer spridda runt sidan. De gula markörerna eller gula pilikonerna bredvid tabelldata kan importeras eller läggas till i Excel. När du klickar på områdena för data som ska importeras förvandlas rutorna till gröna bockar. Genom att klicka på importknappen kan du välja den cell där du vill att data ska visas i kalkylbladet. Data börjar sedan hämtas från webbplatsen beroende på mängden data som man har valt.
-
Använda kommentarer för specifika celler
Den andra färdigheten som måste poleras av dig är kunskapen om att definiera innehållet i specifika celler i kalkylbladet eller lägga till information som kan behövas för andra för att göra ytterligare korrigeringar. Kommentarer är vanligtvis anteckningar som kan infogas i valfri cell i Excel som är användbara för andra tittare som påminnelser, anteckningar eller för att korsreferenser andra arbetsböcker. Excel-versionerna 2010 och 2013 har fliken Ny kommentar. Genom att klicka på den här fliken visas ett litet dialogfönster där användaren kan börja skriva texten. Dessutom skulle det finnas en liten liten röd triangel längst upp till höger i cellen som indikerar att cellen har en kommentar. För att använda kommentarerna på lämpligt sätt bör man också känna till de grundläggande komplikationerna för validering av dokument för Microsoft Excel.
-
Arbeta med flera kalkylblad
Sist men inte minst är det bästa sättet att förbättra dina Microsoft Excel-färdigheter att veta hur du arbetar med flera kalkylblad eller arbetsböcker som har liknande formateringsbehov. För att upprätthålla konsistensen i dessa kalkylblad behöver du som användare av Excel bara vara noggrann med grupp- och formattekniker som finns i Excel för att gruppera kalkylblad tillsammans för att ange, redigera, formatera eller skriva ut data samtidigt. Grupperingsfunktionen i Excel hjälper dig att välja flera kalkylblad och samtidigt lägga till eller mata in data på alla grupperade markeringar. Följande steg hjälper dig att arbeta med flera kalkylblad i taget.
- Klicka på den första arkfliken i gruppen genom att hålla skiftknappen.
- Klicka på det sista arket på fliken du vill inkludera i gruppen.
- I fallet är kalkylbladet inte intill varandra krävs det att hålla Ctrl-tangenten nere och välja de obligatoriska arkflikarna.
- När kalkylbladet har grupperats tillsammans kan du ange titlar och etiketter på ett kalkylblad och sedan matas de in i alla grupperade kalkylblad. Kalkylarken kan också formateras samtidigt medan de grupperas tillsammans.
- Kopiering av ett befintligt kalkylblad är en del av arbetet med flera kalkylblad. För att kopiera ett kalkylblad krävs det att använda kommandot Redigera, flytta eller kopiera ark och sedan välja den nya arkplatsen och sedan skapa ett kopieringsalternativ kommer att resultera i en kopia av det valda arket infogat på den valda platsen.
Dessa nio sätt att arbeta med Excel hjälper dig att förbättra dina Excel-färdigheter som en professionell Excel-användare. Men för att få kunskap om Excel-kommandon bör man öva på dessa Excel-färdigheter i hans / hennes dagliga arbetsschema.
Rekommenderade artiklar
Här är några artiklar som hjälper dig att förbättra dina Microsoft Excel-färdigheter så bara gå igenom länken.
- Användning av grundläggande Excel-formler
- Importanter Tips om att använda Excel-tabellformat
- 10 kraftfulla funktioner i Microsoft-åtkomst som du måste utforska
- 9 fantastiska steg för hur man använder Microsoft Excel-färdigheter
- Top Easy 20 Microsoft Excel-genvägar (Advance)
- 10 enkla steg för att skapa ett pivotdiagram i Excel 2016