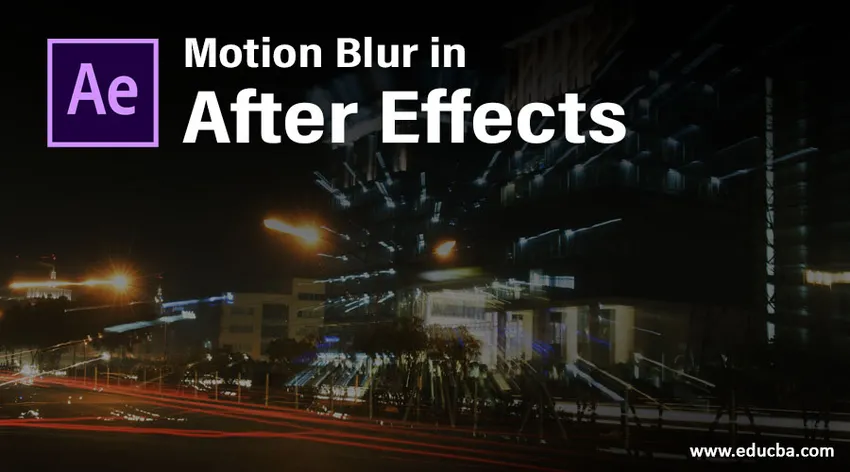
Introduktion till rörelseoskärpa i After Effects
Eftereffekter är mjukvara som produceras och servas av Adobes system för rörelsegrafik, efterproduktionsarbeten för filmframställning, TV och alla andra digitala visuella effekter som kan skapas av eftereffekter. Nu kommer vi att diskutera en av de mest importerande attributen i eftereffekter, som är rörelsesuddighet som spelar en nyckelroll för att lägga rörelseutseende till rörliga objekt i ramen. Denna teknik används i logotyper, titeltillverkning och reklamvideotillverkning för att markera varumärket och dess logotyp med rörelse. Vi kommer att se mer teknisk tilldelning av rörelsesuddighet i detalj nedan.
Tillämpa rörelsesuddighet i After Effects
Attribut för rörelsesuddighet lägger till rörelse till objekt baserat på det lager som vi använder effekterna för. Denna effekt används för berättelse, titelframställning och många fler kan göras med den här funktionen. Vi kommer att se den fullständiga skapelsen av Motion-effekt till filer med After Effects. Baserat på skärm- eller ramstorlek ökade och minskade tydligheten i rörelsens objekt. Det finns några standardskärmstorlekar som ska upprätthållas baserat på det projekt vi arbetar med. vi kommer att ta den vanliga standardstorleken för After-effekter som sin demo. Nedan följer några demonstrationer av hur du använder rörelsesuddighet före och efter för enkel förståelse.
- Skikt utan rörelseseffekt

- Skikt med rörelseseffekt

Genom att jämföra båda bilderna kan vi identifiera att det applicerade lagret med rörelseseffekt är mer dynamiskt i dess känns som en pil som rör sig medan pilen i den första bilden framträder tydligt på ett ställe. I andra bilden delar pilen sin pixel som läggs till rörelse i ramen låt oss se steg för steg-processen.
Steg 1: Skapa ny komposition eller projekt baserade på krav och gör alla förkrav redo för animering som Project Window, Layer Window, Keyframes och andra öppnas som standard om inte, gå till Windows i menyraden och aktivera dem såsom krävs. Arbetsytan eller skärmstorleken kan konfigureras efter behov.
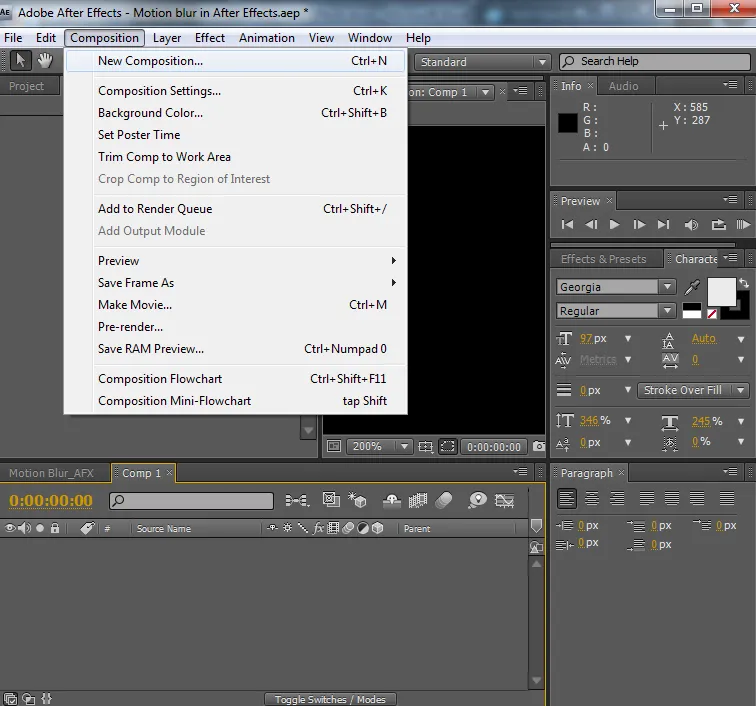
Steg 2: Ladda lager som behövs i alla format som bilder, videor och mer. För att skapa nya bilder idag i våra bilder kommer vi att lägga till rörelse i pilskiktet (pil.png.webp) som om det rör sig från ena sidan till den andra. Ladda skikten efter behov i projektfönstret som måste finnas i bilderna och ordna dem korrekt för att de ska visas på varandra.
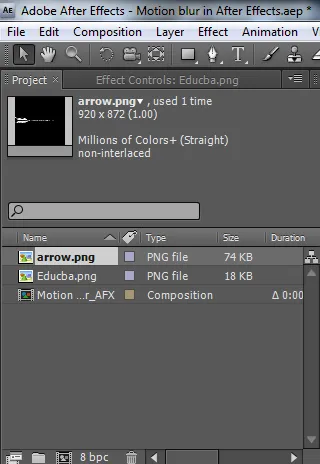
Steg 3: Öppna skiktfönstret och öppna rullgardinsmenyn för Transformeringsegenskaper för pilskiktet och klickposition (knappen för stoppurklocka) starta nyckelramning som måste flytta lagret från en plats till en annan i vilken riktning vi behöver.
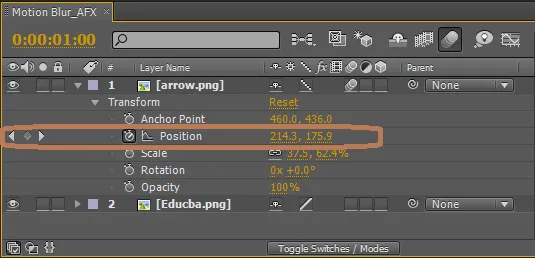
Ett spår med timing skapas och placeras på skärmen. Samtidigt som vi placerar och ställer rörelseplacering parallellt måste vi ta hand om både placering och timing på skärmen som visas efter behov.
Steg 4: Efter att ha gett flera rörelser till objektet kan vi se några rutor på skärmen och få diamantformer i animeringsfönstret. Varje diamant och kvadrat indikerar rörelsen för objektinflödet. Vi kan radera vilken som helst av dem genom att välja dem och gå igenom rörelsespårets klickfält eller 0-tangenten från tangentbordet för att kontrollera objektets riktning.
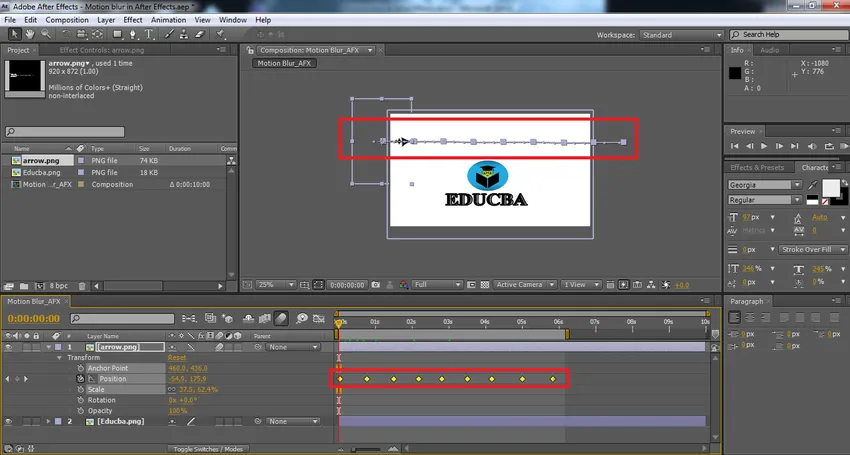
Steg 5: Nu kommer vi att lägga till rörelse i lagret som måste flytta. För att lägga till rörelseseffekter aktiverar båda rörelsesalternativen att tillämpa rörelseseffekt på skiktet. Vid aktivering av rörelseseffekt ställer objekten något bildpunktsvärde vid gränserna för att ge rörelse utseende och känsla. Hörnpunkterna mellan två stopppunkter (fyrkantiga rutor på skärmen) beskriver varaktigheten för objektets rörelse. Om de är för nära varandra rör sig objektet snabbt om de är borta från varandra rör sig objektet långsamt.
- Till påverkade lager: I menyfältet i lagerfönstret (TOP) har vi ett rörelsealternativ som är en radioknapp när vi aktiverar denna rörelsevisning listan med lager som rörelse har aktiverat medan den visas på skärmen i rörelse.
- Individuellt lager : De lager som vi har skapat tangenter och spår att flyta till. Det specifika lagret får ett rörelsesalternativ som visas nedan. Detta alternativ används bara för det lager som vi har lagt till nyckelramar för att rörelsen ska bli dynamisk.
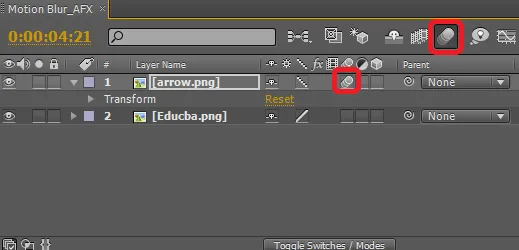
Steg 6: Granska bilderna och gör eventuella ändringar. Baserat på vår systemkonfiguration kommer tidpunkten att tas för att spara och exportera till andra filformat. Nyckelrutorna och rörelsespåret kan tas bort eller ändras när som helst när du arbetar. För att välja flera nyckelrutor använd Shift + Dra muspilen . För att radera en enda tangentbild använder du muspekaren och väljer tangentramen och trycker på Delete-tangenten på tangentbordet. Detta behöver mer övning och eleverna måste arbeta med flera liknande koncept för att bekanta sig med nyckel och övning.

Det avslutade projektet ser ut så här och med File save as och exportalternativ kan vi dela och spara filen i olika format. I detta projekt har vi gett rörelse till pilen för att flytta från vänster till höger med hjälp av keyframing och aktivera rörelseknappar för lager och lager. Keyframing hjälper till med att upprätthålla objektets rörelse enhetligt och regelbundet utan att begå snabbhet och långsamhet på grund av parodiska rörelser. Transformeringsegenskaperna för positionering hjälper dig att skapa rörelserörelse från en plats till en annan på ett smidigt sätt. Rörelser med flera lager kan skapas genom att fortsätta med aspekterna.
Slutsats
Detta trick hjälper på ett enkelt sätt att närma sig och arkivera rörelsegrafik till skärmen så som den är tänkt och föra koncept till verklighet. Detta är smidigare och lätt för användare att uppnå rörelse med hjälp av eftereffekter. Film, TV, YouTube-studior, fotografer och animatörer kan använda detta och skapa smartare sätt att närma sig.
Rekommenderade artiklar
Detta är en guide till rörelsesuddighet i After Effects. Här diskuterar vi introduktionen och exemplen för att tillämpa rörelsesuddighet i eftereffekter med dess olika steg. Du kan också titta på följande artiklar för att lära dig mer -
- Rörelsegrafik - Fördelar och karriärtillväxt
- Vad är After Effects? | Vad är användningen?
- Skapa logotypanimering i After Effects
- Hur applicerar man mask i After Effects?
- Oskärpa After Effects
- Oskärpa i Illustrator
- Steg för att återge objekt med hjälp av Maya-programvaran
- Regn i After Effects | metoder