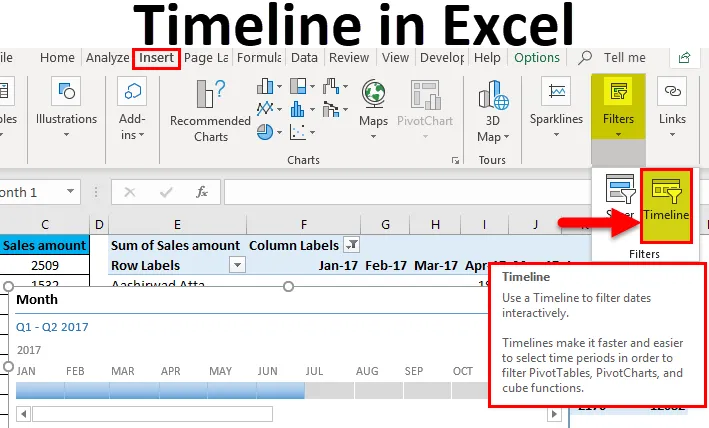
Excel-tidslinje (innehållsförteckning)
- Introduktion till tidslinjen i Excel
- Hur skapar jag tidslinjer i Excel?
Introduktion till tidslinjen i Excel
- En tidslinjefunktion i Excel är specifikt utformad för att filtrera data baserat på tid. Den här funktionen fungerar inte ibland.
- En excel-tidslinje används i princip med Pivot-tabeller för att filtrera data baserat på datum. När du arbetar med Pivot-tabeller måste du ha observerat många gånger att det med standardfiltren i Pivot-tabellen är mycket svårt att filtrera data i månader, kvartal etc.
- Tidslinjefiltret ger dig den bästa lösningen för detta. Den här funktionen är bara användbar när en pivottabell har en fil som är formaterad som ett datum.
Hur skapar jag en tidslinje i Excel?
För att lägga till tidslinjefunktionen i Excel måste du ha en pivottabell först. Låt oss förstå hur man skapar tidslinjer i Excel med några exempel.
Du kan ladda ner denna Excel-mall för tidslinje här - Excel-mall för tidslinjenExcel-tidslinje - exempel # 1
Vi har gett en lista över ett antal produkter som säljs region klokt och månadsvis.
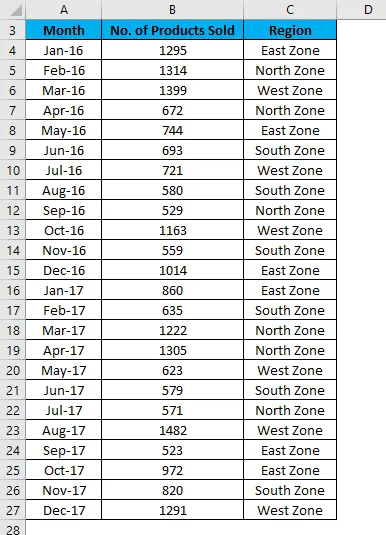
Följ stegen nedan för att göra detta:
- Skapa först en pivottabell för den givna informationen.
- Klicka på valfri cell i tabellen och gå till Infoga- fliken.
- Klicka på alternativet Pivot Table under avsnittet Tabeller.
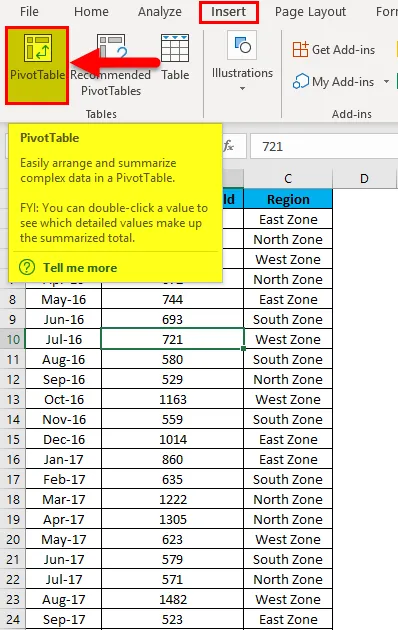
- Nu skapas Pivot-tabellen som visas i skärmbilden nedan.
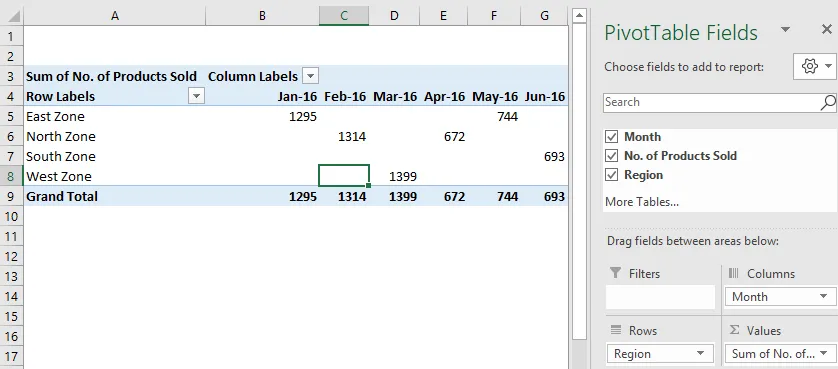
- Klicka var som helst i pivottabellen och gå till fliken Infoga .
- Klicka på Tidslinjefilter under avsnittet Filter. Se nedan skärmdump.
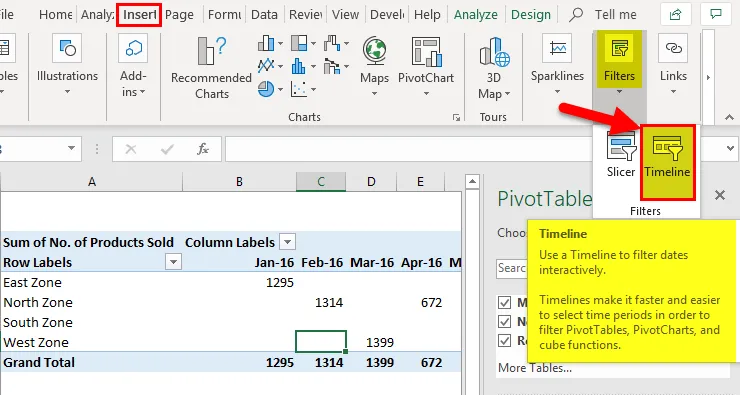
- Det öppnar en dialogruta Infoga tidslinjer . Se nedan skärmdump.
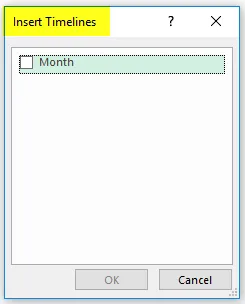
- Klicka på kryssrutan Månad i dialogrutan och klicka på OK .
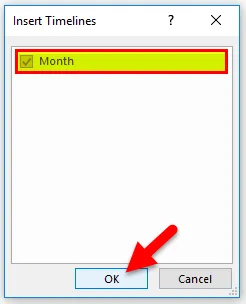
- Den visar tidslinjen och som standard visar den månadens data år klokt. Se nedan skärmdump.
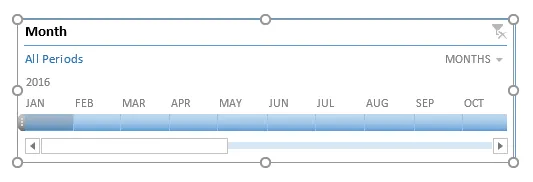
- Nu med hjälp av denna excel-tidslinje kan du ordna posten i pivottabellen genom att justera och klicka. Se nedan skärmdump.
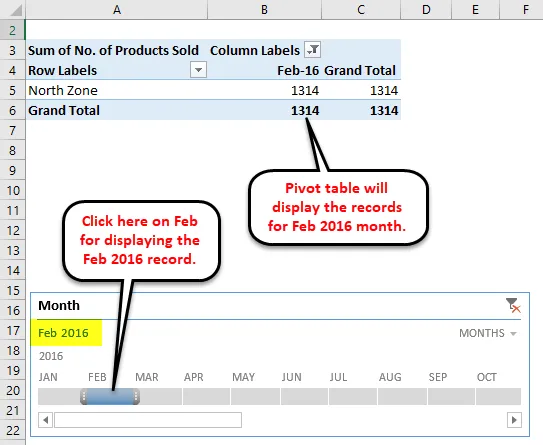
- I ovanstående skärmdump, eftersom vi kan se att vi har klickat på februari månad under 2016-året, visar det data i enlighet med Pivot-tabellen.
- Om du vill se data under en kontinuerlig månad måste du dra fältet över de månaderna, som nedanför skärmdumpen. Vi har valt uppgifterna för maj och juni 2016 månad.
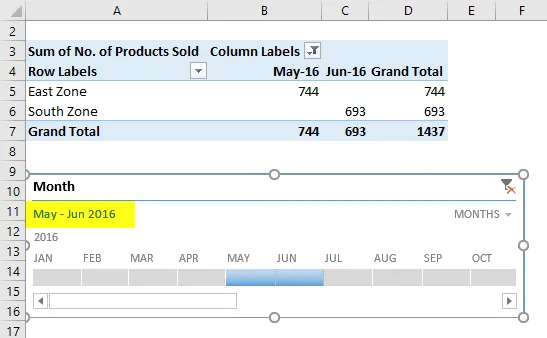
- Vi kan också se datadagen, kvartalet och klokt.
- För detta klickar du på rullgardinspilen på tidslinjen som visas i skärmbilden nedan.
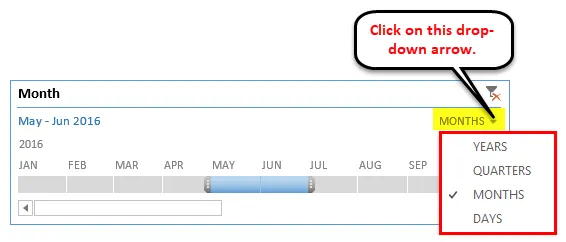
- Välj en annan datumkomponent som Quarters.
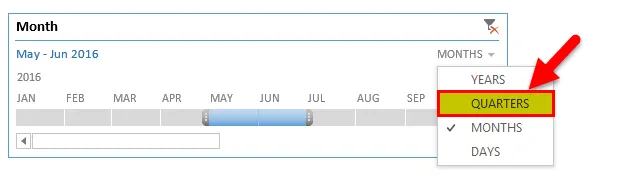
- Det kommer att visa de kvartalsvisa uppgifterna som nedan:
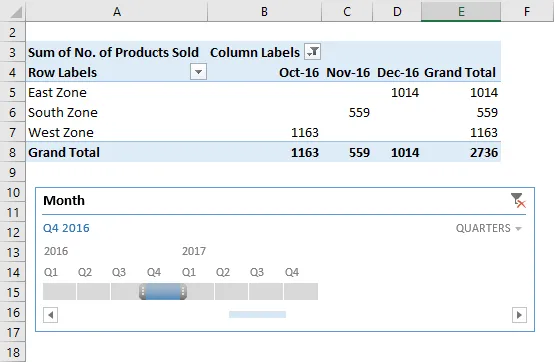
- Om du vill ta bort tidslinjen från data klickar du på ikonen i det övre högra hörnet som visas i bildskärmen nedan. Du kan också använda kortkommandot ALT + C för detta.
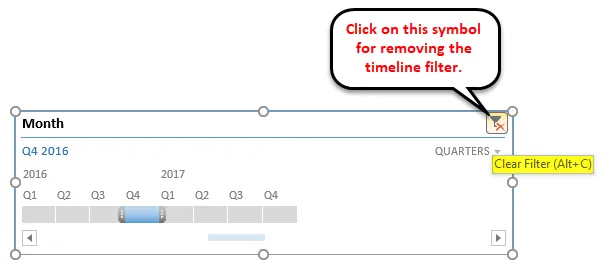
Du kan också anpassa en Excel-tidslinje enligt dina önskemål. Följ stegen nedan:
- Klicka på fönstret Tidslinje. Gå till fliken Alternativ .
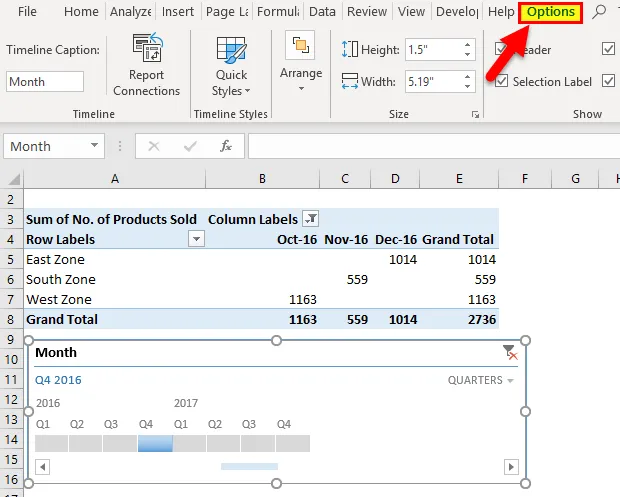
- Klicka på valfritt färgalternativ under avsnittet Tidslinjestilar som visas i skärmbilden nedan.
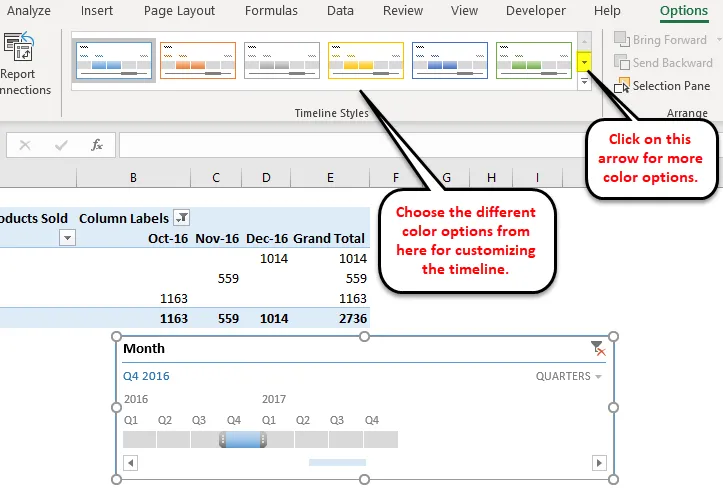
- Du kan också ändra storleken på tidslinjefönstret.
- Du kan ändra namnet på tidslinjefönstret genom att klicka på tidslinjetexter under tidslinjesektionen.
Excel-tidslinje - exempel # 2
Låt oss ta ett annat exempel på en livsmedelsbutik.
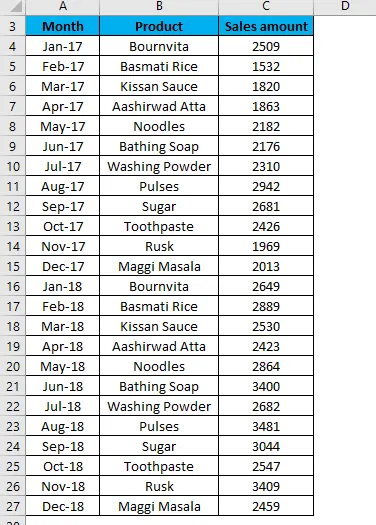
- Nu skapar vi en tabell för ovanstående data. Här sätter vi in pivottabellen i samma ark med datauppsättningen.
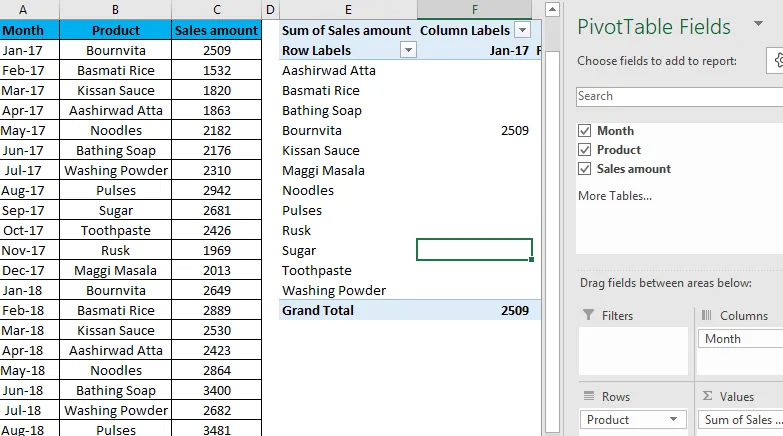
- Upprepa nu samma steg i exempel 1 för att skapa tidslinjer här. Det visar tidslinjen. Se nedan skärmdump:
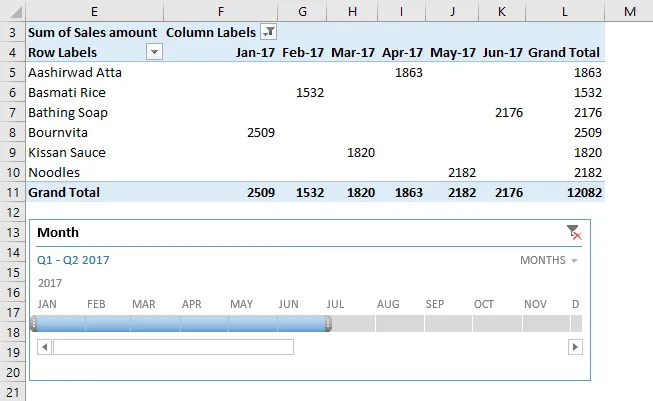
Som vi ser att vi har klickat på 6 månaders resultat (från januari - juni) året 2017.
Därför kan du välja månaderna genom att klicka på den här tidslinjefältet.
Saker att komma ihåg om tidslinjen i Excel
- Om din pivottabell inte har ett fält formaterat som ett datum, visar Excel ett fel.
- En excel-tidslinje är användbar för att filtrera data i pivottabellen mycket snabbt.
Rekommenderade artiklar
Detta är en guide till tidslinjen i Excel. Här diskuterar vi hur man skapar en tidslinje i Excel tillsammans med praktiska exempel och nedladdningsbar Excel-mall. Du kan också gå igenom våra andra föreslagna artiklar -
- Introduktion till Excel Pivot Table
- Lär dig mer om Advanced Filter i Excel
- Använda Excels Auto Format-funktion
- Tips om hur du använder Advanced Filter