I denna Photo Effects-lärdom kommer vi att lära dig hur du lägger till en känsla av hastighet till ett objekt med en lätt att skapa rörelsesuddighetseffekt! Denna "speed trail" -effekt är mycket populär inom sportfotografering eftersom det är ett utmärkt sätt att lägga till rörelse, riktning och spänning till en bild, vilket skapar en illusion att en idrottsman, till exempel, går förbi tävlingen i supermänsklig hastighet.
Naturligtvis fungerar denna effekt lika bra med ett foto av dina barn som springer i trädgården, eller människor som dansar på en fest, eller någon bild där motivet borde verkar röra sig. Jag kommer att arbeta med Photoshop CS4 för den här tutorialen, men du kan skapa denna effekt med vilken version av Photoshop som helst.
Här är bilden jag ska använda:

Den ursprungliga bilden.
Så här kommer bilden att se ut efter att ha gett racerbilen ett rörelsespår med hög hastighet

Den sista "motion trail" -effekten.
Hur man skapar en rörelsespår med hög hastighet
Steg 1: Välj det objekt du vill använda rörelsesuddigheten på
I många av våra tutorials för fotoeffekter är det första steget att skydda vår ursprungliga bild från skada genom att skapa och sedan arbeta med ett duplikat av bakgrundsskiktet. För vår rörelsesuddighetseffekt behöver vi dock inte göra det eftersom vi inte kommer att arbeta med hela bilden. Istället kommer vi att tillämpa rörelsesuddighet endast på huvudämnet på fotot. För att göra det måste vi skilja huvudmotivet från resten av bilden och placera det på sitt eget lager. I mitt fall vill jag tillämpa rörelsesuddighet på racerbilen, så det första jag behöver göra är att rita ett urval runt racerbilen.
Använd det val du har valt (Lasso Tool, Pen Tool etc.) för att rita ett urval kring ditt huvudämne. När du är klar ska du se en markeringsöversikt (ibland kallad "marscherande myror") runt hela objektet (eller personen, oavsett fall). Försök att göra ett så exakt val som möjligt. För bästa resultat rekommenderar jag starkt att du använder Pen Tool. Kolla in våra instruktioner om hur du gör val med pennaverktyget för fullständig instruktion om hur du använder den. Du kan också läsa våra fullständiga krafter i grundläggande urval i Photoshop-handledning för hjälp med att få ut det mesta av Photoshops grundläggande urvalsverktyg:

Använd ditt val av verktyg för att rita ett urval kring huvudämnet.
Steg 2: Kopiera det valda området till ett nytt lager
Med det ämne som nu är valt måste vi kopiera det till sitt eget lager. Kopiering av ett val till ett nytt lager görs på samma sätt som att kopiera ett helt lager. Den enda skillnaden är att endast området i urvalet kopieras. Gå upp till Layer- menyn högst upp på skärmen, välj New och välj sedan Layer via Copy :
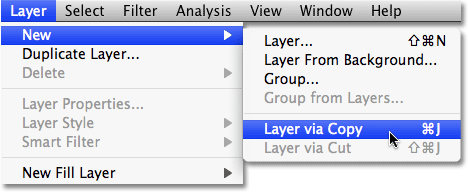
Gå till Layer> New> Layer via Copy.
För ett snabbare sätt att kopiera ett lager eller markering, tryck helt enkelt på kortkommandot Ctrl + J (Win) / Command + J (Mac). Ingenting verkar ha hänt med bilden i dokumentfönstret, men om vi tittar i lagpaletten kan vi se att vi nu har ett nytt lager, som Photoshop automatiskt har fått namnet "Lag 1", och om vi tittar i det nya lagets förhandsvisningsminiatyr till vänster om lagrets namn, vi kan se att lagret bara innehåller den del av bilden vi har valt (i mitt fall innehåller det racerbilen). Resten av skiktet är transparent, vilket representeras i Photoshop av ett grått och vitt rutmönster:
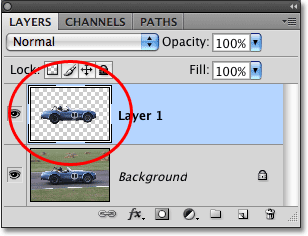
Förhandsvisningsminiatyren visar vad som finns på varje lager.
Steg 3: Applicera rörelsen oskärpa filter
Med vårt motiv nu på sitt eget lager och separerat från resten av bilden kan vi tillämpa vår rörelsesuddighetseffekt på det. Gå upp till filtermenyn, välj oskärpa och välj sedan rörelsesuddighet :
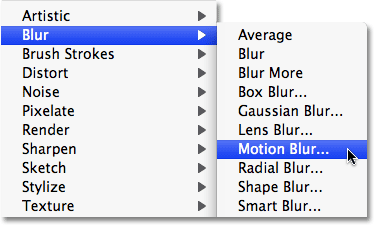
Gå till Filter> Oskärpa> Rörelsesuddighet.
Detta visar Photoshops filterfilm för rörelsesuddighet. Ställ först in vinkeln på rörelsesuddighetstrimlarna så att de matchar den riktning ditt motiv rör sig i. I många fall kommer riktningsrörelsen att vara horisontell, antingen från vänster till höger eller höger till vänster, så en vinkel på 0 ° skulle fungera perfekt. I mitt fall verkar racerbilen röra sig något uppåt, så jag måste ställa in min vinkel på cirka 2 °. Du kan använda vinkelkontrollhjulet till höger om inmatningsrutan för att ställa in vinkeln genom att klicka inuti den och dra musen för att rotera den, hålla ett öga på din bild i dokumentfönstret för en förhandsgranskning av vinkeln som du roterar hjulet. Du kan också helt enkelt skriva ett värde för vinkeln direkt i inmatningsrutan och sedan använda upp- och nedpiltangenterna på tangentbordet för att öka eller minska vinkeln. Håll Shift-knappen intryckt när du trycker på upp- eller nedpilarna för att öka eller minska vinkeln i steg om 10 °.
Dra sedan avståndsreglaget längst ner i dialogrutan för att ställa in längden på rörelseroskärpa. Att dra skjutreglaget helt åt höger ger dig de längsta streckna och är vanligtvis vad du vill ha för denna effekt, men återigen, håll ett öga på din bild när du drar reglaget för en förhandsgranskning av resultaten:

Justera oskärpaens vinkel så att den matchar motivets rörelseriktning och ställ sedan in längden på oskärpa raderna med avståndsknappen.
Klicka på OK när du är klar för att gå ur dialogrutan Motion sudd och applicera suddigheten på bilden. Ditt foto ska nu se ut så här:

Svagare rörelseroskärpa visas nu framför motivet.
Steg 4: Duplicera rörelsen oskärpa lagret flera gånger
Vi har nu början på vår rörelsesuddighetseffekt, men för tillfället är oskärpa strimmorna för svaga. Vi måste intensifiera dem, och ett enkelt sätt att göra det är att helt enkelt duplicera lagret som de är på ("lager 1"). Varje gång vi duplicerar lagret blir oskärpa strimlarna starkare och mer synliga i bilden eftersom vi staplar kopior av oskärpa strimlarna ovanpå varandra. Vi måste förmodligen göra några kopior av lagret för att verkligen ta dem ut, så tryck Ctrl + J (Win) / Command + J (Mac) tre eller fyra gånger i rad för att snabbt skapa flera kopior av "Layer 1" ". Varje gång du duplicerar skiktet ser du att oskärpa ränder intensifieras i bilden. Jag ska skapa fyra kopior av "Layer 1" genom att trycka på kortkommandot fyra gånger. Jag kan se i min lagpalett att jag nu har fyra kopior av "lager 1" som sitter ovanför originalet:
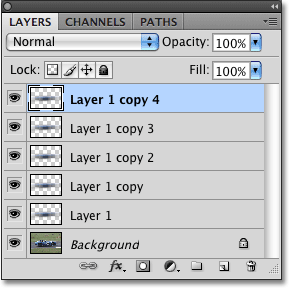
Flera kopior av "Layer 1" visas ovanför originalet i paletten Layers.
Rörelsen för oskärpa rörelserna är nu mycket mer intensiv, till den punkt där racerbilen praktiskt taget är dold bakom dem:
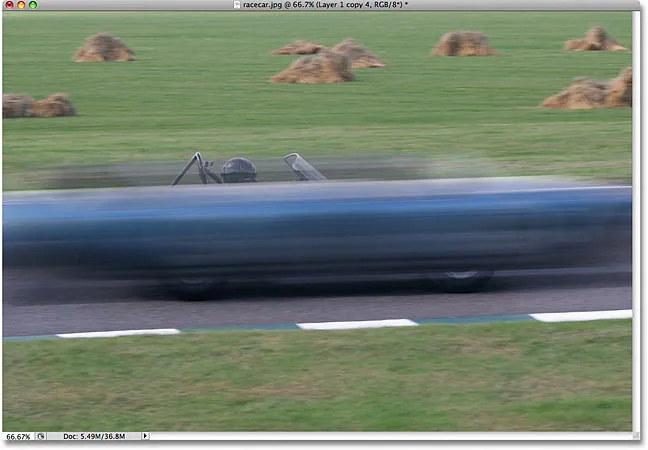
Racecar är nu tillfälligt gömd bakom rörelseruddighetsstreck.
Steg 5: Välj alla rörelsesuddighetslager på en gång
Låt oss slå samman alla våra rörelseroskärningar i ett enda lager så att vi lättare kan arbeta med suddighetseffekten. För att göra det klickar du på det översta lagret i paletten Lager för att välja den om den inte redan är markerad (valda lager markeras med blått). Håll sedan ned Shift- tangenten och klicka på "Layer 1" direkt ovanför bakgrundsskiktet för att välja den. Detta kommer att välja det översta lagret, det ursprungliga "Layer 1" och alla lager däremellan. Du kommer att se dem alla markerade med blått i paletten Lager, vilket indikerar att de alla är markerade:
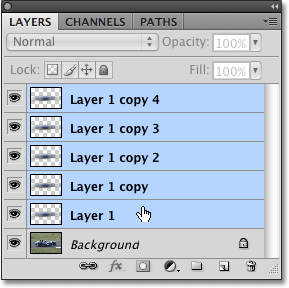
Klicka på det övre lagret, håll sedan Shift och klicka på "Layer 1" för att välja alla rörelseroskarlager samtidigt.
Steg 6: Slå samman lagren
Med de valda lagren går du upp till Layer- menyn högst upp på skärmen och väljer Slå ihop lager :
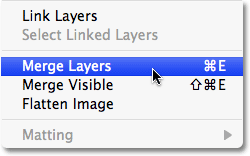
Gå till lager> Slå samman lager för att slå samman alla markerade lager till ett enda lager.
Allt kommer fortfarande att se ungefär ut i bilden, men vi har tillbaka till att bara ha två lager i lagpaletten, med alla våra rörelseroskarlager nu sammanfogade till ett enda lager ovanför bakgrundsskiktet:

Alla rörelsesuddighetsskikt slås nu samman till ett enda lager.
Steg 7: Lägg till en lagermask
Det enda återstående problemet med vår effekt är att rörelsesuddighetsträckorna fortfarande täcker hela motivet. Vi vill att det ska se ut som om strimmorna släper bakom ämnet, med själva motivet som kommer ut från dem när det blåser framåt. Vi måste dölja den del av streck som vi inte behöver, och för det använder vi en skiktmask. När rörelsesuddighetsskiktet är valt klickar du på ikonen Lagermask längst ner på paletten Lager. En skiktsmask-thumbnai l visas till höger om skiktets miniatyrbild:
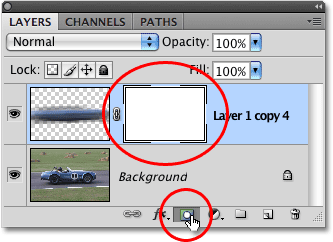
Klicka på Layer Mask-ikonen för att lägga till en skiktmask i rörelsesuddighetsskiktet.
Steg 8: Välj Gradient Tool
Grip gradientverktyget från verktygspaletten, eller tryck helt enkelt bokstaven G på tangentbordet för att välja det med genvägen:

Välj Gradient Tool.
Steg 9: Välj den svartvita lutningen
När Gradient Tool är valt ser du alternativfältet högst upp på skärmen för att visa olika alternativ för att arbeta med lutningar. Klicka på den lilla nedåtpekande pilen till höger om förhandsvisningsområdet för lutning, som öppnar en liten lutningsvalsruta och välj den svarta till vita lutningen, den tredje från den vänstra, övre raden. Om du har verktygstips aktiverade i Photoshopps inställningar (de är aktiverade som standard) ser du namnet på lutningen visas när du håller muspekaren över den:
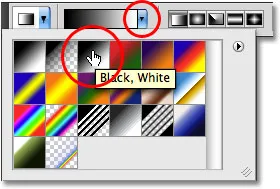
Välj den svarta till vita gradienten genom att klicka på den i markeringsrutan.
Steg 10: Dra ut en svart till vit lutning på lagermasken
Du bör se en vit markeringskant runt miniatyren för lagermask i paletten Lager, vilket indikerar att lagermasken, inte själva lagret, för närvarande är vald. Om du inte ser markeringsgränsen runt miniatyren klickar du på den för att välja den. För att dölja oönskade områden i rörelsesuddighetstreck och skapa en illusion om att motivet kommer ut från dem klickar du helt enkelt på den punkt där du vill att oskärpa strimmorna ska börja bleka i vyn och dra sedan ut en kort övergång område som kommer att bli "fade in" -området för ränderna. Punkten där du släpper musknappen kommer att vara det område där oskärpa ränderna blir 100% synliga.
I mitt fall kommer jag att klicka på racerbilen precis framför föraren, sedan ska jag dra mot baksidan av bilen för att skapa ett kort övergångsområde för att oskärpa ränderna ska blekna, släpper min musknapp bara bakom föraren. Se till att du följer samma vinkel som oskärpa ränderna när du drar ut lutningen:
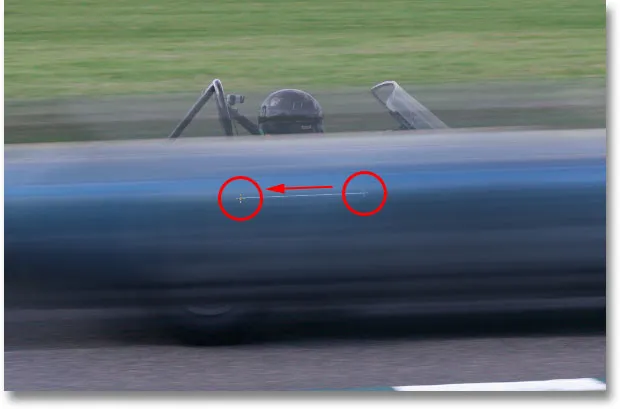
Dra ut en svart till vit lutning på lagermasken för att skapa ett "fade in" -område för suddighetsstreck.
När du släpper musknappen drar Photoshop lutningen. Eftersom vi ritade lutningen på lagermasken, inte på själva bilden, ser du inte lutningen i dokumentfönstret, men du kan se den om du tittar på skikmaskens miniatyrbild i paletten Lager. Det svarta området till höger representerar området i bilden där oskärpa ränderna är dolda, det vita området till vänster är där de är helt synliga, och det faktiska lutningsområdet mellan dem är där oskärpa ränderna bleknar i sikte:
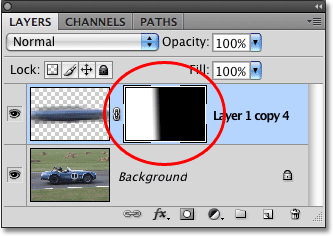
Gradienten visas i miniatyren för skiktmask i paletten Lager.
Här är min bild efter att ha dragit ut lutningen på skiktmask. Racerbilen brinner nu mot mållinjen och lämnar en rörelsesuddighetsspår bakom sig:

Den sista rörelsespåreffekten.