I den här fotoucheringsstudien kommer vi att titta på hur enkelt och enkelt det är att ändra hårfärg i Photoshop genom att tona och färglägga någons hår på ett foto. Tekniken vi ska lära oss här ger oss fullständig kontroll över vad vi gör, med flera olika sätt att finjustera resultaten, plus att vi också kan gå tillbaka när vi vill och ändra hårfärgen utan att behöva göra om alla arbetet! Du kan använda den här tekniken på foton från andra människor (vänner, familj, klienter), eller så kan du till och med använda den på ett foto av dig själv för att se hur olika hårfärger ser ut på dig!
Här är den bild jag ska använda för den här självstudien:

Den ursprungliga bilden.
Vi kommer att ge håret en ljusare, lite mer rödaktig färg till det i den här tutorialen, men du har full kontroll över färgen du använder med din bild, liksom intensiteten på färgen. Så här ser hon ut när vi är klara:

Det slutliga resultatet.
I slutet av självstudien ser vi hur lätt det är att gå tillbaka och ändra färgen till något helt annat.
Denna handledning är en del av vår Portrait Retouching-samling. Låt oss börja!
Steg 1: Lägg till ett justeringslager för "nyans / mättnad"
Med vår bild öppen i Photoshop klickar du på ikonen Nytt justeringslager längst ner på paletten Lager (cirkeln delas diagonalt mellan svart och vitt):
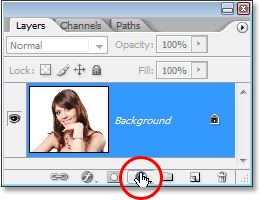
Klicka på ikonen "Nytt justeringslager".
Välj sedan nyans / mättnad i listan över justeringslager som visas:
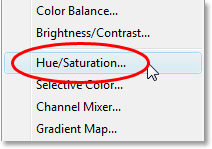
Välj ett justeringsskikt "Nyans / mättnad".
Steg 2: Välj alternativet "Colorize"
När dialogrutan Nyans / mättnad öppnas, välj alternativet Colorize i nedre högra hörnet genom att klicka i kryssrutan:
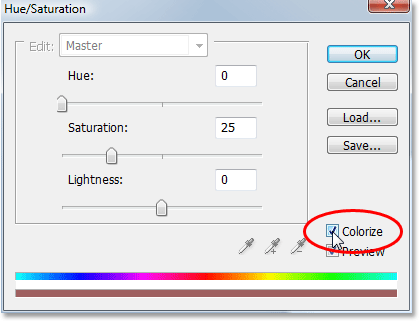
Välj alternativet "Färglägg".
Så snart du väljer alternativet Färgbild ser du att hela bilden färgas med en nyans av rött.
Steg 3: Välj en ny färg för håret
Dra skjutreglaget Hue åt vänster eller höger för att välja den färg du vill använda för personens hår. Just nu färgar du hela bilden, men vi fixar det i nästa steg. Ignorera bara resten av bilden och fokusera bara på håret. När du har hittat en färg du gillar, justerar du färgens intensitet genom att dra reglaget Saturation åt vänster eller höger. Att dra den till höger ger dig en mer mättad färg, medan du drar den till vänster minskar mättnaden.
Oroa dig inte för att göra färgen och mättnaden perfekt eftersom du alltid kan gå tillbaka och ändra dem ganska lätt senare. Jag kommer att ställa in mitt nyansbelopp till cirka 9 och öka mättnaden till cirka 45 för tillfället:
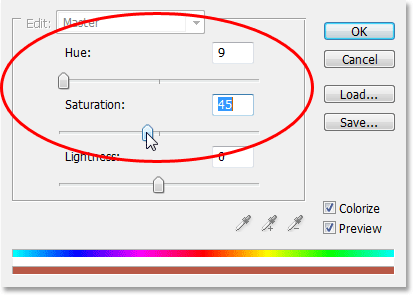
Använd skjutreglaget Hue för att välja en ny färg för håret och justera färgens intensitet med reglaget Saturation.
Klicka på OK när du är klar för att lämna dialogrutan. Kvinnans hår verkar nu färgat i rött, men det är också resten av henne:

Hela bilden är nu färgad i rött.
Steg 4: Fyll färgtonen / mättnadslagerns mask med svart
En av de fantastiska sakerna med justeringslager i Photoshop är att var och en kommer automatiskt med sin egen lagermask, och vi kommer att använda den för att fixa det problem vi för närvarande har med att hela bilden färgas när allt vi verkligen vill ha är för håret som ska färgas.
Till att börja med, låt oss helt dölja effekterna av justeringsskiktet för nyans / mättnad genom att fylla lagerskiktet med svart. Eftersom svart är vår nuvarande bakgrundsfärg och lagermasken redan är vald (Photoshop valde automatiskt lagermask för oss när vi lägger till justeringslagret och ställde in våra förgrunds- och bakgrundsfärger till vitt respektive svart), behöver vi bara göra använd kortkommandot Ctrl + Backspace (Win) / Command + Delete (Mac) för att fylla lagermasken med svart.
Så snart vi gör det, försvinner färgningseffekten från vår bild och om vi tittar i lagpaletten kan vi se att justeringslagrets miniatyrbild, som ger oss en förhandsgranskning av hur lagmask ser ut, nu är fylld med svart:
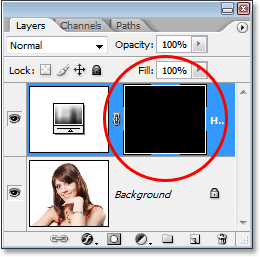
Lagerpaletten som visar skiktmaskens miniatyrbild för justeringsskiktet för nyans / mättnad som nu fylls med svart.
Steg 5: Välj borstverktyget
För att få tillbaka färgningseffekten och få den endast på håret, behöver vi bara måla med vitt på vår lagermask över håret. Överallt där vi målar med vitt på skiktmask avslöjar effekterna av justeringsskiktet för nyans / mättnad, och var som helst vi lämnar svart kommer effekterna doldas. Först behöver vi Brush Tool, så välj det antingen från verktygspaletten eller tryck på bokstaven B på tangentbordet för att välja det med genvägen:
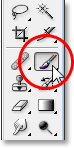
Välj Photoshops borsteverktyg.
Vi måste måla med vitt på skiktmask för att avslöja den färgande effekten på håret, och Photoshop har redan satt vår förgrundsfärg till vit för oss, som vi kan se i färgrutorna för förgrunds- och bakgrundsfärger nära botten av verktygspaletten. (färgrutan till vänster är förgrundsfärgen och färgrutan till höger är bakgrundsfärgen):
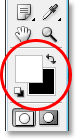
Photoshops verktygspalett som visar vit som vår förgrundsfärg och svart som vår bakgrundsfärg.
Vi har också redan valt vår lagermask, och vi kan berätta att eftersom lagermaskens miniatyrbild i lagpaletten har en vit markeringskant runt sig, som visas på bilden för steg 4 ovan, vilket säger att masken är vald.
Steg 6: Måla med vitt över håret
Med vårt borstverktyg valt, lagermasken för justeringslagret för nyans / mättnad och vitt som vår förgrundsfärg, behöver vi bara måla över håret. För att snabbt ändra din penselstorlek när du målar, använd vänster och höger konsoltangenter på tangentbordet. Den vänstra fästknappen gör borsten mindre och den högra gör den större. Du vill använda en mjukkantig borste, så håll ner Skift-tangenten och tryck på vänster konsol-tangent några gånger för att mjukna upp kanterna (håller du Skift och håller ner höger konsol-tangent några gånger gör borstkanterna svårare). Sedan målar du helt enkelt över håret för att få tillbaka den färgande effekten:

Måla med vitt över håret för att avslöja färgningseffekten från justeringsskiktet för nyans / mättnad.
För svårare områden där det bara finns lösa hårstrån går du till Alternativfältet överst på skärmen och sänker borstens opacitet till cirka 25%:

Sänker borstens opacitet i Alternativfältet.
Sänk sedan ner storleken på din borste så att den inte är större än området du målar och målar över den ett par gånger. På det här sättet blir färgen inte så intensiv i de områdena. Du kanske tycker att det hjälper till att zooma in på dessa områden också, och det enklaste sättet att göra det är att hålla ner Ctrl (Win) / Command (Mac) -tangenten och mellanslagstangenten och dra ett urval runt området. Photoshop zoomar sedan in i det område du valt:
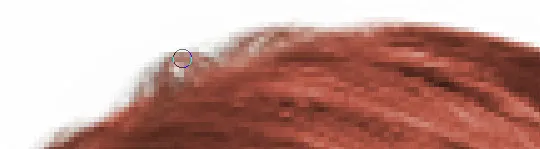
Zooma in i områden med lösa trådar om det behövs och måla över dem ett par gånger med en lägre opacitetsborste.
Tryck Ctrl + Alt + 0 (Win) / Command + Alternativ + 0 (Mac) när du är klar för att zooma ut till 100%.
Om du gör ett misstag när du målar och oavsiktligt målar över ett område som du inte tänkte på (händer hela tiden), tryck helt enkelt på X för att byta dina förgrunds- och bakgrundsfärger, göra svart din förgrundsfärg och måla över misstag att ångra det. Tryck sedan på X igen för att ställa in din förgrundsfärg tillbaka till vit och fortsätt måla tills du har färgat allt hår:

Kvinnans hår är nu färgat medan resten av bilden inte är det.
Vi ska titta på hur vi finjusterar effekten nästa!
Steg 7: Ändra blandningsläget till antingen "färg" eller "mjukt ljus"
Den hårda delen är klar! Vi har färgat håret medan vi lämnar resten av bilden orörd tack vare den skiktmask som medföljde justeringslagret Hue / Saturation. Nu kan vi finjustera effekten, och det första sättet att göra det är genom att ändra justeringslagrets blandningsläge. Som standard är blandningsläget inställt på "Normal", och det fungerar ganska bra, men låt oss ändra det till något bättre. Gå upp till alternativen för blandningsläge i det övre vänstra hörnet av paletten Lager, klicka på den nedåtpekande pilen till höger om ordet "Normal" och välj antingen Färg eller Mjukt ljus i listan:
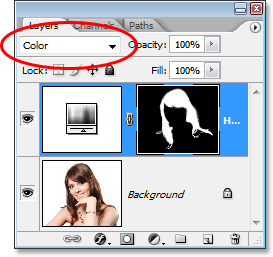
Ändra blandningsläget för justeringslagret till antingen "Färg" eller "Mjukt ljus".
Blandningsläget "Färg" ger oss ännu mer en färgande effekt, eftersom det bara ändrar en bilds färg (när vi hade blandningsläget inställt på "Normal" påverkade det inte bara färgen utan också ljusstyrkan för håret). Här är min bild med blandningsläget för justeringslagret inställt på "Färg":

Bilden med blandningsläget för justeringslagret inställt på "Färg". Endast hårets färg påverkas. Ljusvärdena i håret påverkas inte).
Blandningsläget "Soft Light" ger oss en mer dramatisk färgeffekt eftersom det inte bara förändrar hårets färg utan också ökar kontrasten, vilket jag tror fungerar ännu bättre än blandningsläget "Color" i det här fallet. Här är min bild med blandningsläget inställt på "Mjukt ljus":

Bilden med justeringslagrets blandningsläge är inställd på "Mjukt ljus", vilket ger oss en mer dramatisk effekt.
Välj blandningsläget som fungerar bäst med din bild.
Steg 8: Sänk justeringslagrets opacitet om det behövs
Ett annat sätt att finjustera färgningseffekten är genom att sänka inställningsskiktets opacitet. Om du tycker att färgen är för intensiv går du helt enkelt upp till Opacity-alternativet i det övre högra hörnet på lagpaletten (mittemot alternativet blandningsläge) och sänker den tills du är nöjd med resultaten. Här har jag sänkt justeringsskiktets opacitet till 50%:
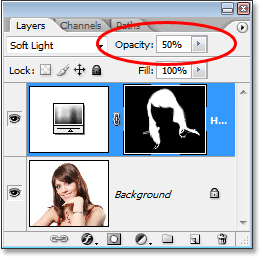
Sänk inställningsskiktets opacitet för en mer subtil färgbildningseffekt.
Detta ger mig en mer subtil färgbildningseffekt:

Bilden efter att du har sänkt justeringslagrets opacitet.
Steg 9: Redigera inställningarna för nyans / mättnad för att ändra hårfärgen efter behov
Just nu är vi klara, men om du behöver gå tillbaka och ändra hårfärgen till något annorlunda, dubbelklickar du bara på Hue / Saturation-justeringslagets miniatyrbild i paletten Layers (miniatyren till vänster, inte lagret maskminiatyren till höger):
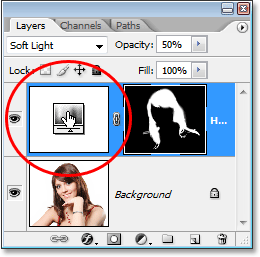
Dubbelklicka på justeringslagrets miniatyr för att redigera inställningarna för nyans / mättnad och ändra hårfärgen.
Detta ger dialogruta Hue / Saturation tillbaka och vi kan ändra hårfärgen helt enkelt genom att dra skjutreglaget Hue till något annat. Vi kan också justera färgens mättnad med mättnadsfärgen. Eftersom detta är ett justeringslager är vi fria att göra så många ändringar som vi vill utan att oroa oss för att skada vår bild. Bara för skojs skull ställer jag in min Hue-skjutreglage på 304 för att ge håret mer en rosa / lila look:
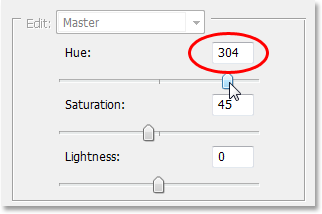
Justera skjutreglaget Hue för att ändra hårfärgen igen.
Jag kommer också att ställa in blandningsläget för justeringslagret till "Färg" och öka opaciteten till cirka 75%:
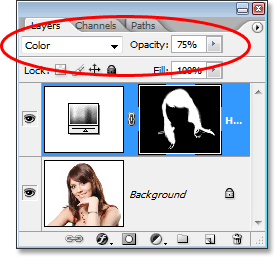
Ställ in blandningsläget till färg och höja opaciteten till 75%.
Och här är mitt nya resultat:

Bilden efter att ha ändrat hårfärg och mättnad, blandningsläge och opacitetsvärde.
Och där har vi det! Så enkelt är det att ändra någons hårfärg i Photoshop! Kolla in vårt foto retuschera avsnitt för mer Photoshop bildredigeringsstudier!