
Hur installerar jag JMeter?
JMeter är en mjukvara som är utvecklad med Java och den är helt en Java-applikation utvecklad av Apache mjukvarugrundlag för belastningstest, prestanda testning av webbapplikationer, responstid på en webbplats. I grund och botten kommer vi att använda JMeter för prestanda och belastningstest av en webbapplikation genom att använda tung belastning och skicka fler förfrågningar till webbapplikationen. JMeter utvecklades ursprungligen för webbapplikationstest och FTP-applikation. Vi kan använda JMeter-applikationen för funktionell databastestning. JMeter-applikationen används för att simulera prestanda eller belastning för en applikation som realtidsscenarier. Vi undersöker hur du installerar JMeter på Windows enligt nedan.
Steg för att installera JMeter på Windows
steg för att installera JMeter är följande:
Steg 1: För att installera JMeter på windows först måste vi installera den senaste JDK (Java Development Kit) från webbplatsen https://www.oracle.com/technetwork/java/javase/downloads/index.html och hitta JRE och JDK-länk till version 8 och klicka på nedladdningen.
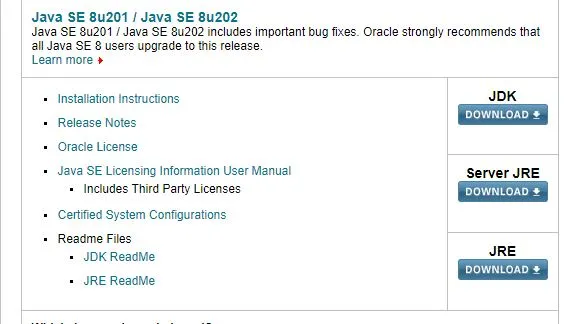
Steg 2: Efter det accepterar användarvillkoren och välj lämpligt operativsystem att ladda ner, här valde vi fönster som nedan
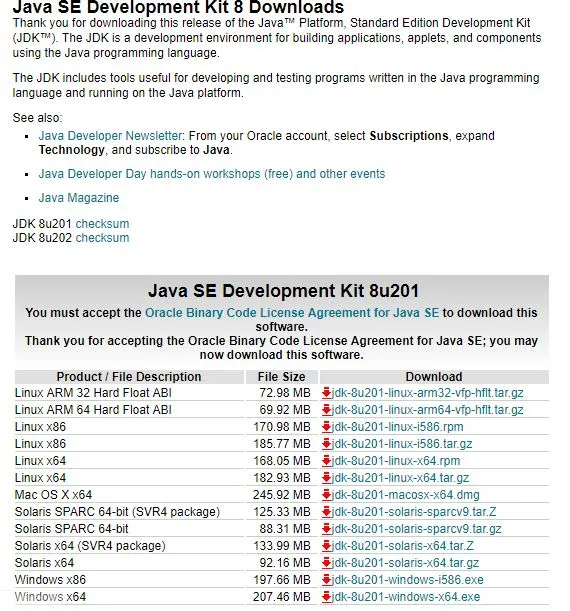
Steg 3: Spara den körbara och när nedladdningen av körbara är klar har du dubbelklickat på körbara för att installera JDK på vårt system enligt nedan:
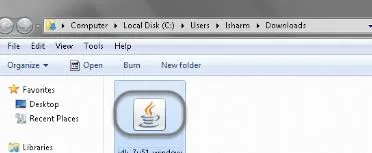
Steg 4: Klicka nu på Kör för att köra installationsprogrammet senare klicka på Nästa för att fortsätta med installationen så får du alternativ, lämna som det är och klicka på Nästa och sedan frågar efter platsen för att spara Java-källkoden / filerna. Vi kan ge önskad plats och klicka sedan på nästa så slutför installationen enligt nedan:

Steg 5: När installationen ovan är klar kommer en dialogruta till och väljer stäng på den. Vi har installerat JDK och JRE på vårt system och vi kan installera JMeter nu
Steg 6: För att installera JMeter i Windows operativsystem måste vi ha filen jmeter.bat för att starta JMeter på Windows och jmeter.sh för att lunch JMeter på MAC och Linux.
Steg 7: Ladda ner nu JMeter från den officiella webbplatsen https://jmeter.apache.org/download_jmeter.cgi och ladda ner den senaste versionen av JMeter från binärerna genom att välja zip-versionen enligt nedan
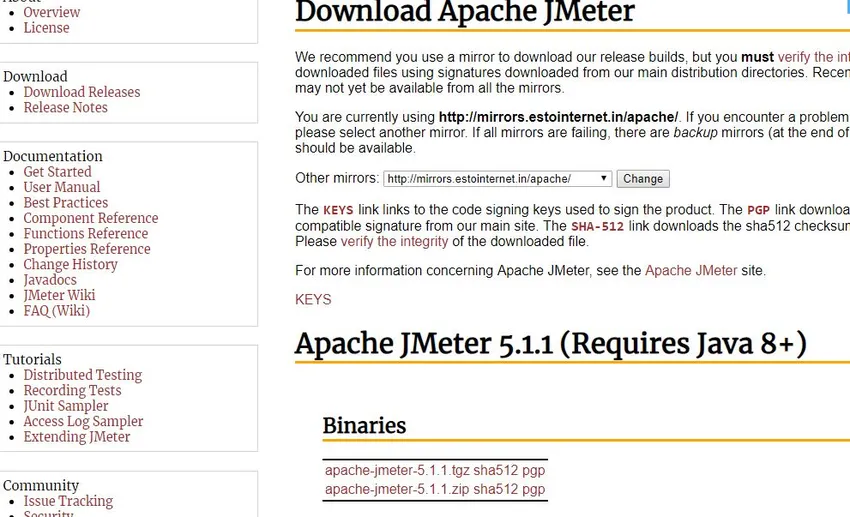
Steg 8: Klicka nu på apache-jmeter-5.1.1.zip sha512 pgp så hämtas den. När nedladdningen är klar navigerar du till mappen där nedladdningen har skett och hittar sedan zip-filen och packa upp filen till en mapp så ser vi innehållet nedan:
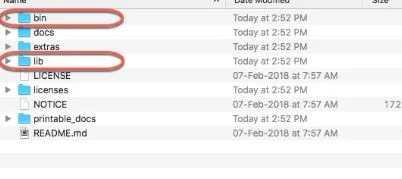
Steg 9: Bin-mappen innehåller filer som mallar, .sh, .bat och .jar-filer som krävs för att starta JMeter-applikationen och lib-mappen innehåller alla bibliotek och burkfiler som krävs för JMeter-applikationen och som vi diskuterade ovan jmeter.bat krävs för Windows-plattform medan JMeter.sh krävs för Linux- och Mac-plattformar.
Steg 10: Vi har laddat ner applikationen och nu startar vi applikationen genom att gå till JMeter-filerna och binärplatsen enligt nedan: User / dasu / apache-JMeter-5.0 / bin / JMeter.sh och köra .sh-skriptet sedan Vi kommer att följa meddelandet eller processen nedan

Steg 11: Nu kommer Apache JMeter att ladda applikationen och kommer att ses som nedan
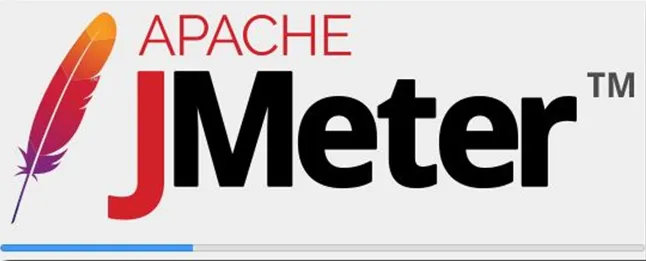
Steg 12: När JMeter har laddats framgångsrikt ser vi öppna GUI och kommandoradslägen som nedan

Steg 13: Framgångsrikt har vi installerat och kör JMeter-applikationen och om vi vill kontrollera vilken Java-version som är installerad på vårt system måste vi öppna kommandoradskonsolen på windows genom att trycka på windows + r och sedan ange cmd. En terminal öppnas och ange sedan java-version som nedan

Steg 14: JMeter binära filer och andra mappar har följande mappar enligt nedan:
- Säkerhetskopior: Den här mappen lagrar säkerhetskopian för JMeter-projekt och vi kan redigera dem inom JMeter.
- Papperskorg: Denna mapp innehåller körbara filer, filer som krävs för konfiguration för att simulera belastning och prestanda och för att ändra JMeter-inställningar, etc.
Steg 15: JMeter-applikationen har en mapp med namnet docs som kommer att ha information och dokument i HTML-formatet som vi behöver samla in och några extra verktyg finns tillgängliga som används för att jämföra grafer från JMeter-jobb. Lib-mappen kommer att ha alla Java JAR-filer som krävs för JMeter-applikationen medan printable_docs som kommer att ha dokumentation och annan information.
Steg 16: Vi kan se ovan JMeter-tema som är mörkt och trevligt för användare att använda JMeter-applikationen.
Steg 17: Vi kan uppgradera den befintliga JMeter till den senaste tillgängliga JMeter genom att följa stegen nedan:
vi måste ladda ner den senaste JMeter och packa upp den i den nya mappen och inte i den befintliga mappen och upprepa stegen ovan enligt beskrivningen.
Steg 18: Om vi vill ta bort JMeter från vårt system är det mycket enkelt eftersom vi bara behöver välja mappen apache-jmeter-xx där xx är versionnummer och ta bort den specifika mappen. Vi har tagit bort JMeter-applikationen.
Steg 19: Om vi inte kan få JMeter igång måste vi kontrollera om JRE och JDK är inställda på korrekta versioner i miljövariabler som JAVA_HOME om det inte är korrekt måste vi lägga till JRE- och JDK-binvägen till JAVA_HOME och spara miljön.
Steg 20: Nu kan vi starta JMeter-applikationen och den kommer att starta framgångsrikt som vi diskuterade ovan.
Steg 21: Med JMeter kan vi utföra och ladda tester genom att skapa en testplan där vi nämner varje steg i uppgiften vi behöver göra med lämpliga kommentarer så att JMeter kommer att simulera alla dessa åtgärder medan vi kör vårt jobb.
Steg 22: På liknande sätt kan vi installera JMeter i Linux- och MAC-miljö genom att ladda ner .sh-filen och följa den återstående proceduren som samma som Windows-miljön och vi kan också installera JMeter framgångsrikt i dessa miljöer.
Slutsats: Installera JMeter
Slutligen är det en översikt över JMeter-installationen, problem vi kan stöta på, hur man kan uppgradera och ta bort den på alla plattformar. Jag hoppas att du kommer att ha en god förståelse och kunna installera JMeter-applikationen framgångsrikt på dina maskiner över Windows, Linux, MAC-plattformar och felsöka alla problem.
Rekommenderade artiklar
Detta har varit en guide till hur du installerar JMeter ?. Här diskuterade vi stegen som krävs för att installera JMeter på Windows System. Du kan också gå igenom våra andra föreslagna artiklar för att lära dig mer -
- Steg för att installera .NET?
- Hur installerar jag Java 8?
- Guide för att installera PostgreSQL?
- Hur installerar jag Apache?
- JRE vs JVM | Topp 8 skillnader med (Infographics)