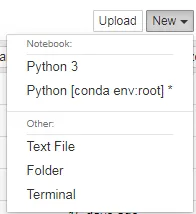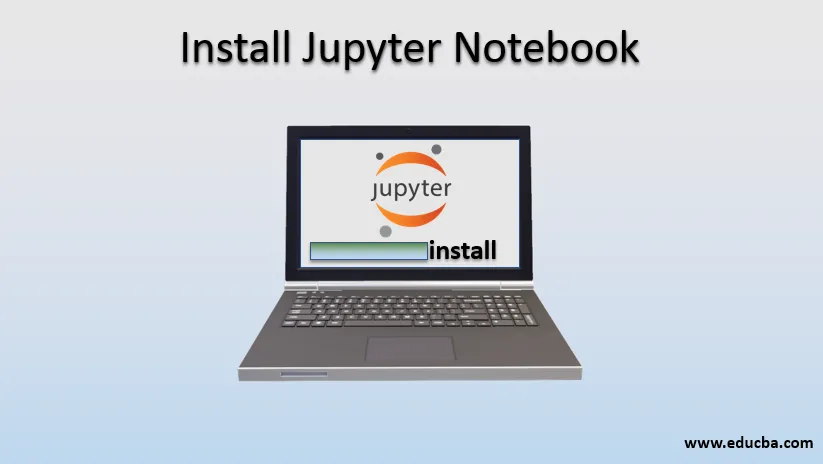
Vad är Jupyter Notebook?
I den här artikeln kommer vi att titta närmare på Install Jupyter Notebook men först studera Jupyter Notebook. Project Jupyter är skapad för att utveckla programvara med öppen källkod och tillhandahålla tjänster för interaktiv datoranvändning över olika typer av programmeringsspråk. Jupyter stöder främst 3 kärnprogrammeringsspråk som är Julia, Python och R. Jupyter Notebook är en webbaserad interaktiv miljö som ger beräkningskraft. Det ger Jupyter webbapplikation, Jupyter Python webbserver och Jupyter dokumentformat. Whole Jupyter anteckningsbok är ett JSON-baserat dokument som innehåller input & output-celler som dessa celler kan innehålla kod, text, matematikfunktioner, diagram. Jupyter Notebook sparas som .ipynb-förlängningsformat. Jupyter (.ipynb) tillhandahåller också att konvertera dokumentet till standardformat som HTML, presentationsbilder, PDF, Markdown, Python. Jupyter anteckningsbok används ofta inom Data Science-domänen.
Installation av Jupyter Notebook
Det finns huvudsakligen två sätt att installera Jupyter Notebook. Följande är stegen att installera:- Direkt med Python
- Använda Anaconda
1. Direkt med Python
- Öppna kommandotolken (cmd) och ge administratören åtkomst till den.
- Öppna sedan katalogen där din python är installerad. Om du redan har lagt till Python i din miljövariabel behöver du inte leta efter Python-mappen i katalogen.

- För installation kommer vi att använda pip-kommando. Och för installation bör pip uppgraderas. Om du har den senaste pipversionen, gå direkt till nästa steg. Eller använd kommandot nedan för att uppgradera din pip.
" python –m pip installera - uppgradera pip "
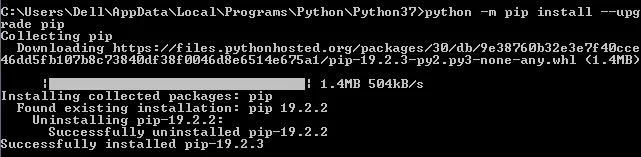
- Efter att ha gått in i mappen Skript> kör nedanstående cmd-kommando: ' pip install jupyter '
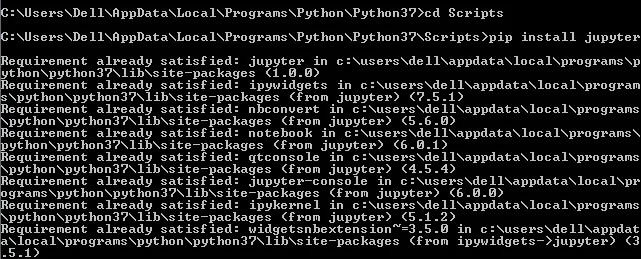
- Sedan börjar den ladda ner Jupyter och den installerar Jupyter anteckningsbok.
- Efter avslutad kan vi köra Jupyter anteckningsbok med följande kommando: jupyter notebook '
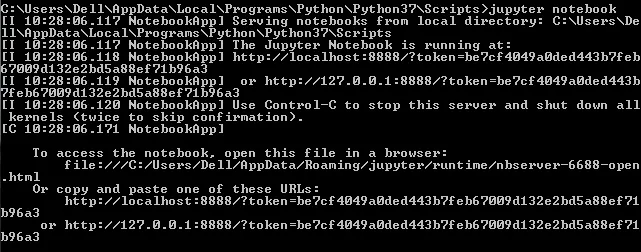
- Därefter öppnar Jupyter anteckningsboken i din standardwebbläsare.
- Och du kan också öppna Jupyter-anteckningsboken med hjälp av nedanstående länk: 'http: // localhost: 8888 / tree'
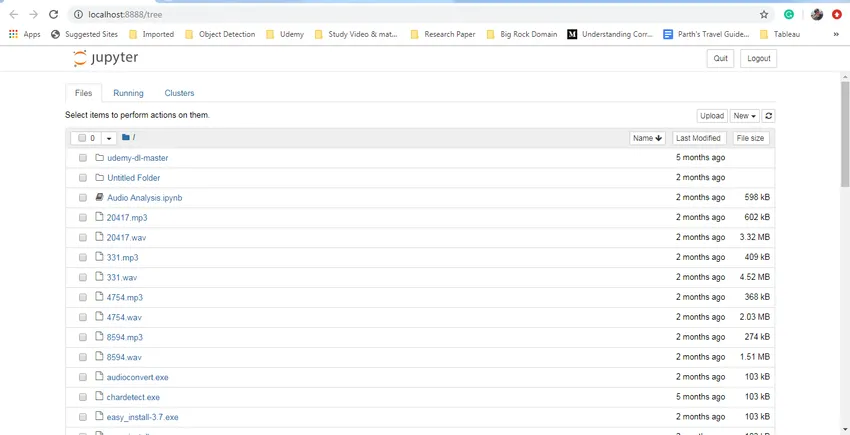
- Det är obligatoriskt att starta Jupyter i kommandotolken då och först då kommer du åt den i din webbläsare.
- Detta var det första sättet att använda och installera en Jupyter-anteckningsbok.
2. Installera Jupyter anteckningsbok använder Anaconda
- Det första steget är att ladda ner Anaconda. Använd länken nedan för att ladda ner programvaran.
- Källlänk: https://www.anaconda.com/distribution/
- Ladda ner rätt version och OS.
- Anaconda tillhandahåller också en inbyggd pythonversion. Så kolla också den senaste versionen av python.
- Och börja installera programvaran.
- Efter installationen ser du nya programalternativ som visas nedan:

- Öppna Anaconda Prompt-terminalen. Det fungerar på samma sätt som cmd-kommandotolken.
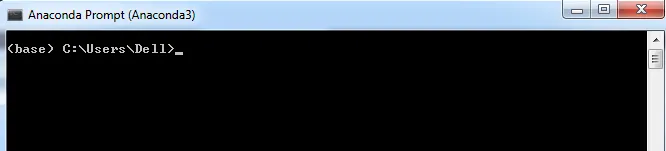
- Men det fungerar specifikt för installation av python- och pythonberoende bibliotek.
- För att installera någonting i anaconda kommer vi att använda " conda " nyckelord. Som visas i bilden nedan:
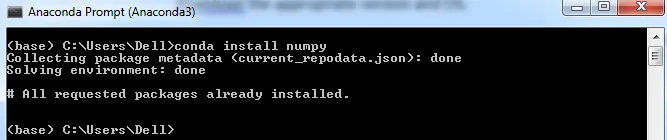
3. Installera nu Jupyter Notebook
- För installation kommer vi att använda följande conda-kommando: ' conda install Jupyter '

- Det kommer att börja installera Jupyter-anteckningsboken och om den redan är installerad behövs ingen installation.
4. Kör Jupyter-anteckningsboken
- För att köra anteckningsboken använder du följande kommando i Anaconda-prompten ' jupyter notebook '

- Detta öppnar din Jupyter-anteckningsbok i din standardwebbläsare.
- Du kan också öppna Jupyter anteckningsbok med följande länk: 'http: // localhost: 8888 / tree'
- Men det är obligatoriskt att köra Jupyter notebook-kommandot i Anaconda-prompten, utan den kommer du inte att få åtkomst till den bärbara datorn. När du kör det kommandot kan du komma åt Jupyter anteckningsbok var som helst med hjälp av ovanstående länk.
- Det kan ses i länken ovan kan vi se att Jupyter anteckningsbok körs på 8888 portnummer i ditt system.
Nu vet vi att installationen är klar. Vet tid att veta hur man stoppar Jupyter anteckningsbok.
5. Stoppa Jupyter Notebook
Det finns två sätt att sluta köra Jupyter-anteckningsboken.
- Med hjälp av kommandotolken / Anaconda-prompten använd kontroll + c-kommando för windows för att stoppa Jupyter-servern.
- Direkt från Jupyter anteckningsbok. Kontrollera avslutningsknappen längst upp på höger sida. Detta stoppar Jupyter-servern.
Funktioner i Jupyter Notebook
Det finns ett "Nytt" alternativ på höger sida. Det ger fyra alternativ att skapa olika typer av filer:
- Python 3
- Textfil
- Mapp
- Terminal
1. Python 3
Filera den öppnar en anteckningsbok som innehåller:
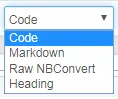
- Markdown: Det är en cell som kan användas för att skriva enkel text. Huvudsakligen använder utvecklare den här cellen för kommentarsyften för att förklara koden.
- Kod: Cell är en pytoncell där hela pytonkoden skrivs och vi kan köra dessa celler som en individuell cell. Det är mycket användbart vid felsökning av kod.
- Raw NBConvert: Det är ett kommandoradsverktyg som huvudsakligen används för att konvertera din anteckningsbok till ett annat filformat.
- Rubrik: Det används för att ge rubrik till de olika delarna av anteckningsboken. Använd '#' för att ge rubriken till anteckningsboken. Det är en enkel text med stor teckenstorlek.
2. Text
Filen ger en enkel tom sida för att skapa textfilerna.
3. Mapp
Alternativ att skapa en mapp i katalogen till Jupyter Notebook. Byt namn på och radera mapparna enligt dina krav.
4. Terminal
Terminal fungerar exakt som den fungerar på dina lokala maskiner som Mac, Linux eller cmd i windows. Det är inte begränsat till pythonspråk men vi kan också skriva program i R, Julia och JavaScript. Det ger en funktion i en interaktiv instrumentpanel i Jupyter anteckningsbok. Det betyder att det också ger ett alternativ att lägga till widgetfunktionalitet. Om vi har tagit en textwidget kan text lagras eller kan användas i nästa cell.
Slutsats
Jupyter anteckningsbok är en webbapplikation som används ofta av utvecklargemenskapen. Vilket hjälper utvecklare att skriva och dela koddokument. En utvecklare kan enkelt komma åt sina kod och data. Använd den för att köra, titta på den omedelbara utgången från kodcellen och visualisera data. Anteckningsböcker är ett mycket flexibelt, interaktivt, användbart och kraftfullt verktyg i dataforskarnas händer.
Rekommenderade artiklar
Detta är en guide till Install Jupyter Notebook. Här diskuterar vi att installera en jupyter anteckningsbok i två former och dess funktioner. Du kan också gå igenom våra andra relaterade artiklar för att lära dig mer-
- Installera Python på Windows
- Installera UNIX
- Installera Bugzilla
- Installera Hadoop
- Syntax | Användning | Viktigt IP-kommando i Linux