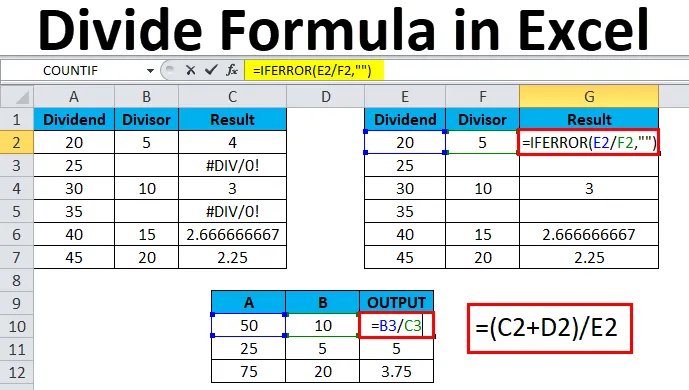
Uppdelning i Excel (innehållsförteckning)
- Dela upp i Excel
- Dela formeln i Excel
- Hur använder jag Divide Formula i Excel?
Dela upp i Excel
I excel kan vi se att aritmetisk operation har använts i olika rapporter som lager, månadsförsäljning, lön, löner osv … för att beräkna ett enkelt tillägg, multiplikation, uppdelning. Ordet delning betyder operationen som är motsatsen till multiplikation där symbolen för delning kan vara en snedstreck, eller en linje eller ett delningstecken och detta kallas också en bråk. Varje divisionsekvation har ett namn som vi normalt kallar en utdelning, delaren och kvoten. Dessa aritmetiska operatörer fungerar helt enkelt som en miniräknare där vi i Excel måste använda “lika” = tecken i varje cell för att få utdata.
Antalet som delas kallas utdelningen och samma antal som utdelningen delas med kallas divisorn Utgången kallas normalt en kvot.
Uppdelning i Excel används på samma sätt genom att använda "lika" -tecknet i varje cell för att få kvoten som utgång.
Dela formeln i Excel
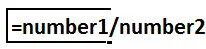
Hur använder jag Divide Formula i Excel?
Divisionsoperatör kan användas i excel med hjälp av den aritmetiska operatören snedstreck (/) framåt.
Klicka till exempel på cellen A2 med muspekaren och ange = tecken och skriv delningstecknet (/) framåt snedstreck som = B2 / C2 och tryck på enter-knappen, där b är utdelningen och c är den delare som ger du önskad utgång.
Om du till exempel skriver = 20/5 kommer excel att ge utdata som 4. Se till att du måste använda lika (=) -tecken i varje cell för att få utdata. Annars kommer Excel att tolka och ge utdata som ett datum.
Nested Division-operatören kan också användas för att ta reda på det exakta resultatet i Excel.
Du kan ladda ner denna Excel-mall för Divide Formula här - Excel-mall för Divide FormulaExempel 1
Hur delar jag upp två kolumner i Excel?
I det här exemplet kommer vi att se steg för steg hur divisionen (/) framåt snedstreckoperatören fungerar i Excel med följande steg nedan.
Tänk på nedanstående exempel som har två kolumner A och B med specifika nummer.
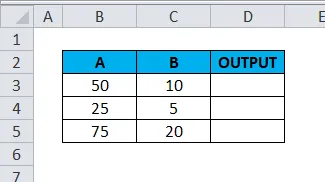
Vi kommer att använda operatören / framåt snedstreck för att hitta utdata.
- Klicka på cell D3- kolumnen.
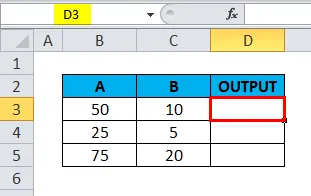
- Ange = (lika) tecken
- Ange formeln med hjälp av / framåt snedstreckoperatören.
- Ange = B3 / C3 som visas nedan.
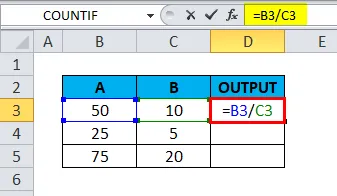
- Vi får utdata som 5 .
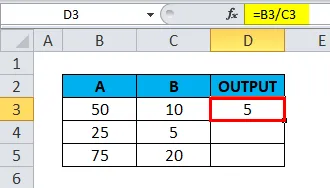
- Dra formeln för hela motsvarande cell så att vi får utdata enligt följande.
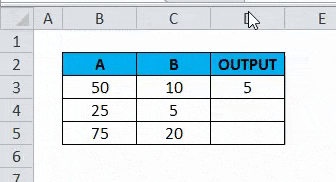
Exempel 2
Hur använder man division (/) med andra subtraktionsoperatörer (-) i Excel?
I det här exemplet kommer vi att se hur man gör flera divisioner steg för steg. Antag att vi har flera kolumner där vi behöver ta reda på tillväxtprocenten av försäljningen. I det här scenariot kan vi använda kapslad division för att hämta den exakta produktionen.
Tänk på nedanstående exempel, vi kan se att månadsvis kvantitetsuppdelning har givits för försäljning och vi måste beräkna tillväxtprocenten med divisionsoperatören.
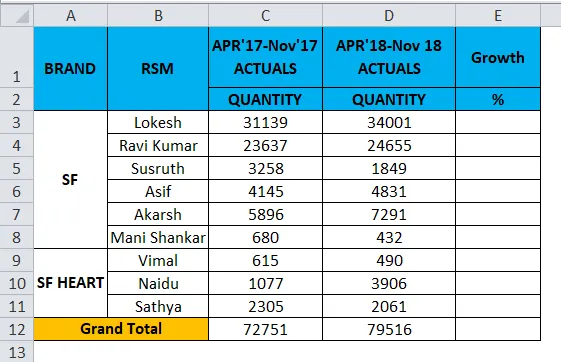
Vi kommer steg för steg att se hur vi fick tillväxtprocenten för enskilda säljare.
- Klicka på kolumnen Tillväxt .
- Ange = lika tecken i E3 .
- Uppdatera formeln som = (D3-C3) / D3 .
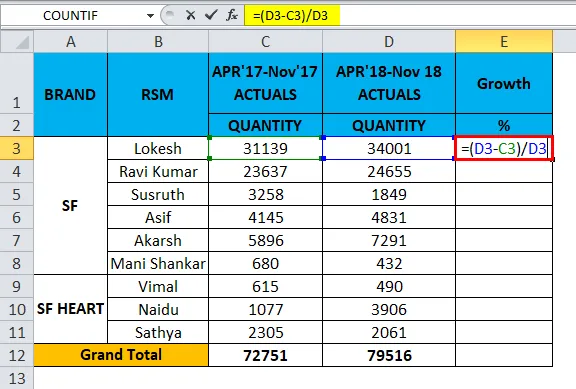
- Vi kommer att få produktionen som 8%.
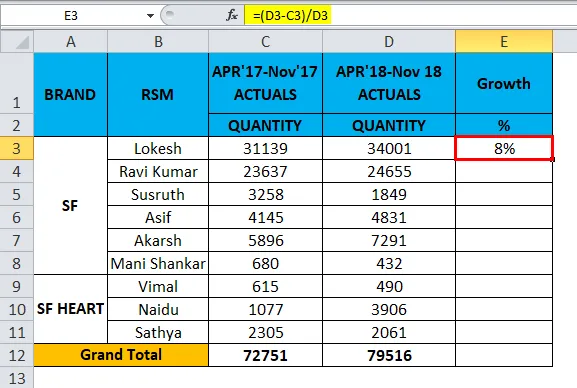
- Dra formeln för alla celler från topp till botten så får vi nedanstående resultat på följande sätt.

Ovanstående försäljningsresultat visar tillväxten av säljare för den specifika månaden. På detta sätt kan vi använda dem.
Exempel 3
Hur använder man kapslade parenteser i divisionens operatör med tillägg (+)?
I det här exemplet kommer vi att se hur man använder kapslad division genom följande steg nedan på följande sätt.
Tänk på nedanstående exempel som visar försäljningsdata månadsvis plus att vi har förutspått framtida försäljningssiffra för Jan-19

Nu ska vi se hur man använder kapslade parenteser i divisionsoperatören genom att följa stegen nedan.
- Skapa ett nytt kolumnnamn Output.
- Klicka på cellen F2.
- Ange öppen parentes som visas nedan = (C2 + D2) / E2 .
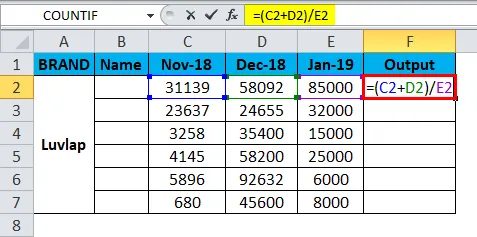
- I det här exemplet har vi använt öppnings- och stängningsparenteser genom att använda både tilläggs- och divisionsoperatör.
- Vi har lagt till Nov-18 och Dec-18 månad och delat värdet med Jan-19 månad för att få ut resultatet.
- Konvertera värdet till% som visas nedan.
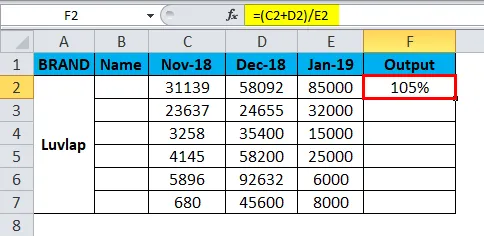
- Dra formeln för alla celler. Därför kommer vi att få resultatet som visas nedan.
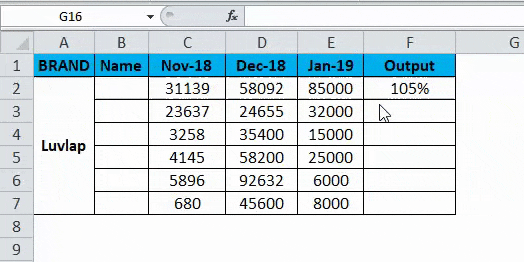
Exempel 4
I det här exemplet kommer vi att se hur du får reda på medelvärdet för studentens betyg genom att använda divisionsoperatören.
Låt oss överväga exemplet nedan där eleverna fick poäng för matematik och naturvetenskap. Här måste vi ta reda på genomsnittet för studenten som fått poäng för båda.
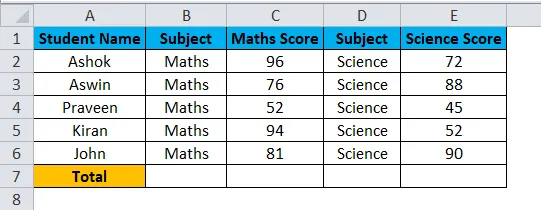
I det här fallet kan vi använda divisionsoperatören för att ta reda på genomsnittet genom att följa stegen nedan.
För att beräkna medelvärdet är en grundformel Totalt antal poäng / antal elever .
- Skapa en ny kolumn som genomsnitt.
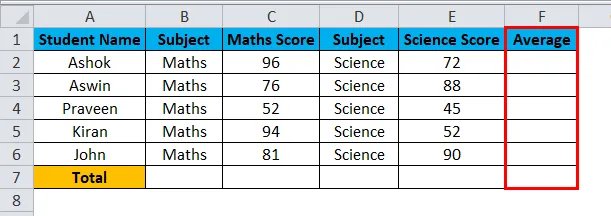
- Ange den öppna parentesfästet som visas = (C2 + E2) / 2 .
- Vi har lagt till matematik ämne plus naturvetenskap dividerat med totalt ämne.
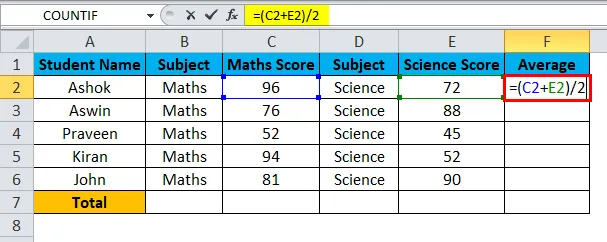
- Vi får resultatet som 84 .
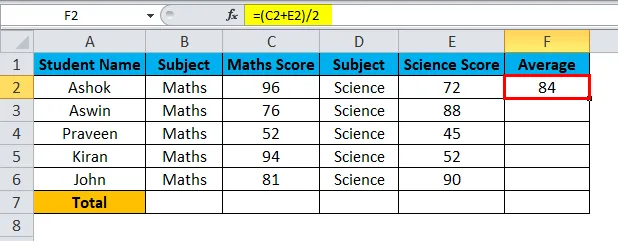
- Dra formeln för alla celler så att vi får medelvärdet för alla elever som utgången som visas nedan.

Exempel 5
Använda IFERROR i divisionsoperatör
I det här exemplet ser vi hur man använder divisionsoperation med IFERROR-villkor för att undvika # DIV / 0! Fel .
I huvudsak kommer Excel att kasta ett fel om en cell har ett tomt värde medan du använder divisionsoperatören som visas nedan.
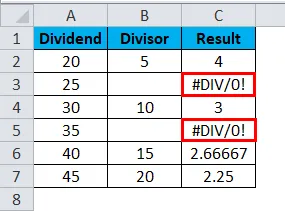
För att undvika detta fel kommer vi att använda "IFERROR" -villkor så att vi kan komma till rätta med dessa fel.
- Klicka på cellnamnet Resultat .
- Ange IFERROR-formeln som visas nedan.

- Vi får utdata som 4 .
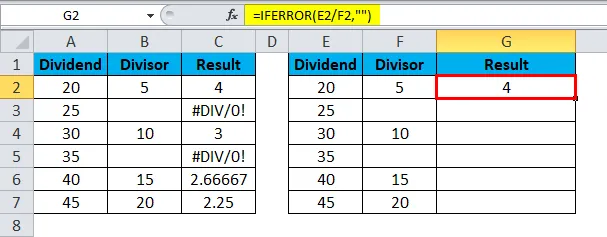
- = IFERROR (E2 / F2, ””) - vilket indikerar att vi har använt utdelning nummer 20 / divisor nummer 5 vilket ger oss resultatet på 5 och äntligen har vi stängt citattecken för att undvika DIV-fel.
- Dra formeln för alla celler.
- Vi kommer att få nedanstående output på följande sätt.
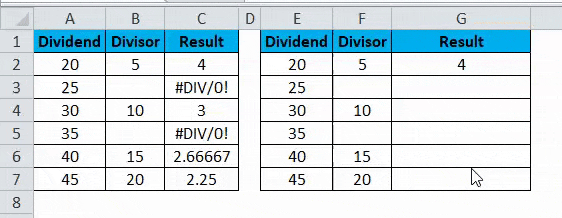
Saker att komma ihåg om splittringen i Excel
- När du använder Division-operatören, se till att alla celler har exakta värden. Om cellvärdena är tomma kommer Excel att kasta ett #DIV- fel .
Rekommenderade artiklar
Detta har varit en guide till Dela i Excel. Här diskuterar vi Divide Formula i Excel och Hur man använder Divide Formula i Excel tillsammans med praktiska exempel och nedladdningsbara Excel-mall. Du kan också gå igenom våra andra föreslagna artiklar -
- Hur man använder IFERROR Excel-funktion
- MS Excel SUM-funktion | Formler och exempel
- AGGREGATE-funktion | Excel-handledning
- SUBTOTAL Funktion | Excel-trick