Lär dig hur alternativet Justera och distribuera i Photoshop låter oss enkelt och automatiskt ställa in och placera innehållet i våra lager. Och lära dig hur lagergrupper kan hjälpa oss att centrera flera lager samtidigt med själva dokumentet!
Här är ett dokument som jag har öppnat på min skärm som visar några träblock:
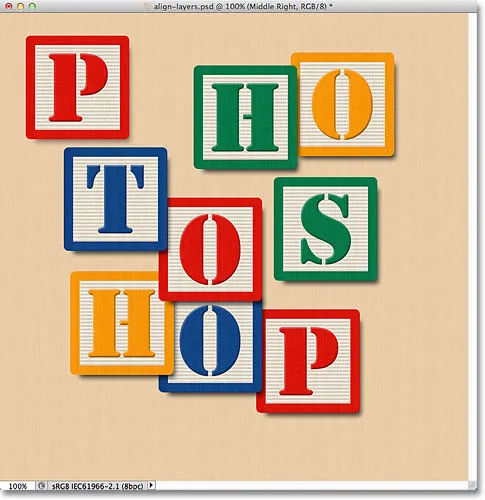 Originaldokumentet.
Originaldokumentet.
Just nu är blocken utspridda överallt, men vad jag skulle vilja göra är att ordna dem i mer av ett 3x3 rutmönster. Om vi tittar på min lagerpanel ser vi att varje block sitter på sitt eget lager ovanför bakgrundsskiktet. Jag har gått vidare och bytt namn på varje lager baserat på var jag vill att varje block ska visas i rutnätet ("Överst till vänster", "Upp till höger", "Nederst till höger", etc.):
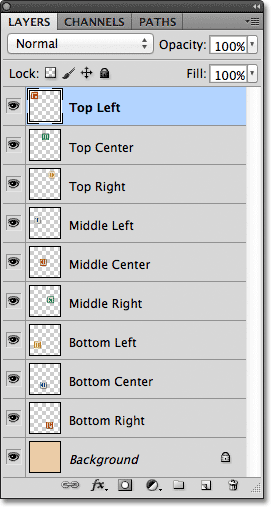 Varje block visas på sitt eget lager i panelen Lager.
Varje block visas på sitt eget lager i panelen Lager.
Så hur kan jag ordna blocken inuti dokumentet och ställa dem ihop med varandra? Tja, jag kunde försöka dra dem på plats manuellt med hjälp av Move Tool, men det skulle ta tid och jag tvivlar på att jag skulle kunna få dem alla uppradade perfekt bara genom att "eyeballing" det. Ett bättre sätt, och ett mycket enklare sätt, skulle vara att låta Photoshop göra jobbet för mig automatiskt med alternativen Justera och Distribuera !
För att komma åt alternativen Justera och distribuera måste vi ha Flytta verktyget valt, så jag väljer det från början av Verktygspanelen:
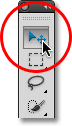 Välj Flyttaverktyget.
Välj Flyttaverktyget.
När Flyttaverktyget är valt visas alternativen Justera och Distribuera som en serie ikoner i Alternativfältet längst upp på skärmen. Just nu är ikonerna gråa och inte tillgängliga eftersom jag bara har valt ett lager i panelen Lager och det är inte mycket meningsfullt att försöka justera eller distribuera ett lager med sig själv:
 När Flyttaverktyget är valt visas alternativen Justera och Distribuera i Alternativfältet.
När Flyttaverktyget är valt visas alternativen Justera och Distribuera i Alternativfältet.
Låt oss se vad som händer om jag väljer flera lager. Jag har redan valt det övre vänstra lagret längst upp i lagerbunten:
 Det övre vänstra lagret är för närvarande valt.
Det övre vänstra lagret är för närvarande valt.
Jag väljer även de övre mitten och de övre högra lagren genom att hålla ner min Shift- tangent och klicka på det övre högra lagret. Detta håller det övre vänstra lagret som valts, lägger till det högra högra lagret i markeringen och väljer också det övre mittersta lagret mellan dem, så nu väljs alla tre lager samtidigt:
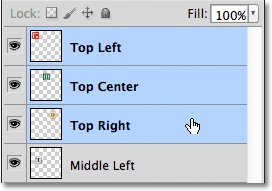 Välja de övre vänstra, övre mitten och övre högra lagren i panelen Lager.
Välja de övre vänstra, övre mitten och övre högra lagren i panelen Lager.
Med mer än ett lager nu valt blir alternativen Justera och Distribuera tillgängliga. Låt oss titta närmare på dem.
Justera alternativen
De sex första ikonerna i raden är Justera alternativ. Från vänster till höger har vi Justera toppkanter, Justera vertikala centra, Justera bottenkanter, Justera vänstra kanter, Justera horisontella centra och Justera högerkanter . Dessa alternativ kommer att ställa upp innehållet i två eller flera lager baserat på antingen kanterna på innehållet eller centrum för innehållet:
 De sex alternativet Justera - toppkanter, vertikala centra, bottenkanter, vänstra kanter, horisontella centra och högerkanter ..
De sex alternativet Justera - toppkanter, vertikala centra, bottenkanter, vänstra kanter, horisontella centra och högerkanter ..
Distribueringsalternativen
Nästa är de sex distribueringsalternativen, som tar innehållet i flera lager och fördelar dem lika. Från vänster till höger har vi Distribuera toppkanter, Distribuera vertikala centra, Distribuera bottenkanter, Distribuera vänstra kanter, Distribuera horisontella centra och slutligen distribuera högerkanter . Observera att du måste ha tre eller flera lager valda samtidigt i panelen Lager för att Distribueringsalternativen ska bli tillgängliga:
 De sex fördelningsalternativen - toppkanter, vertikala centra, bottenkanter, vänstra kanter, horisontella centra och högerkanter.
De sex fördelningsalternativen - toppkanter, vertikala centra, bottenkanter, vänstra kanter, horisontella centra och högerkanter.
Låt oss se hur jag kan använda dessa Justera och distribuera alternativ för att enkelt ordna blocken i mitt dokument. Som vi såg för ett ögonblick sedan valde jag de övre vänstra, övre mitten och övre högra lagren i panelen Lager. Jag kommer tillfälligt att stänga av de andra blocken i dokumentet genom att klicka på varje lagers synbarhetsikon . Du behöver inte stänga av andra lager för att använda alternativen Justera och Distribuera. Jag gör bara detta för att göra det lättare för oss att se vad som händer i dokumentet:
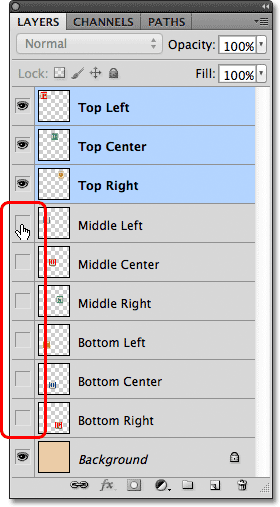 Stänga av de andra blocken genom att klicka på deras skiktsikoner.
Stänga av de andra blocken genom att klicka på deras skiktsikoner.
När de andra blocken är avstängda, är bara blocken på de tre lagren jag valde kvar synliga. Återigen har jag stängt av de andra blocken här bara för att göra det lättare för oss att se vad som händer. Det finns inget behov av att slå på och stänga av lager för att använda dessa alternativ:
 Blocken längst upp till vänster, övre mitten och högra höger förblir synliga.
Blocken längst upp till vänster, övre mitten och högra höger förblir synliga.
Det första jag vill göra är att ställa in dessa tre block horisontellt baserat på de övre kanterna på blocken. För att göra det, med de tre lagren som valts i panelen Lager, behöver jag bara klicka på alternativet Justera toppkanter i Alternativfältet:
 Klicka på alternativet Justera toppkanter.
Klicka på alternativet Justera toppkanter.
Photoshop tittar på de tre blocken, räknar ut vilken som är närmast toppen av dokumentet, flyttar sedan de andra två blocken upp för att anpassa de övre kanterna på alla tre, och allt görs direkt:
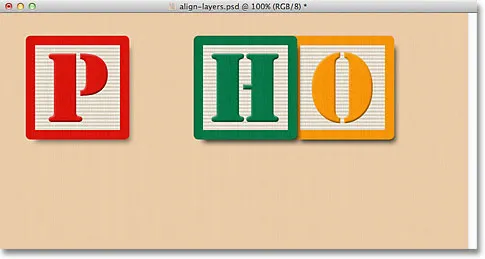 De tre blocken är nu i linje med sina övre kanter.
De tre blocken är nu i linje med sina övre kanter.
Jag vill också distribuera de tre blocken horisontellt så att de är jämnt fördelade från varandra, så den här gången (igen med de tre lagren som valts i panelen Lager), klickar jag på alternativet Distribuera horisontella centra i Alternativfältet :
 Klicka på alternativet Distribuera horisontella centra.
Klicka på alternativet Distribuera horisontella centra.
Photoshop tittar igen på de tre blocken, ser på var blocket till vänster är och där blocket till höger är, och flyttar sedan mittblocket i läge för att skapa en lika stor mängd utrymme mellan dem. Blocken på vardera sidan rör sig inte. Endast blocket mellan dem flyttas:
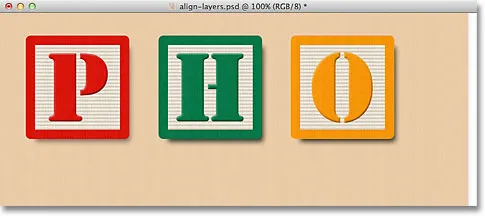 Blocken är nu fördelade lika isär horisontellt.
Blocken är nu fördelade lika isär horisontellt.
Med de tre översta lagren nu på plats aktiverar jag de mellersta vänstra och nedre vänstra lagren genom att klicka på deras synliga ikoner i panelen Lager:
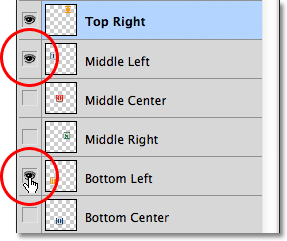 Klicka på synlighet ikonerna för mitten vänster och nedre vänstra lager.
Klicka på synlighet ikonerna för mitten vänster och nedre vänstra lager.
Detta aktiverar de två nya blocken i dokumentet. Det blå "T" -blocket är på det mellersta vänstra skiktet och det orange "H" är på det nedre vänstra skiktet:
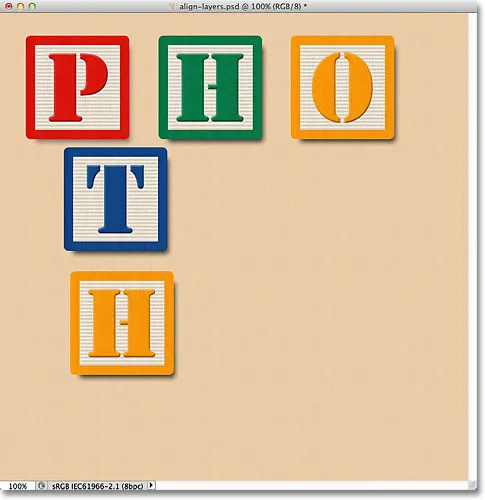 Ytterligare två block visas i dokumentet.
Ytterligare två block visas i dokumentet.
Jag vill anpassa vänster kanterna på dessa två nya block med den vänstra kanten på "P" -blocket i det övre vänstra hörnet, så det första jag behöver göra är att välja de tre lagren i panelen Lager. Jag börjar med att klicka på det övre vänstra lagret för att välja det, och sedan håller jag ner min Ctrl (Win) / Command (Mac) -knapp när jag klickar på mitten vänster och nedre vänstra lager. Detta kommer att välja alla tre lager samtidigt:
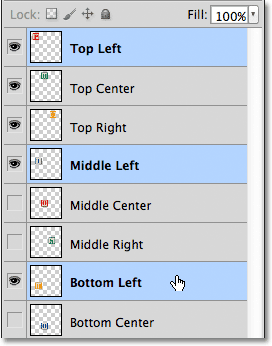 Välja de övre vänstra, mellersta vänstra och nedre vänstra lagren.
Välja de övre vänstra, mellersta vänstra och nedre vänstra lagren.
Med de tre lagren valda, klickar jag på alternativet Justera vänster kanter i Alternativfältet:
 Klicka på alternativet Justera vänstra kanter.
Klicka på alternativet Justera vänstra kanter.
Photoshop tittar på de tre blocken, räknar ut vilken som är närmast till vänster om dokumentet och flyttar sedan de andra två blocken till vänster för att ställa in vänsterkanterna på alla tre:
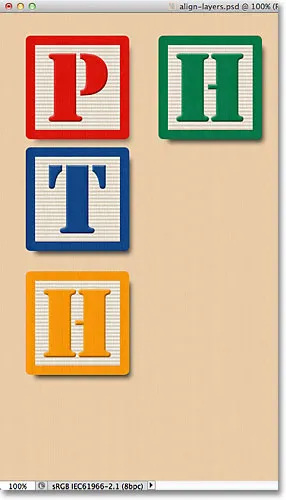 De vänstra kanterna på blocken är nu inriktade.
De vänstra kanterna på blocken är nu inriktade.
Jag behöver fortfarande korrigera avståndet mellan de tre blocken, men jag kommer tillbaka till dem om ett ögonblick. Jag kommer att slå på bottencentret och nedre högerlagret genom att klicka på deras synbarhetsikoner:
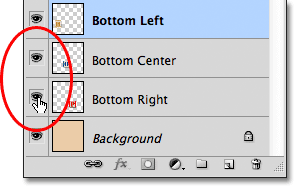 Klicka på synlighetsikonen för bottencentret och nedre högra lagren.
Klicka på synlighetsikonen för bottencentret och nedre högra lagren.
Detta aktiverar de blå "O" (botten mitt) och röda "P" (längst ner till höger) längs botten:
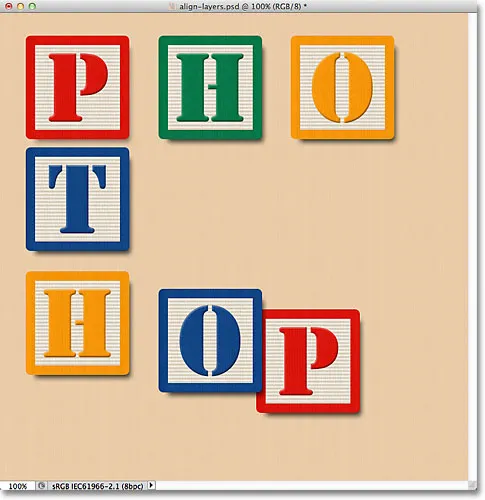 Två nya block längs botten är nu synliga.
Två nya block längs botten är nu synliga.
Jag markerar alla tre lager på en gång genom att först klicka på det nedre vänstra lagret i panelen Lager, sedan hålla ner min skiftknapp och klicka på det nedre högra lagret. Alla tre lager, inklusive botten mittlagret däremellan, är nu valda:
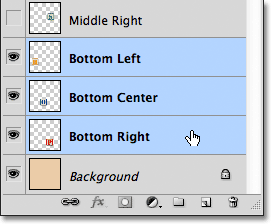 Välja lager längst ner till vänster, botten mitt och höger.
Välja lager längst ner till vänster, botten mitt och höger.
Jag vill justera botten på dessa lager, så jag klickar på alternativet Justera botten i alternativfältet:
 Klicka på alternativet Justera bottenkanter.
Klicka på alternativet Justera bottenkanter.
Photoshop räknar ut vilka av de tre blocken som är närmast undersidan av dokumentet och flyttar sedan de andra två blocken ned för att ställa in botten på alla tre:
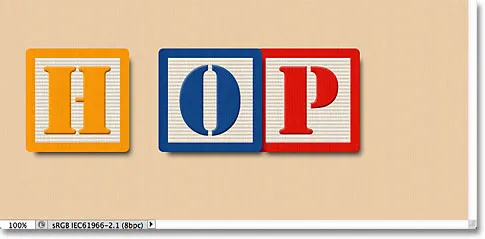 De nedre kanterna på blocken är nu inriktade.
De nedre kanterna på blocken är nu inriktade.
Nu när "H" -blocket i det nedre vänstra hörnet är på plats går jag tillbaka och fixar avståndet mellan blocken längs vänster. Återigen väljer jag de övre vänstra, mellersta vänstra och nedre vänstra lagren i panelen Lager:
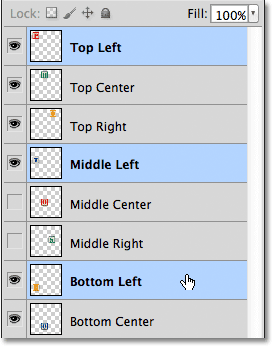 Välja de övre vänstra, mellersta vänstra och nedre vänstra lagren.
Välja de övre vänstra, mellersta vänstra och nedre vänstra lagren.
Med de tre lagren valda klickar jag på alternativet Distribuera vertikala centra i Alternativfältet:
 Klicka på alternativet Distribuera vertikala centra.
Klicka på alternativet Distribuera vertikala centra.
Photoshop tittar på positionen för de övre och nedre blocken och flyttar sedan det mellersta blocket för att skapa en lika stor mängd utrymme vertikalt mellan dem:
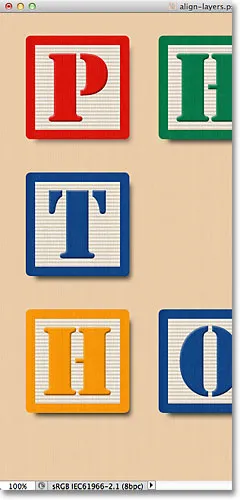 De tre kvarter längs vänster är nu lika fördelade.
De tre kvarter längs vänster är nu lika fördelade.
Kortkoder, åtgärder och filter Plugin: Fel i kortkod (ads-basics-middle)
Än så länge är allt bra. Jag slår på mitt högra lager i dokumentet genom att klicka på dess synlighetsikon:
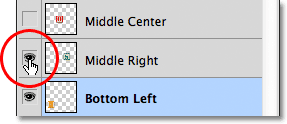 Slå på mitt högra skiktet.
Slå på mitt högra skiktet.
Detta aktiverar det gröna "S" -blocket längs höger sida:
 Det gröna "S" -blocket på mitt högra skiktet blir synligt.
Det gröna "S" -blocket på mitt högra skiktet blir synligt.
För att ställa in de högra kanterna på de tre blocken längs höger ("O", "S" och "P" blocken) väljer jag först de övre högra, mellersta höger och nedre höger lagren i panelen Lager:
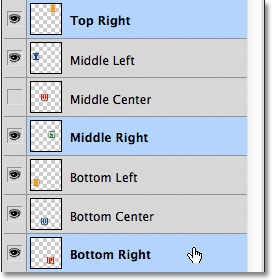 Välja de övre högra, mellersta höger och nedre högra lagren.
Välja de övre högra, mellersta höger och nedre högra lagren.
Sedan klickar jag på alternativet Justera högerkanter i Alternativfältet:
 Klicka på alternativet Justera högerkanter.
Klicka på alternativet Justera högerkanter.
Photoshop avgör vilket av de tre blocken som är närmast dokumentets högra sida och flyttar sedan de andra två blocken till höger för att ställa in högerkanten på alla tre:
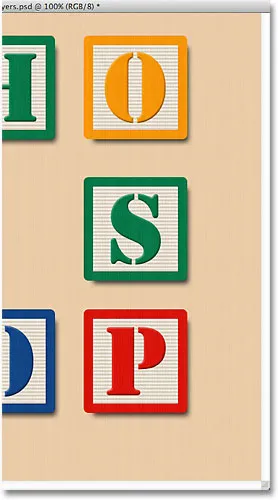 De tre blockens högra kanter är nu inriktade.
De tre blockens högra kanter är nu inriktade.
Jag måste också placera de tre blocken lika från varandra, så jag klickar på alternativet Distribuera vertikala centra i Alternativfältet, precis som jag gjorde när jag justerade avståndet mellan de tre blocken till vänster:
 Klicka igen på alternativet Distribuera vertikala centra.
Klicka igen på alternativet Distribuera vertikala centra.
Och nu är de tre kvarterna till höger lika fördelade:
 Blockerna efter att ha klickat på alternativet Distribuera vertikala centra.
Blockerna efter att ha klickat på alternativet Distribuera vertikala centra.
Slutligen kommer jag att aktivera Middle Center-skiktet genom att klicka på dess synlighetsikon i panelen Layers:
 Slår på mittens mittlager.
Slår på mittens mittlager.
Detta aktiverar det röda "O" -blocket i mitten:
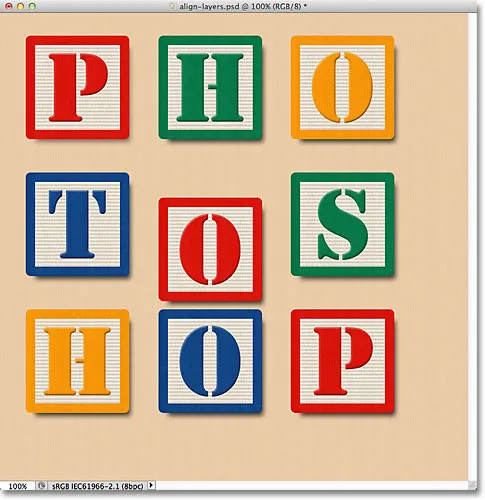 "O" -blocket i mitten är nu synligt.
"O" -blocket i mitten är nu synligt.
Mittblocket måste anpassas till blocken på vardera sidan av det, så jag väljer de mellersta vänstern, mitten mitt och mitten höger i panelen Lager:
 Välja de tre mellersta lagren.
Välja de tre mellersta lagren.
Sedan klickar jag på alternativet Justera toppkanter i Alternativfältet:
 Klicka på alternativet Justera toppkanter.
Klicka på alternativet Justera toppkanter.
Photoshop förflyttar det mellersta blocket uppåt för att justera dess övre kant med toppkanten på "T" och "S" -blocken bredvid det, och med det är "rutnät" -mönstret komplett, allt tack vare Photoshop: s Justera och distribuera alternativ:
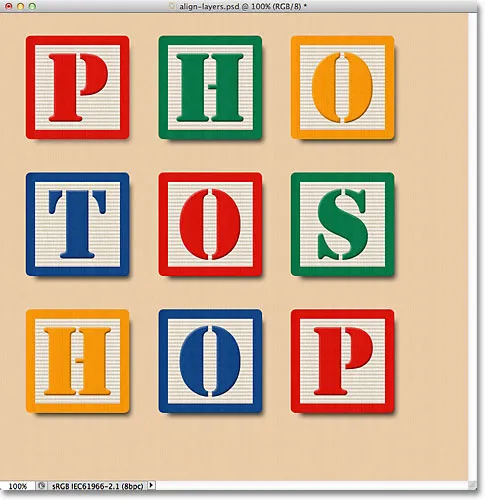 Alternativen Justera och distribuera gjorde det enkelt att ordna om blocken.
Alternativen Justera och distribuera gjorde det enkelt att ordna om blocken.
Naturligtvis finns det fortfarande ett problem kvar. Blocken kan vara inriktade och fördelade med varandra, men den övergripande designen måste fortfarande vara centrerad i dokumentet. För att göra det behöver vi ett sätt att flytta och anpassa blocken som en enda enhet, och det enklaste sättet att göra det är genom att placera dem alla i en lagergrupp, som vi tittade på i föregående handledning.
För att placera blocken i en grupp måste jag först välja alla lager jag behöver, så jag börjar med att klicka på det övre vänstra lagret längst upp i lagerstapeln, sedan håller jag ner min Skift- tangent och klickar på det nedre högra skiktet direkt ovanför bakgrundsskiktet. Detta kommer att välja det övre vänstra lagret, det nedre högra lagret plus varje lager däremellan:
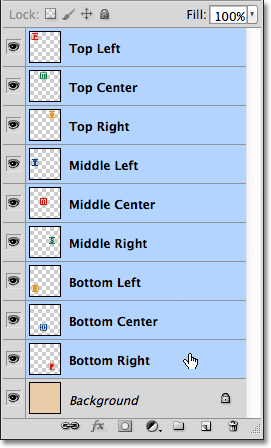 Välja alla blockskikt på en gång.
Välja alla blockskikt på en gång.
När alla blocklager är markerade klickar jag på menyikonen i det övre högra hörnet av panelen Lager (menyikonen ser ut som en liten pil i äldre versioner av Photoshop)
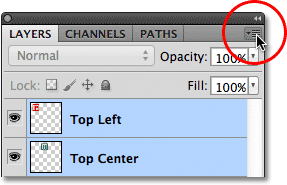 Klicka på menyikonen i det övre högra hörnet av panelen Lager.
Klicka på menyikonen i det övre högra hörnet av panelen Lager.
Jag väljer Ny grupp från lager i menyn som visas:
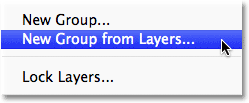 Välja ny grupp från lager från panelen Meny.
Välja ny grupp från lager från panelen Meny.
Photoshop öppnar en dialogruta där jag ber mig om ett namn för den nya lagergruppen. Jag ska kalla det "Blocks" och sedan klicka på OK för att stänga ur dialogrutan:
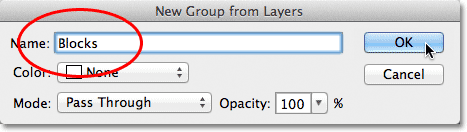 Namnge den nya lagergruppen.
Namnge den nya lagergruppen.
Om vi tittar på panelen Lager ser vi att alla blocklager nu är kapslade bort i en lagergrupp med namnet "Block":
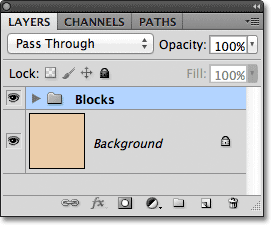 De valda lagren finns nu i en lagergrupp.
De valda lagren finns nu i en lagergrupp.
En av de trevliga sakerna med lagergrupper, förutom att det är ett bra sätt att hålla din lagerpanel ser ren och organiserad, är att de tillåter oss att flytta alla lagren inuti dem som om de var ett enda lager. Gruppen Blocks är redan vald i panelen Lager, så jag håller ner min skiftknapp när jag klickar på bakgrundsskiktet under den. Detta väljer både lagergruppen och bakgrundsskiktet på en gång:
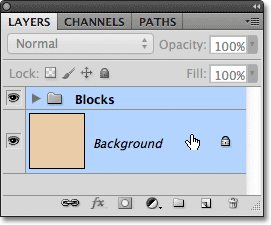 Att välja lagergrupp och bakgrundsskiktet på en gång.
Att välja lagergrupp och bakgrundsskiktet på en gång.
Som vi lärde oss i tutorialen för bakgrundslager är bakgrundslagret låsta på plats, vilket innebär att de inte kan röra sig i dokumentet. Det enda jag har valt som kan flytta är lagergruppen. Jag klickar på alternativet Justera vertikala centra i Alternativfältet:
 Klicka på alternativet Justera vertikala centra.
Klicka på alternativet Justera vertikala centra.
Photoshop justerar blocklagren i lagergruppen vertikalt med bakgrundsskiktet:
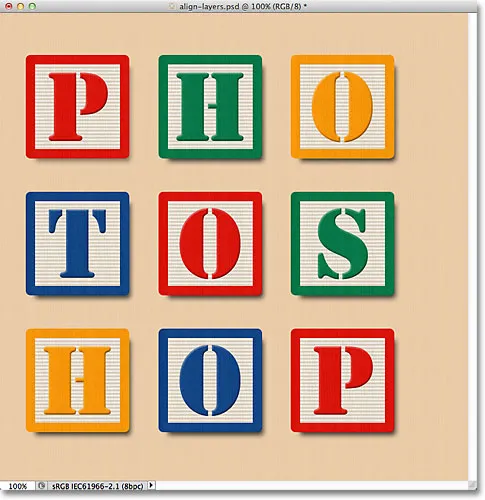 Blocken i skiktgruppen är inriktade som om de var på ett enda lager.
Blocken i skiktgruppen är inriktade som om de var på ett enda lager.
Och slutligen klickar jag på alternativet Justera horisontella centra i Alternativfältet:
 Klicka på alternativet Justera horisontella centra.
Klicka på alternativet Justera horisontella centra.
Detta justerar blocken horisontellt med bakgrundsskiktet och centrerar designen i dokumentet:
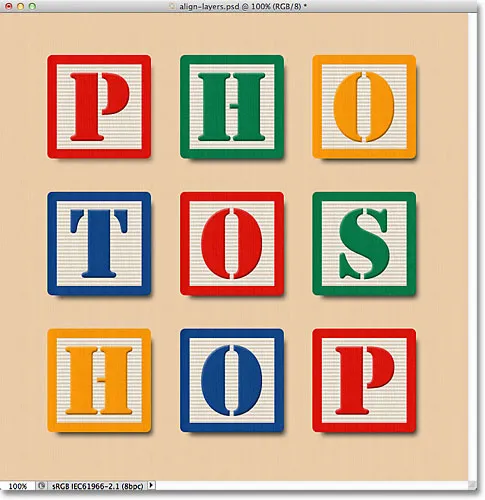 Lagergruppen gjorde det enkelt att centrera blockdesignen med dokumentet.
Lagergruppen gjorde det enkelt att centrera blockdesignen med dokumentet.
Vart man ska gå härifrån …
Och där har vi det! I nästa handledning i vår Layers Learning Guide kommer vi att lära dig att kontrollera transparensen för ett lager med alternativen Opacity and Fill på panelen Layers! Eller kolla in vårt Photoshop Basics-avsnitt för mer tutorials!