Lär dig allt om lagergrupper i Photoshop och hur de låter oss gruppera relaterade lager tillsammans och hjälpa till att låta vår lagerpanel se snygg och snygg ut. Du lär dig hur du skapar lagergrupper, lägger lager i en grupp, bo lagrar i andra grupper och mer!
I tidigare handledning i vår serie om Photoshop-lager såg vi på vilka lager och varför de gör allt vi gör i Photoshop så mycket enklare. Vi lärde oss det väsentliga att arbeta inuti lagpanelen och vi lärde oss om bakgrundsskiktet och de viktiga sätten det skiljer sig från Photoshops andra typer av lager.
När du blir mer bekväm med lager och börjar använda dem som en normal del av ditt arbetsflöde kommer du snart att upptäcka en annan viktig aspekt av att arbeta med lager - att hålla dem organiserade . Oavsett om du retuscherar eller återställer bilder, designar utskrifts- eller webblayouter eller skapar coola specialeffekter kan antalet lager i dokumentet läggas upp snabbt och det tar inte lång tid innan din lagerpanel blir ett rörigt röran av förvirring .
Det finns ett par saker vi kan göra för att hålla panelen Layers snygg och snygg. Det ena är att byta namn på lager genom att byta ut standardnamn som Photoshop ger dem, som "Layer 2" och "Layer 10 copy 12", med namn som är beskrivande och meningsfulla. Ett annat sätt, och hur vi tittar på i den här självstudien, är att använda lagergrupper .
En lagergrupp är mycket som att ha en virtuell mapp i panelen Lager, en mapp som du kan placera liknande eller relaterade lager i. Precis som en verklig mapp i ett arkivskåp kan du när som helst öppna mappen för att se innehållet, och du kan stänga mappen när du inte behöver den för att hålla innehållet säkert undangömt.
Här är en annonslayout som jag har öppnat på min skärm för ett fiktivt trädgårdscenter:
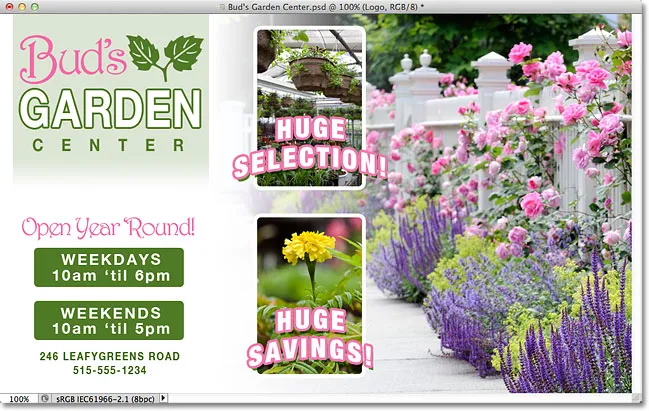
En annonslayout i Photoshop.
Om vi tittar på min lagerpanel ser vi att även om jag har gått vidare och bytt namn på många av lagren så finns det fortfarande en hel del lager att sortera igenom. I själva verket har jag varit tvungen att dela upp lagpanelen i hälften här för att passa den lättare på sidan. Den övre halvan är till vänster och den nedre halvan är till höger:
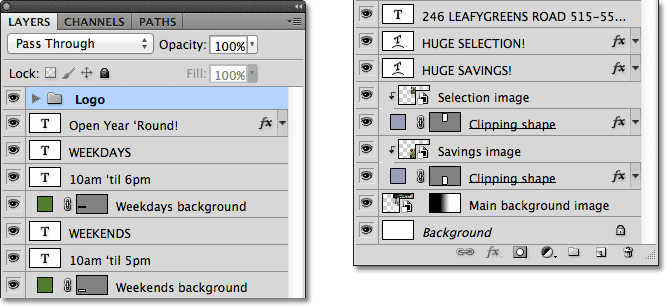
Panelen Lager som visar alla lager som används i dokumentet.
Det kan se ut som det finns många lager i dokumentet, men det finns faktiskt ännu fler lager än vad vi ser. Om vi tittar längst upp i lagerstapeln ser vi att jag redan har lagt till en lagergrupp, som jag har kallat "Logo". Vi vet att det är en lagergrupp på grund av mappikonen till vänster om gruppens namn:
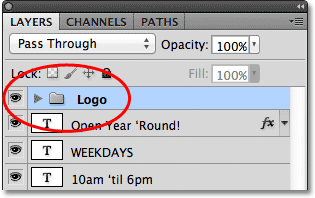
En lagergrupp med namnet "Logo" visas högst upp i lagerstapeln. Mappikonen berättar att det är en lagergrupp.
Öppna och stänga lagergrupper
Jag har gått vidare och placerat några lager i gruppen, men som standard är lagergrupper stängda, varför vi inte kan se några av lagren i den. För att öppna en grupp klickar du bara på den lilla triangelikonen till vänster om mappikonen:
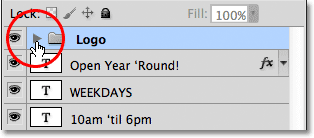
Klicka på triangelikonen.
Denna "virvlar" gruppen öppnar och visar lagren inuti den. Photoshop låter oss veta vilka lager som ingår i gruppen genom att fördjupa dem något till höger. Här kan vi se att min logogrupp innehåller fem lager ("Bud's", "GARDEN", "CENTER", "leaves" och "Logo bakgrund"). För att stänga en lagergrupp efter att du har öppnat den, klicka bara igen på triangelikonen:

De fem lager som utgör logogruppen är indragna till höger.
Du kanske har gissat att anledningen till att jag placerade dessa fem lager i en grupp som heter "Logo" beror på att det är de lager som utgör logotypdesignen "Bud's Garden Center" i det övre vänstra hörnet av mitt dokument:
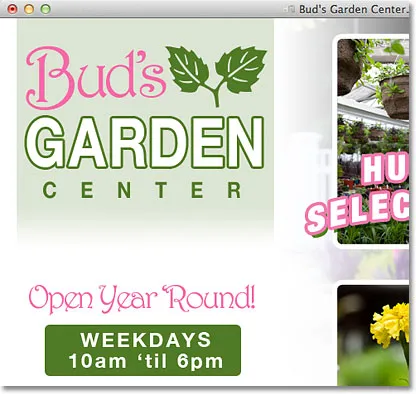
Lagren i gruppen utgör logotypen i det övre vänstra hörnet.
En av de extra fördelarna med att använda lagergrupper, förutom att hålla saker ordnade, är att de gör det enkelt att slå på eller stänga av flera lager samtidigt i dokumentet. För att aktivera eller stänga av ett enda lager klickar vi normalt på dess ikon för skiktsikt ("ögongloppet") längst till vänster om lagret i panelen Lager. Vi kan göra samma sak med skiktgrupper. Varje grupp har också sin egen synbarhetsikon. Jag stänger av "Logo" -gruppen tillfälligt genom att klicka på ögongloppet:
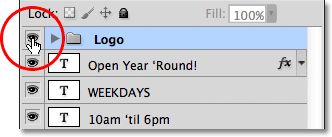
Klicka på Logo-gruppens synbarhetsikon.
När gruppen själv är avstängd döljs alla fem lager i gruppen direkt i dokumentet. För att aktivera dem alla på en gång måste jag helt enkelt klicka igen på gruppens synbarhetsikon:
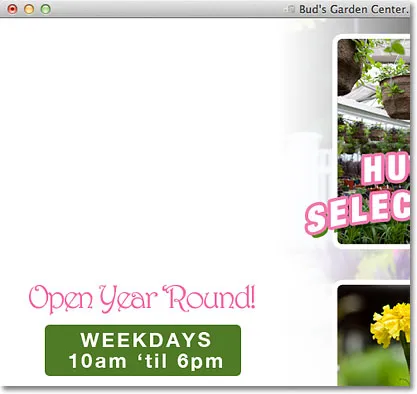
Alla fem lager som utgör logotypen stängs av genom att stänga av gruppen själv.
Skapa en ny lagergrupp
Låt oss titta på hur man skapar en ny lagergrupp. Det snabbaste och enklaste sättet att skapa en ny grupp är genom att klicka på ikonen Nytt lagergrupp längst ner på panelen Lager. Det är ikonen som ser ut som en mapp:
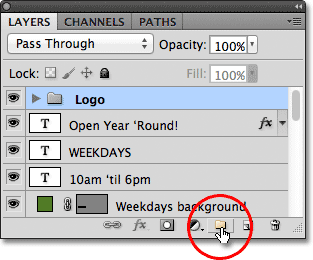
Klicka på ikonen New Layer Group.
Photoshop skapar en ny lagergrupp, ger den ett standard, generiskt namn (i detta fall "Grupp 1") och placerar den direkt ovanför vilket lager eller lagergrupp som valts när du klickade på ikonen New Layer Group. I mitt fall valdes min "Logo" -grupp, så Photoshop placerade den nya gruppen ovanför den:
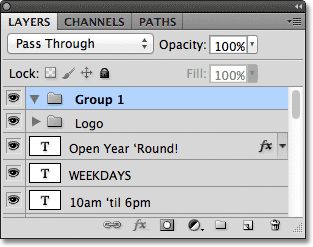
En ny grupp, "Grupp 1", visas högst upp i lagerstapeln.
Problemet med att skapa nya lagergrupper på detta sätt är att allt vi har gjort är att skapa en tom grupp. Det finns inga lager i det. För att placera lager i gruppen, måste vi välja och dra dem in manuellt. Jag trycker på Ctrl + Z (Win) / Command + Z (Mac) på mitt tangentbord för att ångra mitt sista steg och ta bort gruppen jag lagt till.
Ett bättre sätt är att först välja de lager som vi vill placera i gruppen. Låt oss till exempel säga att jag vill ta lagren som visar trädgårdscentrets adress och driftstimmar (i nedre vänstra hörnet av layouten) och placera dem i sin egen grupp. Det finns åtta lager totalt som jag måste välja. För att göra det kommer jag att börja med att klicka på det översta lagret som jag behöver (textlagret "Open Year 'Round"):
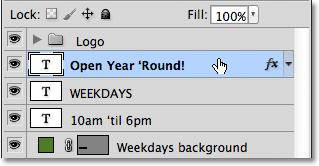
Klicka på det översta lagret för att välja det.
Därefter håller jag ner Shift- tangenten och klickar på det nedersta lagret. Detta väljer båda lagren plus alla lagren däremellan. Jag har nu valt mina åtta lager. Det är mycket viktigt att notera här att alla lager som jag håller på att placera i en grupp sitter direkt ovanför eller under varandra i en kontinuerlig kolumn. Att försöka gruppera lager som är spridda över panelen Lager, med andra lager mellan dem, orsakar vanligtvis problem med din layout. Lagergrupper fungerar bäst med lager som finns i en kontinuerlig kolumn som dessa:
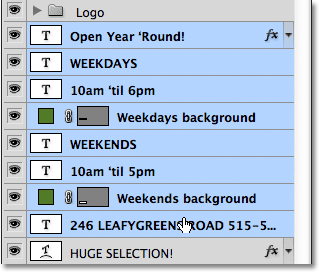
Håll Shift intryckt och klicka på det undre lagret för att välja alla 8 lager samtidigt.
Klicka på menyikonen i det övre högra hörnet av panelen Lager (i tidigare versioner av Photoshop ser menyikonen ut som en liten pil):
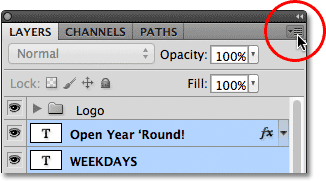
Klicka på menyikonen för lagpanelen.
Välj Ny grupp från lager i menyn som visas:

Välj "Ny grupp från lager" på menyn.
Photoshop öppnar en dialogruta där du ber dig att namnge den nya gruppen. Jag ska namnge mina "Adress / timmar". Klicka på OK när du är klar för att stänga ur dialogrutan:
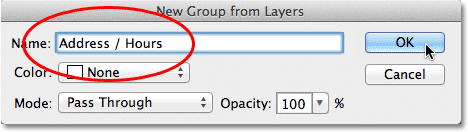
Ange ett namn för den nya lagergruppen och klicka sedan på OK.
Vi kan se i panelen Lager att jag nu har en ny lagergrupp med namnet "Adress / timmar" som sitter under gruppen "Logo". Som jag nämnde tidigare är den nya gruppen som standard stängd så att lagren för närvarande är kapslade bort i den:
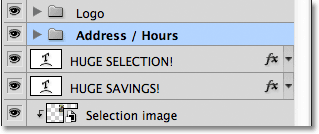
De valda lagren är nu kapslade i den nya gruppen.
Om jag vill se lagren i gruppen kan jag vrida gruppen öppet genom att klicka på dess triangelikon och nu är alla åtta lager synliga:
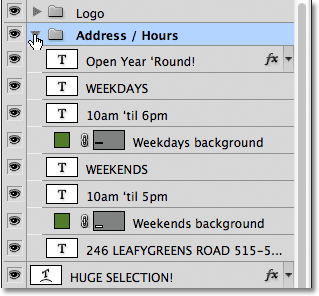
Snurrar den nya gruppen öppen för att avslöja lagren i den.
Jag stänger gruppen igen så att vi kan se att bara genom att placera de åtta relaterade lagren i en lagergrupp har jag lyckats spara en avsevärd mängd utrymme i min lagerpanel och minska röran kraftigt:
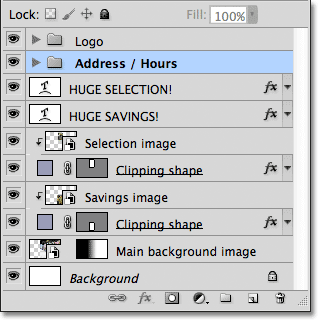
Gruppering av lagren har gjort Layer-panelen lättare att arbeta med.
Precis som vi såg tidigare med gruppen "Logo", kan jag nu stänga av alla lager i gruppen "Adress / timmar" på en gång genom att klicka på gruppens siktikon:
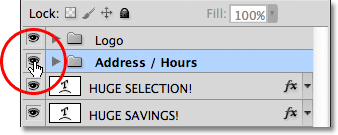
Klicka på synbarhetsikonen för den nya gruppen "Adress / timmar".
Omedelbart är all information i layoutens nedre vänstra hörn avstängd. Jag kan slå tillbaka den när som helst när jag vill genom att klicka igen på gruppens synbarhetsikon:
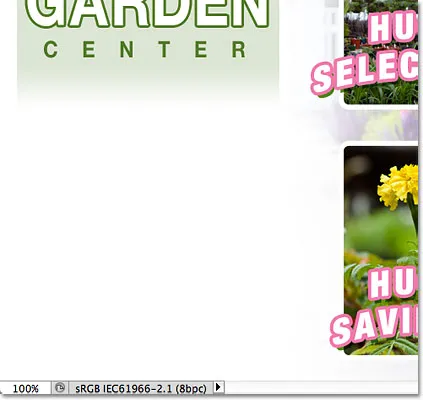
Informationen om adress och öppettider är nu dold.
Det finns flera andra saker vi kan göra med grupperade lager i Photoshop förutom att slå på och stänga av dem. Vi kan flytta dem samtidigt med Flyttaverktyget, vi kan ändra storleken och omforma dem alla med kommandot Free Transform. Vi kan till och med lägga till lagermasker i grupper! För att undvika att gå helt utanför ämnet, kommer vi i den här självstudien att fokusera på huvudsyftet och fördelen med lagergrupper, vilket är att hålla våra lager och panelen Lager bättre organiserade.
Kortkoder, åtgärder och filter Plugin: Fel i kortkod (ads-basics-middle-2)
Ta bort lager från en grupp
Om, efter att du har grupperat lager ihop, måste du gruppera dem, är det enklaste sättet att göra det att högerklicka (Win) / Control-klicka (Mac) var som helst i gruppen i panelen Lager:
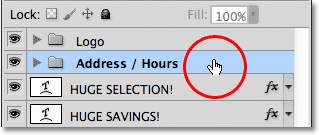
Högerklicka (Win) / Kontrollklicka (Mac) var som helst i gruppen.
Välj sedan Ungroup Layers från menyn som visas:
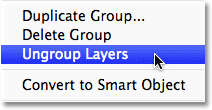
Välj "Ta bort grupp" på menyn.
Detta återställer lagren tillbaka till sitt ursprungliga ogrupperade tillstånd. Själva lagergruppen raderas:
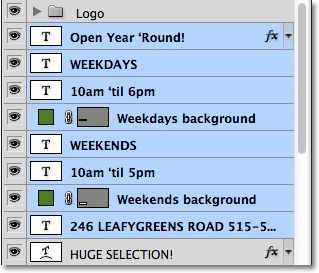
Skikten grupperas inte längre.
Häckande grupper i andra grupper
Photoshop låter oss inte bara gruppera lager, det låter oss även gruppera lagerlager! Till exempel vill jag ta de två lagergrupperna som jag redan har lagt till ("Logo" och "Address / Hours") och placera dem båda i en annan ny grupp. Att gruppera två eller flera lagergrupper ihop skiljer sig inte från att gruppera enskilda lager. Först måste vi välja de grupper vi vill ha. Jag har redan valt gruppen "Adress / timmar", så jag håller ner min skiftknapp och klickar på gruppen "Logo" ovanför. Detta väljer båda grupperna på en gång:
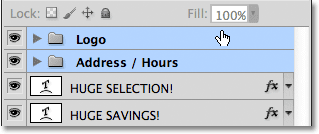
Välj de två lagergrupperna jag vill placera i en ny grupp.
När båda grupperna är markerade klickar jag på menyikonen i det övre högra hörnet av panelen Lager, precis som jag gjorde tidigare:

Klicka på menyikonen.
Jag väljer Ny grupp från lager i menyn som visas. Det står fortfarande "Ny grupp från lager" även om vi faktiskt skapar en ny grupp från andra grupper:

Välj "Ny grupp från lager".
Jag namnger den nya gruppen "Vänster kolumn" i dialogrutan som visas, eftersom innehållet i grupperna "Logo" och "Adress / timmar" utgör den vänstra kolumnen i min layout:
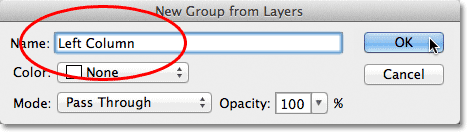
Namnge den nya lagergruppen.
Jag klickar på OK för att stänga ur dialogrutan, då Photoshop skapar en ny lagergrupp med namnet "Vänster kolumn". Om jag vrider upp den nya gruppen genom att klicka på triangelikonen ser vi grupperna "Logo" och "Address / Hours" inuti den:
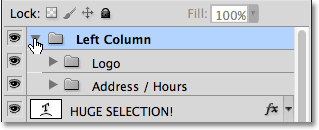
En ny lagergrupp har skapats från två befintliga grupper.
Att ta bort grupper från en större grupp görs också på samma sätt som att gruppera enskilda lager. Högerklicka helt enkelt på (Vinn) / Kontrollklicka (Mac) var som helst i lagergruppen i panelen Lager och välj Ta bort grupp i menyn som visas:
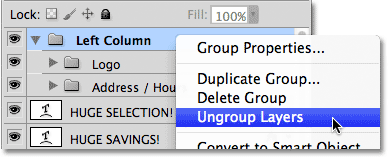
Ta bort de två lager grupperna från den större gruppen.
Och nu är jag tillbaka till att ha mina två individuella lagergrupper:
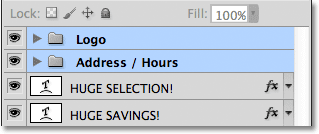
Lagerpanelen efter att ha grupperat de två lagergrupperna.
För att slutföra organisera min lagerpanel väljer jag snabbt alla lager som utgör mittkolumnen i min layout (texten och stora "Sparande!" Och "Enorma markeringar!":
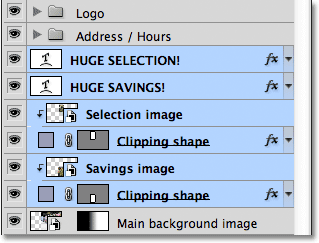
Välja lager som utgör den mittersta delen av layouten.
Om du är den typ av person som föredrar kortkommandon framför menykommandon, är ett riktigt snabbt sätt att skapa en grupp från dina valda lager bara genom att trycka på Ctrl + G (Win) / Command + G (Mac) på tangentbordet. Photoshop kommer omedelbart att placera dina lager i en grupp, även om det kommer att ge gruppen ett standard, generiskt namn snarare än att ge dig chansen att namnge det först. Här har mina lager lagts in i en ny grupp med namnet "Grupp 1":
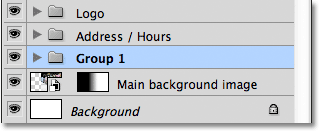
Tryck på Ctrl + G (Win) / Command + G (Mac) för att snabbt skapa en ny grupp (med ett standardnamn) från valda lager.
För att gruppera lagren med en kortkommando trycker du på Skift + Ctrl + G (Win) / Skift + Kommando + G (Mac).
För att byta namn på gruppen och ge den ett mer beskrivande namn, dubbelklickar du direkt på gruppens namn i panelen Lager och skriver in ett nytt, precis som om du döper om ett normalt lager. Jag ska kalla mitt "Urval / Besparingar". Tryck på Enter (Win) / Return (Mac) när du är klar för att acceptera namnändringen:
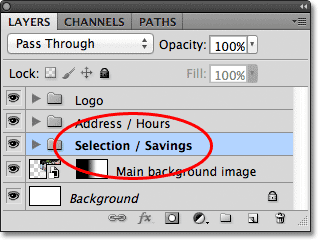
Att byta namn på en lagergrupp är lika enkelt som att byta namn på ett normalt lager.
Vart man ska gå härifrån …
Som vi har sett i denna självstudie är lagergrupper ett enkelt och bekvämt sätt att paketera relaterade lager tillsammans, frigöra utrymme i panelen Lager och förhindra att det ser trassligt och oorganiserat ut. Men det finns mer vi kan göra med dem. Vi kommer att titta på den verkliga kraften hos lagergrupper i nästa handledning i vår Layers Learning Guide när vi lär oss hur vi ska anpassa och distribuera lager i Photoshop. Besök vårt Photoshop Basics-avsnitt för att lära dig mer om grunderna i Photoshop!