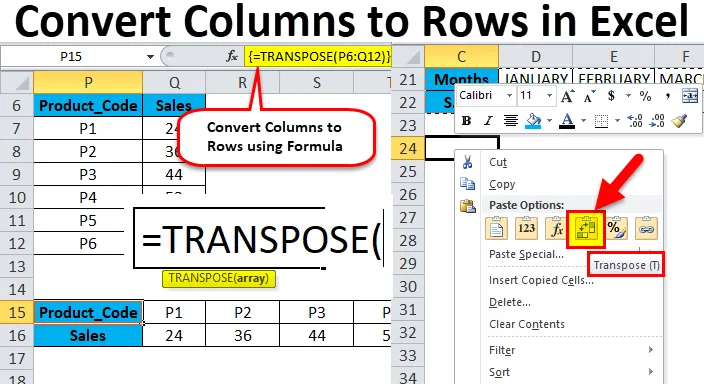
Excel-kolumner till rader (innehållsförteckning)
- Kolumner till rader i Excel
- Hur konverterar jag kolumner till rader i Excel med Transpose?
Kolumner till rader i Excel
- Ibland måste du rotera eller konvertera kolumnerna till rader eller vippa den för bättre dataanalys och presentation av data i ett Excel-kalkylblad.
- Det kan göras genom att antingen kopiera och klistra in. dvs. Använd Paste Special Transpose-alternativet för att konvertera kolumner till rader eller rader till kolumner i excel, det andra alternativet är att använda Transpose-funktionen.
- Både metoden är enkel, enkel och flexibel att använda, denna procedur kallas också en förändring i orienteringen av ett cellområde.
Klistra in specialalternativ.
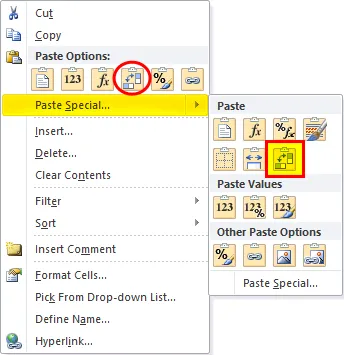
Genvägsknappen för att klistra in special:
När du har kopierat det cellintervall som måste transponeras klickar du sedan på Alt + E + S i en cell där du vill klistra in speciellt visas ett popup-fönster i dialogrutan med alternativet transponera.
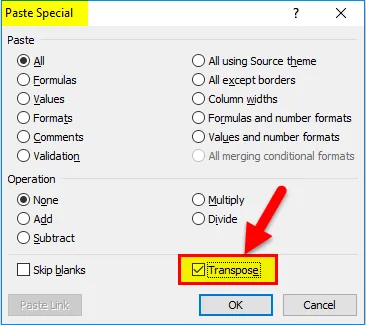
Hur konverterar jag kolumner till rader i Excel med Transpose?
Att konvertera data från kolumn till rad i Excel är mycket enkelt och enkelt. Låt oss förstå hur man konverterar kolumner till rader med hjälp av några exempel.
Du kan ladda ner denna Konvertera kolumner till rader Excel-mall här - Konvertera kolumner till rader Excel-mallKonvertera kolumner till rader i Excel - exempel 1
I nedan nämnda Pharma-försäljningstabell innehåller den läkemedelsproduktkod i kolumn C (C10 till C16), kvantitet som säljs i kolumn D (D10 till D16) & Totalt försäljningsvärde i kolumn E (E10 till E16).
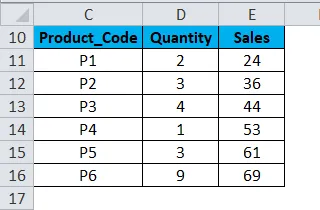
Här måste jag konvertera dess orientering från kolumner till rader med hjälp av klistra in specialalternativ i Excel.
- Välj hela tabellområdet, dvs alla celler med datasatsen i ett kalkylblad.
- Kopiera de markerade cellerna genom att trycka på Ctrl + C.
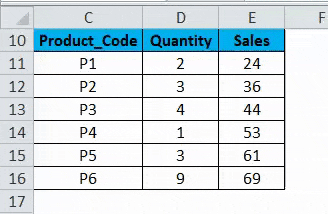
- Välj den cell där du vill klistra in denna datauppsättning, dvs. G10 .
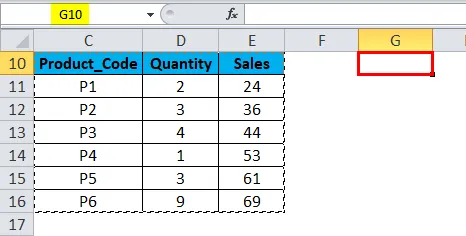
- När du aktiverar högerklick på musen visas klistraalternativet, genom att du måste välja 4: e alternativet, dvs Transponera (nedanstående skärmdump)
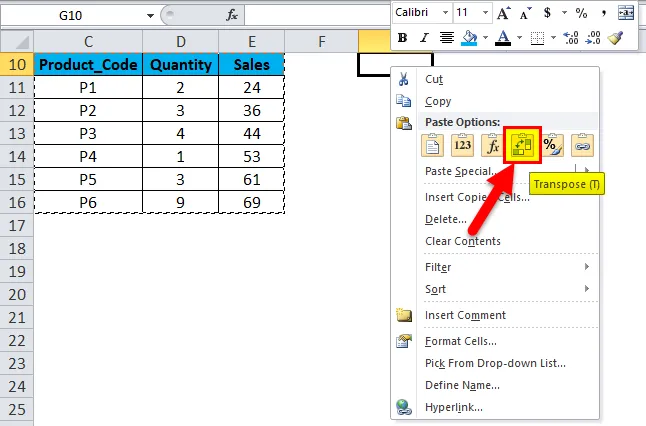
- När du väljer transponeringsalternativ kopieras ditt datasæt i det cellområdet från cell G10 till M112.
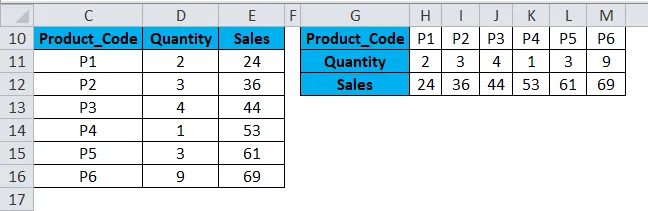
- Förutom ovanstående procedur kan du också använda en genvägsknapp för att konvertera kolumner till rader i Excel.
- Kopiera de markerade cellerna genom att trycka på Ctrl + C.
- Välj cellen där du behöver kopiera denna datamängd, dvs. G10.
- Klicka på Alt + E + S, klistra in popup-fönster för specialdialogrutan visas, i det välj eller klicka på rutan med alternativet Transpose, kommer det att resultera eller konvertera kolumndata till rader data i Excel.

Data som kopieras kallas som källdata och när denna källdata kopieras till andra intervall, dvs. klistrade data, som kallas transponerade data.
Obs: I den andra riktningen där du ska kopiera råa eller källdata måste du se till att välja samma antal celler som den ursprungliga uppsättningen celler, så att det inte överlappar det ursprungliga datasättet. I det ovan nämnda exemplet finns det 7-radiga celler här som är arrangerade vertikalt, så när jag kopierar detta datasätt till horisontell riktning, bör det innehålla 7 kolumnceller mot annan riktning, så att överlappningen inte inträffar med originalet dataset.
Konvertera kolumner till rader i Excel - exempel # 2
Ibland, när du har ett stort antal kolumner, kommer kolumndata i slutet inte att synas och de passar inte på skärmen. I det här scenariot kan du ändra dess orientering från det aktuella horisontella intervallet till vertikalt område med hjälp av specialpasta i Excel
- I nedanstående exempel innehåller tabellen månader och dess serienummer (Från kolumn C till W).

- Välj hela tabellområdet, dvs alla celler med datasatsen i ett kalkylblad.
- Kopiera de markerade cellerna genom att trycka på Ctrl + C.
- Välj cellen där du behöver kopiera den här datauppsättningen, dvs. C24 .
- När du aktiverar högerklick på musen visas klistermöjligheterna, genom att du måste välja det 4: e alternativet, dvs Transponera (nedanstående skärmdump)
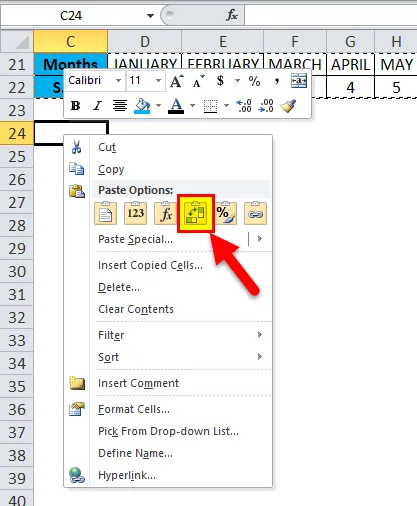
- När du väljer transponeringsalternativ kopieras ditt datasæt i det cellintervallet med början från cellen C24.
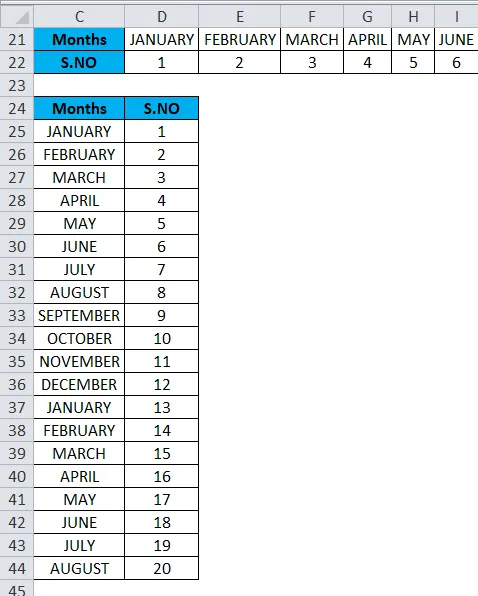
I den transponerade datan är alla datavärden synliga och tydliga jämfört med källdata.
Nackdelar med att använda Klistra in specialalternativ:
- Ibland skapar kopieringspasta alternativet dubbletter.
- Om du har använt alternativet Klistra in i Excel för att konvertera kolumner till rader, kopplas de transponerade cellerna (eller matriser) inte till varandra med källdata och det kommer inte att uppdateras när du försöker ändra datavärden i källdata.
Konvertera kolumner till rader i Excel - exempel # 3
Transpose-funktion : Den konverterar kolumner till rader och rader till kolumner i Excel.
Syntaxen eller formeln för Transpose-funktionen är:
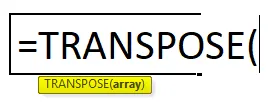
- Array: Det är ett område av celler som du behöver för att konvertera eller ändra dess riktning.
I exemplet nedan innehåller Pharma-försäljningstabellen läkemedelsproduktkod i kolumn P (P7 till P12), försäljningsdata i kolumn Q (Q7 till Q12).
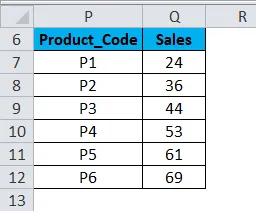
Kolla in antalet rader och kolumner i källdata som du vill transponera.
dvs. Räkna initialt antalet rader och kolumner i dina ursprungliga källdata (7 rader & 2 kolumner) som är vertikalt placerade, och välj nu samma antal tomma celler, men i den andra riktningen (Horisontell) dvs (2 rader & 7 kolumner)
- Innan du anger formeln väljer du de tomma cellerna, dvs. från P15 till V16.
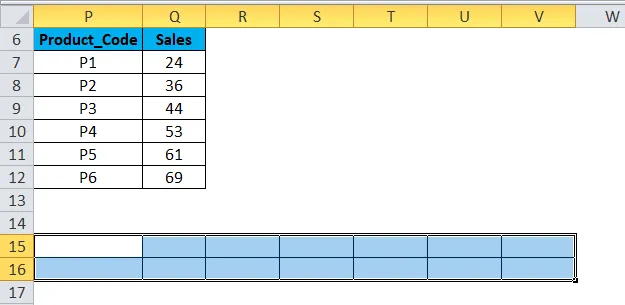
- Med de tomma cellerna markerade, skriv transponeringsformel i cellen P15. dvs. = TRANSPOSE (P6: Q12).
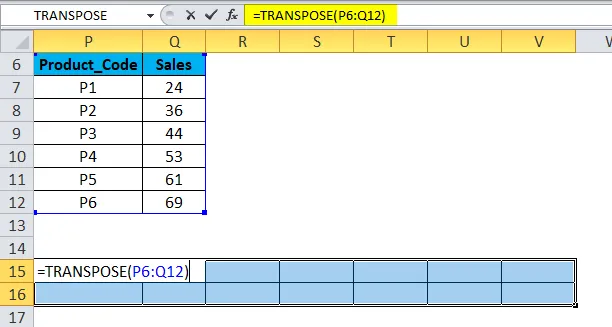
- Eftersom formel måste tillämpas för hela intervallet, tryck Ctrl + Shift + Enter för att göra det till en matrisformel.
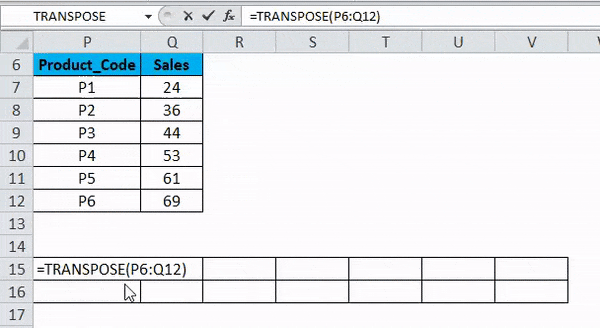
Nu kan du kontrollera datasatsen, här omvandlas kolumner till rader med datasätt.
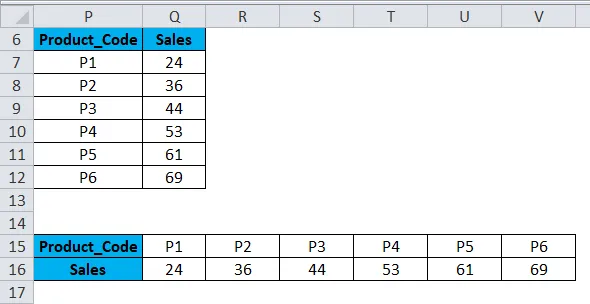
Fördelar med TRANSPOSE-funktionen :
- Den huvudsakliga fördelen eller fördelen med att använda TRANSPOSE-funktionen är att transponerade data eller den roterade tabellen behåller anslutningen till källtabeldata och när du ändrar källdata ändras också de transponerade dataen i enlighet därmed.
Saker att komma ihåg om konvertera kolumner till rader i Excel
- Klistra in specialalternativ kan också användas för andra uppgifter, dvs Lägg till, subtrahera, multiplicera och dela mellan datasätt.
- #VALUE-fel uppstår vid val av celler, dvs om antalet kolumner och rader som valts i transponerade data inte är lika med källdataens rader och kolumner.
Rekommenderade artiklar
Detta har varit en guide till kolumner till rader i Excel. Här diskuterar vi hur man konverterar kolumner till rader i Excel med hjälp av transponering tillsammans med praktiska exempel och nedladdningsbar Excel-mall. Transpose kan hjälpa alla att snabbt konvertera flera kolumner till rader i Excel enkelt. Du kan också gå igenom våra andra föreslagna artiklar -
- Metoder för att använda TRANSPOSE i Excel
- Separera data med text till kolumner
- Hur man sätter in sidnummer i Excel
- LOOKUP-funktion i MS Excel