Lär dig allt om förhandsvisningar av Live Type, Typverktygets nya Auto-Select-funktion och fler förbättringar av hur vi lägger till typ och redigerar text i Photoshop CC 2019!
Den största förändringen med text i Photoshop CC 2019 är att Typverktyget nu innehåller en direkt förhandsvisning, vilket ger oss ett enkelt sätt att välja rätt teckensnitt innan vi börjar skriva. Men det finns andra förändringar också. Vi kan nu välja typverktyget automatiskt när vi behöver redigera vår text, och det är nu lättare än någonsin att begå texten när vi har lagt till den. Adobe har också ändrat hur Free Transform-kommandot fungerar när du använder det för att ändra storlek. Vi kommer att titta på alla dessa förändringar i den här lektionen.
För att följa med behöver du Photoshop CC. Om du redan är en Creative Cloud-abonnent, se till att din kopia av Photoshop CC är uppdaterad. Låt oss börja!
Hur man använder förhandsvisningar av levande typ i Photoshop CC 2019
Vi börjar med att lära dig hur du använder typverktygets nya live-förhandsvisningsfunktion. Jag har gått vidare och öppnat ett nytt Photoshop-dokument (bakgrundsbild från Adobe Stock):
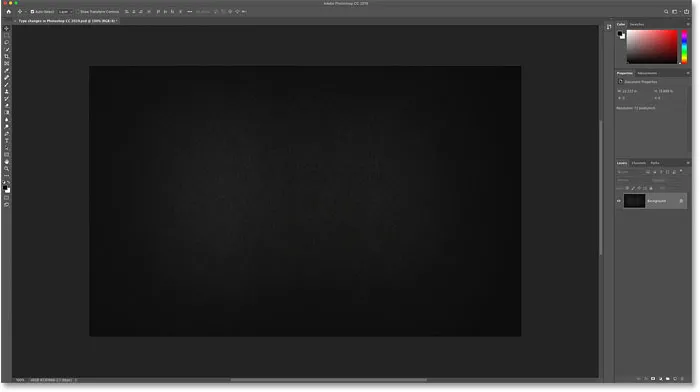
Ett nytt dokument i Photoshop CC 2019.
Steg 1: Välj typverktyget
Välj först typverktyget från verktygsfältet:
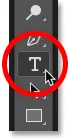
Välja typverktyget.
Steg 2: Klicka i dokumentet för att se förhandsvisningen
När typverktyget är valt klickar du i dokumentet som du vanligtvis börjar lägga till din text. Och så snart du klickar visas den nya liveförhandsvisningen. Photoshop lägger till platshållartekst ("Lorem Ipsum") så att du kan förhandsgranska ditt aktuella teckensnitt och typstorlek innan du lägger till din egen text:
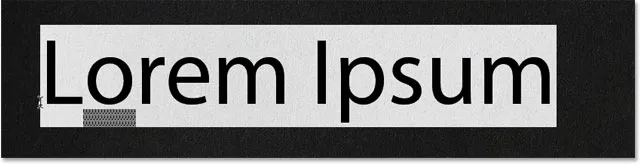
Live-förhandsvisningen visar ditt aktuella typsnitt och typstorlek.
Steg 3: Välj ett nytt teckensnitt
När förhandsgranskningen är öppen går du till Alternativfältet och väljer ditt teckensnitt:
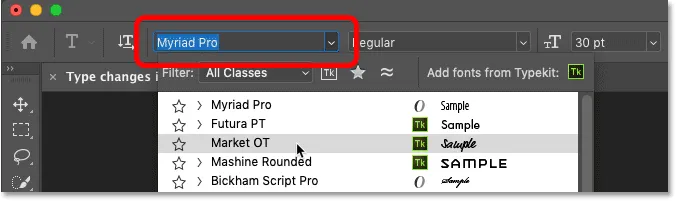
Att välja ett teckensnitt i alternativfältet.
När du provar olika teckensnitt uppdateras förhandsgranskningen:
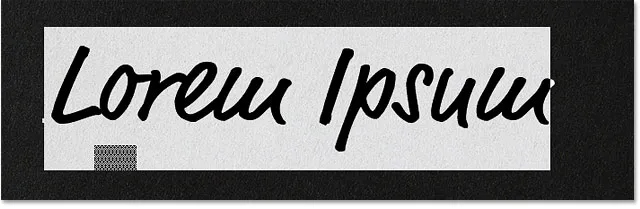
Live-förhandsgranskningen låter dig hitta rätt teckensnitt innan du lägger till din text.
Steg 4: Välj en typstorlek
Tillsammans med att välja ett teckensnitt kan du också ändra din typstorlek i Alternativfältet. Det enklaste sättet att ändra det är med den skrubba skjutreglaget (klicka och dra över alternativet Storlek):
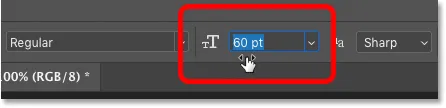
Öka typstorleken genom att dra med skrubberreglaget.
Och förhandsvisningen uppdateras direkt med den nya storleken:
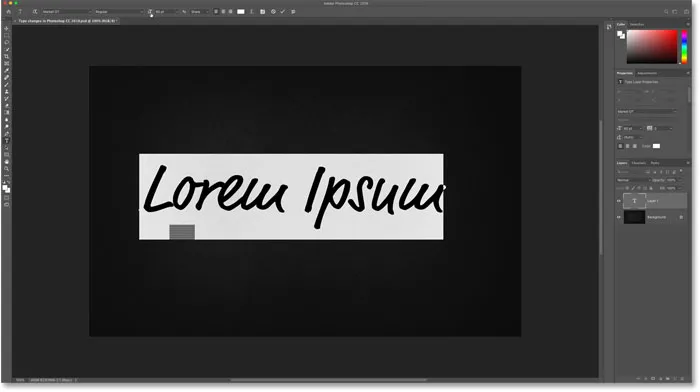
Photoshop CC 2019 förhandsgranskar både teckensnitt och typstorlek.
Steg 5: Lägg till din text
När du är nöjd med förhandsgranskningen anger du texten. Photoshop ersätter platshållarens text med vad du skriver:

Platshållarens text försvinner när du börjar skriva.
Även nytt i Photoshop CC 2019: Placera bilder i former med ramverktyget
Ett snabbare sätt att använda text i Photoshop CC 2019
Tillsammans med den nya liveförhandsvisningen i CC 2019 har Adobe också gjort det lättare att använda din text när du har lagt till den. För att använda texten i tidigare versioner av Photoshop var vi tvungna att klicka på bocken i alternativfältet.
Det fungerar fortfarande, men i Photoshop CC 2019 kan du nu använda text genom att flytta muspekaren bort från texten och sedan klicka i dokumentet för att acceptera det:
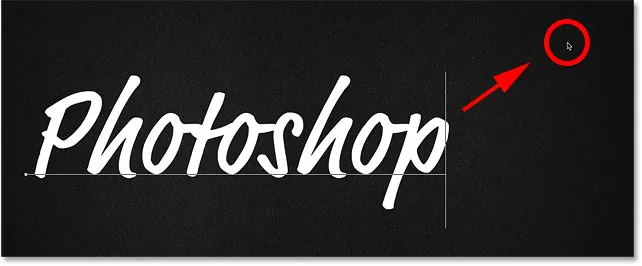
Om du klickar bort från texten för att acceptera den i CC 2019.
Free Transform skalar nu proportionellt
En annan ändring som Adobe har gjort med typen i Photoshop CC 2019 är att kommandot Free Transform nu skalar text proportionellt som standard. Tidigare behövde vi håll Shift medan vi drar transformeringshandtagen för att låsa bildförhållandet på plats. Men nu låses bildförhållandet automatiskt.
Håll Shift när du drar i ett handtag i CC 2019 växlar dig till freeform-läge där du kan dra handtaget i valfri riktning. Med andra ord, det är precis motsatsen till vad det brukade vara.
Steg 1: Välj Fri omvandling
För att ändra storlek på texten, se till att typskiktet är valt i panelen Lager:
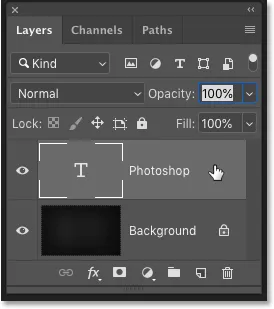
Välja typlagret.
Gå sedan upp till Redigera- menyn i menyraden och välj Gratis omvandling :
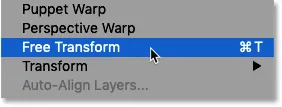
Gå till Redigera> Gratis omvandling.
Steg 2: Dra transformeringshandtagen för att skala texten
För att skala texten proportionellt, klicka och dra handtagen. Håll Alt (Win) / Option (Mac) intryckt när du drar för att skala text proportionellt från dess centrum:
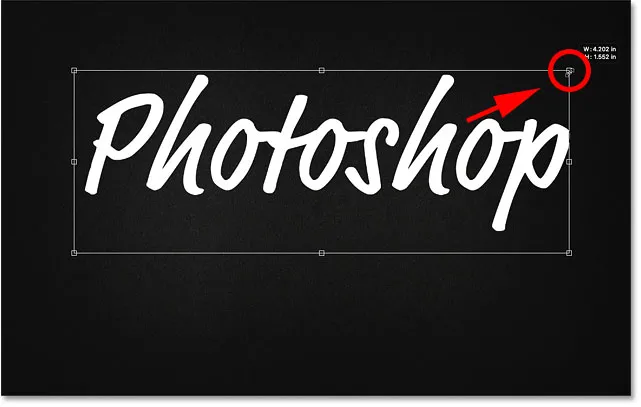
Free Transform låser nu textförhållandet automatiskt.
Om du vill skala texten icke-proportionellt håller du Skift medan du drar i ett handtag. Detta låter dig flytta handtaget i valfri riktning. Släpp Shift för att växla tillbaka till storleken på texten med bildförhållandet låst på plats:

Om du vill ändra storlek på texten icke-proportionellt håller du Skift när du drar i ett handtag.
Steg 3: Gör ändringen och stäng Free Transform
För att stänga Free Transform, flytta igen musmarkören utanför och bort från rutan Free Transform och klicka sedan i dokumentet för att acceptera det:

Klicka på utanför rutan Gratis omvandling för att göra ändringen.
Även nytt i Photoshop CC 2019: Förhandsvisa blandningslägen för lager i farten!
Val av typverktyg automatiskt i Photoshop CC 2019
Slutligen är ytterligare en förbättring som Adobe har gjort i Photoshop CC 2019 att vi nu kan redigera vår text även med Flyttaverktyget valt. Photoshop väljer automatiskt typverktyget för dig, så det finns inget behov att välja det själv.
Jag ska göra en snabb kopia av mitt typlager genom att trycka på Ctrl + J (Win) / Kommando + J (Mac) på mitt tangentbord. I panelen Lager visas kopian ovanför originalet:
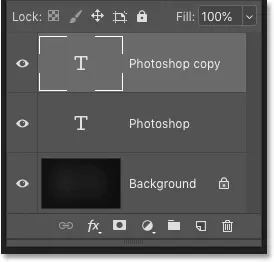
Skapa en kopia av typskiktet.
Sedan väljer jag Flytta verktyget från verktygsfältet:
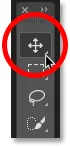
Välj flyttaverktyget.
Och jag drar kopian av texten nedanför den ursprungliga texten:

Flytta kopian av texten under originalet.
Hur du automatiskt väljer typverktyget
Jag vill redigera den andra raden med text. I tidigare versioner av Photoshop skulle jag först behöva välja om typverktyget från verktygsfältet. Men i Photoshop CC 2019 finns det inget behov. Jag kan bara dubbelklicka med Move Tool direkt på texten:

Markera texten genom att dubbelklicka på den med Flyttaverktyget.
Vi redigerar faktiskt inte texten med Move Tool. Istället dubbelklickar du på det med Flyttaverktyget väljer nu typverktyget automatiskt:
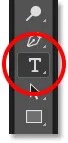
Dubbelklicka med Flyttaverktyget valde typverktyget automatiskt.
Med den valda typen kan jag välja ett nytt teckensnitt, redigera min text och ändra storlek på typen efter behov med Free Transform:
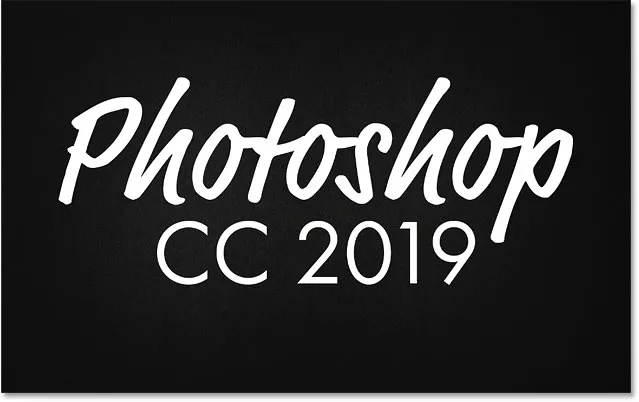
Att automatiskt välja typverktyget gör redigering av text enklare än någonsin.
Och där har vi det! Det är en snabb titt på de nya förändringarna och förbättringarna när du arbetar med text i Photoshop CC 2019! Kolla in vårt Photoshop Basics-avsnitt för mer tutorials! Och glöm inte, alla våra tutorials är nu tillgängliga att ladda ner som PDF-filer!