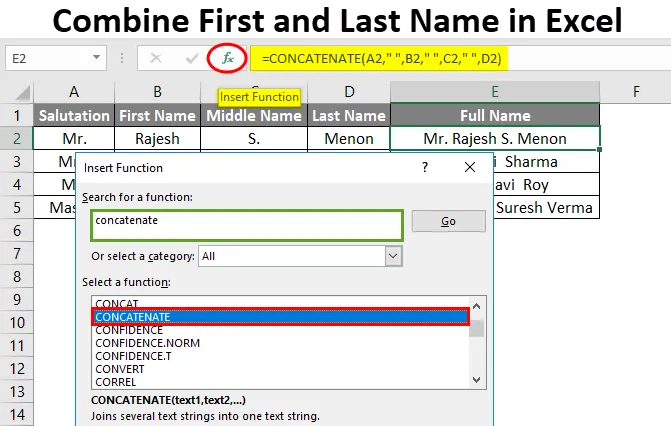
Excel Kombinera för- och efternamn (Innehållsförteckning)
- Kombinera för- och efternamn i Excel
- Hur man kombinerar för- och efternamn i Excel?
Kombinera för- och efternamn i Excel
När du gör vissa uppgifter som att skapa en kunddatabas är det mycket viktigt att behålla alla kundens förnamn och efternamn i en annan kolumn och också kombinera dem för att ha ett korrekt spår. Genom detta blir det enkelt att filtrera.
Hur man kombinerar?
Kombinationen av för- och efternamnet i Excel är mycket enkel och enkel. Låt oss förstå hur man kombinerar för- och efternamnet i Excel med några exempel.
Du kan ladda ner denna Excel-mall för förnamn och efternamn här - Kombinera förnamn och efternamn i Excel-mallKombinera för- och efternamn i Excel - exempel 1
Det finns två sätt att kombinera Förnamn och Efternamn i Excel. Detta kan utföras i all version av Excel. Här har vi några uppsättningar med för- och efternamn i tabellen nedan.
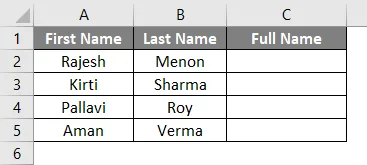
För att kombinera för- och efternamn, gå till cellen där vi behöver se utgången. I den här tabellen har vi redan definierat en kolumn med Full Name som vi kan se ovan. Skriv "=" (lika) tecken för att gå i redigeringsläge för den cellen. Välj nu Förnamnet och sätt sedan in “&” (Ampersand) -tecknet och välj sedan Efternamnet.

När du är klar trycker du på Enter-knappen.
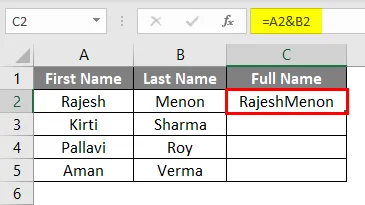
Dra den tillämpade formeln i hela cellen nedan. Vi får utdata som visas nedan.
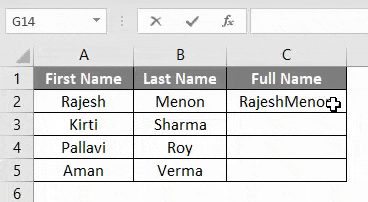
Som vi ser är resultaten felaktigt formaterade. Det bör finnas utrymme mellan för- och efternamnet. Så för att infoga ett mellanslag följer du samma procedur, men istället för att välja cellen, lägg till utrymme som visas nedan.
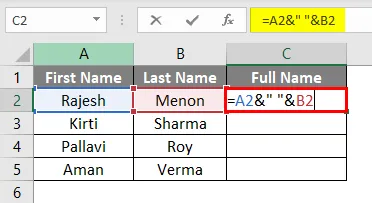
I skärmdumpen ovan har vi separerat För- och Efternamn med mellanslag. Och använt utrymme som text, så för att lägga till det i formeln, måste vi rama in det med inverterade kommatecken / dubbla citat ("") . Alla typer av text som manuellt ska skrivas in med inverterade kommatecken som vi gjorde för mellanrum mellan För- och Efternamn.
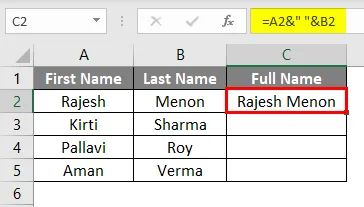
Dra den tillämpade formeln i hela cellen nedan. Vi får utdata som visas nedan.
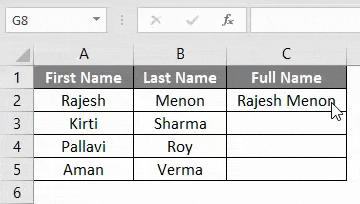
Med denna teknik kan vi lägga till alla typer av texter, inte Förnamn och Efternamn. Men att kombinera olika celler som kan användas för alla typer av arbete.
Kombinera för- och efternamn i Excel - exempel # 2
En annan metod att kombinera Förnamn och Efternamn är Concatenation in excel. Genom detta kan vi kombinera texter, siffror, cell eller valfritt celler i en enda cell. För detta har vi några uppsättningar med för- och efternamn som visas nedan.
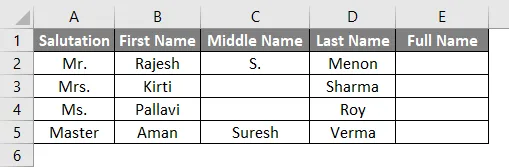
I exemplet ovan har vi hälsning och mellannamn samt för- och efternamnet. Nu för att kombinera För- och Efternamnet, gå till cellen där vi behöver se utgången och klicka på Infoga funktion som finns bredvid formelfältet som visas nedan.
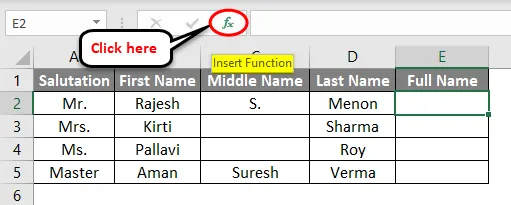
När vi klickar på det kommer vi att få ett fönstret Infoga funktion . Därifrån söker du efter CONCATENATE- funktionen och klickar på Ok som visas nedan. Detta är en vanlig funktion, den kommer förmodligen att ligga under ALL kategori.
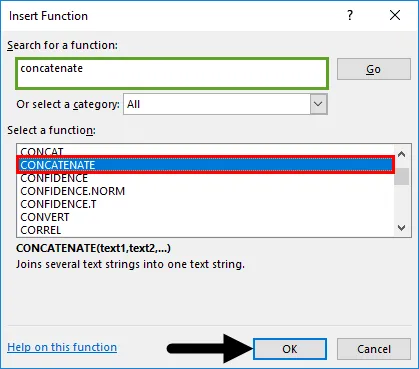
Därefter får vi fönstret Funktionsargument . I det väljer du cellen i rätt ordningsföljd på det sätt du vill se För- och efternamn, åtskilda med mellanslag (”“) . Det finns inget behov av att lägga till inverterade kommatecken för utrymme, eftersom det automatiskt kommer att överväga inverterade komma när vi flyttar till nästa cell. När du är klar klickar du på Ok .
För att kontrollera om vår inramade syntax är korrekt eller inte, får vi utmatningen precis till vänster i rutan Funktionsargument som visas nedan.
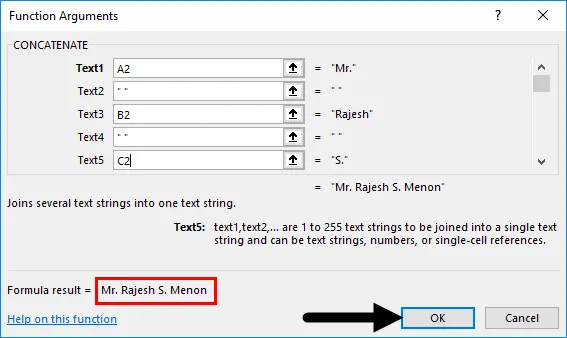
Vi får då resultatet.
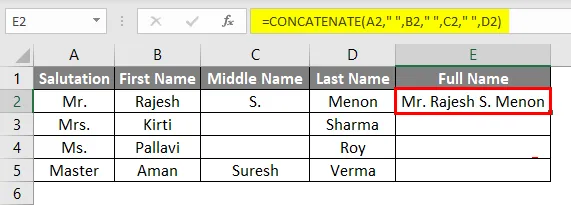
Dra nu den inramade formeln till alla relevanta celler som visas nedan.
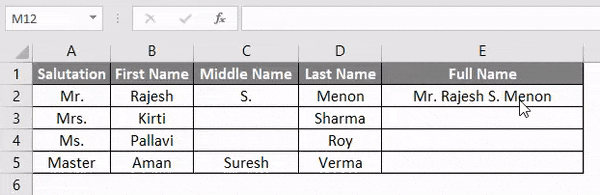
Genom detta kan vi rama in allt innehåll de har oavsett.
Kombinera för- och efternamn i Excel - exempel # 3
Detta är en annan metod för att kombinera För- och Efternamn med CONCATENATION-funktionen i Excel. Vi kommer att använda samma datauppsättning som exempel-2. För detta, gå till cellen där vi vill se resultatet. Och skriv "=" -tecknet för att aktivera de inbyggda funktionerna i Excel. Sök nu och välj CONCATENATE, som visas nedan.
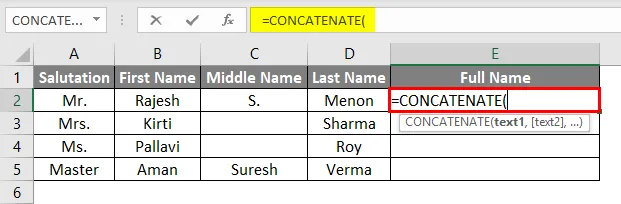
Använd nu samma syntax som vi använde i exempel-2. Välj cellen med text och separera cellerna med utrymme med inverterade komma (""). Om du täcker utrymmet eller matar in text manuellt gör det användbart i formeln. Som vi redan har sett exempel 1.
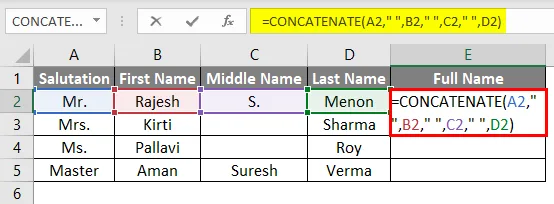
Dra nu den inramade formeln till alla relevanta celler som visas nedan.
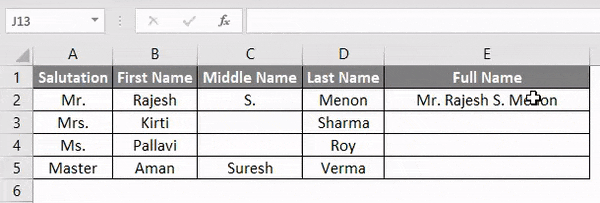
Som vi kan se i skärmdumpen ovan har vi kombinerat För- och Efternamn tillsammans med Hälsning och Mellannamn, separerade med mellanslag.
Fördelar
- Data ser organiserade ut.
- För att upprätthålla kundregister är det till stor hjälp.
- Med hjälp av Concatenate-funktionen kan vi ordna och kombinera alla slags data.
- När vi ansökt om formel kan vi dra och använda den var som helst.
Saker att komma ihåg
- Om du ska använda data i andra filer, klistra alltid in special för formeln eller konvertera till text innan du klistrar in andra filer.
- Mellanslag och texter måste täckas med inverterade komma / dubbelcitationstecken (“”).
- Tänk alltid på rätt sekvens för att välja celler, så att data ordnas på ett korrekt sätt.
Rekommenderade artiklar
Detta har varit en guide för att kombinera för- och efternamn i Excel. Här diskuterar vi hur man kombinerar för- och efternamn i Excel tillsammans med praktiska exempel och nedladdningsbar Excel-mall. Du kan också gå igenom våra andra föreslagna artiklar -
- CONCATENATE-funktion i Excel
- Lär dig att kombinera celler i Excel
- Hur man smälter samman två tabeller i Excel?
- Enkla sätt att slå samman celler i Excel