I denna Photoshop CS6-handledning kommer vi att lära oss hur du hanterar och organiserar alla paneler som utgör en så stor del av Photoshops gränssnitt.
Mycket av det arbete vi gör i Photoshop innebär användning av paneler. Lagerpanelen, till exempel, är där vi lägger till, tar bort, väljer och ordnar lagren i vårt dokument. Det är också där vi lägger till lagermasker och lagereffekter. Vi lägger till och arbetar med justeringslager med både panelerna Justeringar och Egenskaper. Vi kan välja färger med panelerna Färg och färgrutor, arbeta med enskilda färgkanaler med panelen Kanaler, gå tillbaka till tidigare steg i vårt arbetsflöde med panelen Historia och mycket mer.
Med så många paneler att välja mellan och arbeta med kan det verka lite överväldigande, särskilt om du är helt ny i Photoshop, varför det är så viktigt att veta hur man ska hantera och ordna panelerna på vår skärm.
Återställa arbetsområdet för Essentials
Innan vi börjar titta på panelerna, låt oss först se till att vi båda ser samma paneler, och på samma platser, på vår skärm. För att göra det behöver vi bara se till att vi båda använder Photoshopps standardarbetsyta. Vi kommer att täcka arbetsytor i en annan handledning, men i princip är en arbetsyta ett sätt för Photoshop att komma ihåg vilka paneler som ska visas på skärmen och var de ska placeras. Photoshop levereras med flera inbyggda arbetsytor som vi kan välja mellan, och vi kan till och med göra våra egna. För närvarande, om du tittar i det övre högra hörnet av Photoshop-gränssnittet, hittar du arbetsrutans valruta . Det säger faktiskt inte Workspace någonstans, men som standard bör det ställas in på Essentials . Om det inte är inställt på Essentials klickar du på rutan och väljer Essentials-arbetsytan längst upp i listan som visas:
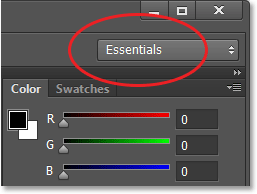
Alternativet för arbetsyta bör vara inställt på Essentials.
Låt oss sedan återställa själva Essentials-arbetsytan så att alla panelerna placeras tillbaka på sina standardplatser. Det finns en god chans att de redan är såvida du inte har flyttat saker på egen hand, men bara för att se till, klicka på ordet Essentials i markeringsrutan och välj sedan Återställ Essentials nerifrån längst ner på menyn:
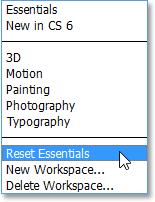
Återställ Essentials-arbetsytan.
Panelen kolumner
Nu när vi har sett till att vi båda ser samma paneler, låt oss lära oss att hantera och organisera dem. Photoshops paneler finns i kolumner på höger sida av skärmen. Som standard finns det två panelskolumner - en huvudkolumn till höger och en sekundär, smal kolumn bredvid den till vänster (båda markerade i skärmdumpen nedan):
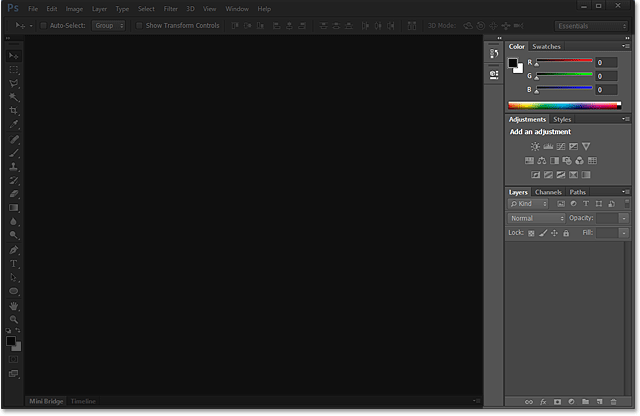
Panelerna finns i två kolumner längs höger sida av Photoshop: s gränssnitt.
Låt oss ta en närmare titt på huvudpanelen med paneler. Som standard öppnar Photoshop tre paneler för oss - färgpanelen längst upp i kolumnen, panelen Justeringar i mitten och panelen Lager längst ner. Hur vet vi att vi tittar specifikt på panelerna Färg, Justeringar och lager? Vi vet eftersom varje panel har sitt namn på en flik högst upp på panelen:
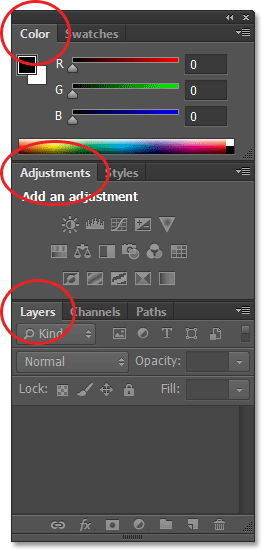
Tre paneler - färg, justeringar och lager - öppna i huvudpanelens kolumn.
Panelgrupper
Du har antagligen lagt märke till att även om det bara är tre paneler öppna, finns det faktiskt mer än tre paneler i huvudkolumnen. Vi kan tydligt se andra flikar med olika panelenamn också listade. Till exempel har färgpanelen längst upp en flikprov till höger om den. Panelen Justeringar har en stil- flik till höger, och panelen Lager har faktiskt två andra flikar - Kanaler och sökvägar - bredvid den. Vad är det med det? Tja, med så många paneler att arbeta med i Photoshop var Adobe tvungna att komma med ett sätt att förhindra dem från att röra upp hela skärmen. Lösningen var att gruppera, eller "bo" två eller flera paneler i paneler . På så sätt kan flera paneler passa in i utrymmet för en enda panel!
Hur fungerar det? Låt oss titta igen på en av panelerna för närvarande öppna för oss - Färgpanelen. Vi vet att det är färgpanelen eftersom det står "Färg" i fliken högst upp. Men bredvid det finns en annan flik som säger "Swatches". Den här extra fliken är för en annan panel som grupperas med färgpanelen men gömmer sig för närvarande bakom den. Endast en panel i taget kan vara aktiv i en grupp, och vi kan berätta vilken panel som är aktiv eftersom de andra panelerna har deras dimma. För att växla mellan paneler i en grupp behöver vi bara klicka på flikarna . Här har jag börjat med att färgpanelen är öppen i gruppen, men genom att klicka på fliken Swatches flyttar Swatches-panelen fram till gruppen och blir aktiv. Färgpanelen flyttas till bakgrunden, men jag kan enkelt växla tillbaka till Färgpanelen när som helst genom att klicka på fliken:
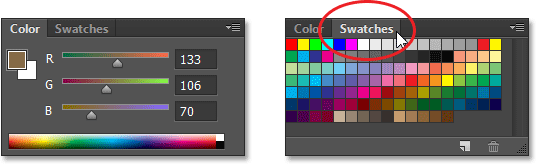
Klicka på fliken för att växla från färgpanelen till färgrutpanelen.
Jag gör samma sak med panelen Justeringar som för närvarande är aktiva i en separat grupp. Jag kan se att Styles-panelen ligger bakom den, så för att byta till Styles-panelen klickar jag på fliken för att föra Styles-panelen framtill i gruppen och skicka Justeringspanelen till baksidan. När jag behöver se panelen Justeringar igen, behöver jag bara klicka på fliken:
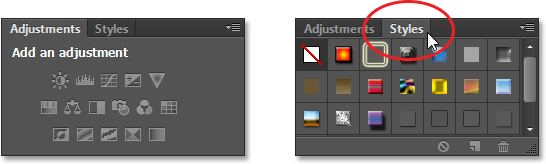
Växla mellan panelerna Justeringar och Stilar genom att klicka på flikarna.
Ändra panelen i en grupp
Lägg märke till att panelen Justeringar listas först i gruppen och att Styles-panelen listas på andra. Det finns ingen särskild anledning till att panelen Justeringar visas först, och det är faktiskt enkelt att ändra panelen. Allt vi behöver göra är att klicka på en panels flik högst upp i gruppen, och dra sedan fliken åt vänster eller höger med musknappen kvar. Här har jag klickat på fliken Justeringar för att välja den, och utan att lyfta musknappen drar jag panelen åt höger för att flytta den till andra sidan av fliken Stilar:
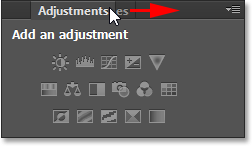
Klicka och dra fliken Justeringar.
När jag har flyttat fliken dit jag vill ha den släpper jag min musknapp och Photoshop släpper fliken till sin nya position. Fliken Stilar listas nu först i gruppen, med fliken Justeringar sekund:
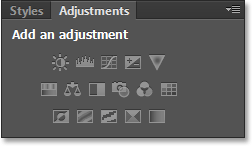
Ordningen på flikarna har lätt ändrats.
Flytta paneler mellan grupper
Vad händer om jag istället för att bara ändra ordningen på flikarna i en enda grupp vill flytta en panel till en annan grupp? Låt oss till exempel säga att jag vill flytta Styles-panelen till samma grupp som innehåller panelerna Color och Swatches. För att göra det, klickar jag helt enkelt på fliken Stilar och igen med min musknapp kvarhållen. Jag börjar dra fliken upp i den nya panellgruppen tills en blå markeringskant visas runt den nya gruppen:
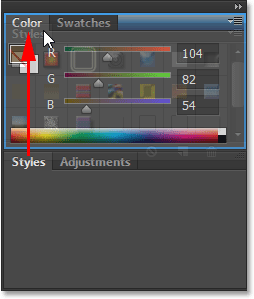
En blå markeringskant visas runt gruppen jag vill flytta panelen till.
Den blå gränsen låter mig veta att jag nu kan släppa min musknapp och Photoshop kommer att släppa Styles-panelen i sitt nya hem med panelerna Color och Swatches. Lägg märke till att justeringspanelen nu är helt själv i sin egen grupp, som fortfarande betraktas som en grupp även om den för närvarande bara har en panel (trots allt kan vi dra andra paneler till den när som helst vi ville):

Det är enkelt att flytta paneler från en grupp till en annan i Photoshop.
Skapa nya panelgrupper
Som vi just såg, finns justeringspanelen nu i sin egen panelgrupp. Vi kan faktiskt skapa en ny grupp från valfri panel. Låt oss säga att jag vill placera färgpanelen, som för närvarande är kapslad med panelerna för färgrutor och stilar, i sin egen oberoende grupp, och att jag vill att den här nya gruppen ska visas direkt ovanför panelen Justeringar. För att göra det klickar jag på fliken Färg, sedan med min musknapp fortfarande hållt ner, börjar jag dra fliken ned mot justeringspanelen tills en blå markeringsfält visas mellan de två befintliga panelerna. Det är viktigt att notera att den här gången letar vi efter en markeringsfält, inte en gräns:
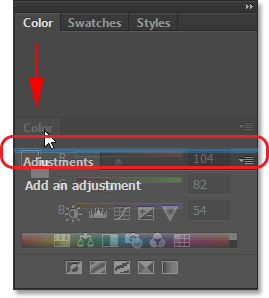
En blå markeringsfält visas mellan de två panelgrupperna.
När markeringsfältet visas släpper jag min musknapp och Photoshop tappar färgpanelen i sin egen grupp mellan de andra två grupperna:
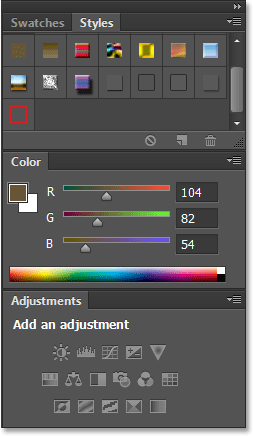
En ny grupp har skapats för färgpanelen.
Minimera panelgrupper
Vi kan tillfälligt minimera panelgrupper för att frigöra mer utrymme för paneler i andra grupper. För att minimera en grupp dubbelklickar du på valfri flik i gruppen. Medan gruppen minimeras är allt du ser dess rad med flikar längst upp. Här har jag dubbelklickat på fliken Swatches för att minimera gruppen:
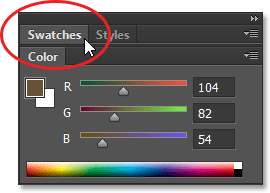
Dubbelklicka på valfri flik för att minimera gruppen.
För att maximera gruppen igen klickar du en gång på en flik som jag har gjort här på fliken Fargprover. Ett dubbelklick minimerar gruppen, ett enda klick maximerar det:
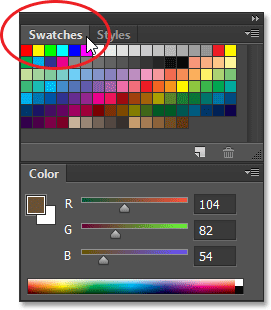
Enkelklicka på valfri flik för att maximera gruppen.
Stänger en enda panel
Om du inte längre behöver en enda panel i en grupp och vill stänga den helt, klicka på dess flik högst upp i gruppen för att göra den aktiv och klicka sedan på menyikonen i panelens övre högra hörn. Här klickar jag på färgpanelens menyikon:

Varje panel har en meny som du kan komma åt genom att klicka på menyikonen.
Välj Stäng på menyn som visas:
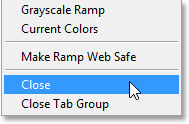
Välj kommandot Stäng på menyn Färgpanel.
Detta stänger den specifika panelen men lämnar alla andra paneler i gruppen öppen. I det här fallet förblir min Swatches-panel öppen men Color-panelen är nu borta:
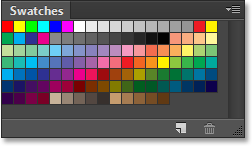
Färgpanelen har stängts men färgrutpanelen kvarstår.
Stänger en panelgrupp
Om du vill stänga en hel panelgrupp klickar du på samma menyikon i det övre högra hörnet:

Klicka igen på menyikonen.
Den här gången, för att stänga hela gruppen på en gång, väljer du Stäng flikgrupp på menyn som visas:

Välj kommandot Close Tab Group.
Och nu har hela gruppen (färgpanelen och färgrutpanelen) försvunnit:
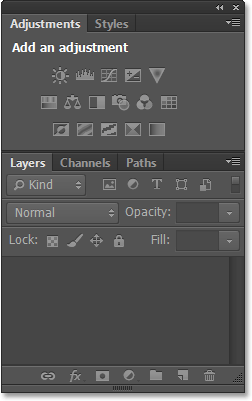
Panelskolumnen efter stängning av gruppen Färg och färgrutor.
Kortkoder, åtgärder och filter Plugin: Fel i kortkod (ads-basics-middle)
Öppna paneler från fönstermenyn
För att öppna en panel igen efter att vi har stängt den eller för att öppna någon av Photoshops andra paneler, klicka på Fönster- menyn i menyraden längst upp på skärmen:

Klicka på fönstermenyn i menyfältet.
Detta öppnar en meny med bland annat en komplett lista över alla tillgängliga paneler i Photoshop. En bock bredvid en panels namn betyder att panelen för närvarande är öppen och aktiv på skärmen:
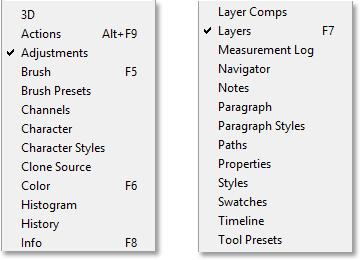
Klicka på Fönster-menyn för att se hela listan med paneler.
För att öppna en panel som inte redan är öppen (inget kryssmärke bredvid det) klickar du bara på dess namn i listan. Jag öppnar färgpanelen igen genom att klicka på den:
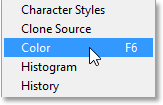
Välja färgpanelen från fönstermenyn.
Och nu visas färgpanelen igen i huvudkolumnen. Lägg märke till att panelen Swatches också har dykt upp tillsammans med den. Det beror på att Photoshop kom ihåg att färgpanelen var grupperad i panelen Swatches när jag stängde den. Det kom också ihåg att panelgruppen Color and Swatches låg direkt över gruppen Justeringar och stilar. Photoshop gör ett bra jobb med att komma ihåg våra panelplatser:
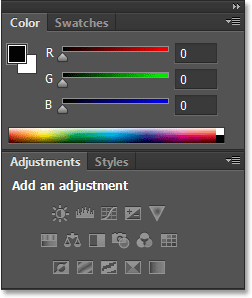
Färgen (och färgrutor) visas igen.
En anmärkning om bocken
En snabb men viktig anmärkning att påpeka innan vi fortsätter är att när vi tittar på listan över Photoshop-paneler under Fönster-menyn betyder inte kryssmarkeringen bredvid en panels namn att panelen är öppen utan att den också är den aktiva panelen i dess grupp. Andra paneler kan också vara öppna i gruppen men om de inte är aktiva (vilket innebär att de är kapslade i bakom den aktiva panelen) kommer de inte ha en bock vid sidan av dem. Om vi till exempel tittar på min lagerpanel ser vi att den har två andra paneler - kanaler och sökvägar - grupperade med den. Panelen Lager är för närvarande den aktiva panelen i gruppen:
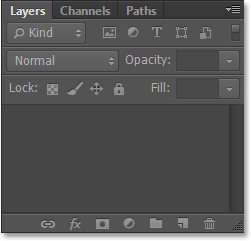
Lagpanelen, med kanaler och sökvägar som är inbäddade bakom den.
Om vi tittar på min lista över paneler under fönstermenyn ser vi det nog så att panelen Lager har ett bock vid sidan av namnet. Även om panelerna Channels and Paths också är öppna på skärmen, eftersom de inte är aktiva för närvarande, har ingen av dem en bock vid sidan av det:
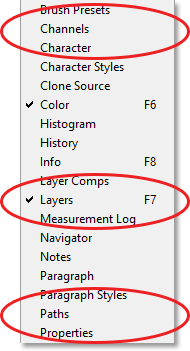
Endast panelen Lager, inte kanaler eller sökvägar, får kryssmarkeringen.
Jag klickar på fliken Kanaler för att göra den till den aktiva panelen i gruppen och skickar lagpanelen till bakgrunden med panelen Sökvägar:
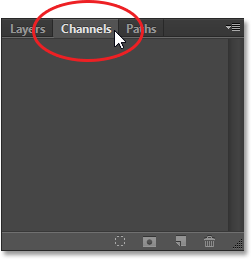
Byt till kanalpanelen.
Och nu om vi tittar igen på min lista med paneler under fönstermenyn ser vi att panelen Kanaler får markeringen. Lagerpanelen är fortfarande öppen (om jag hade stängt det som vi lärde oss att göra tidigare, skulle det ha försvunnit helt från skärmen), men eftersom det inte längre är den aktiva panelen i gruppen får den inte längre en bock. Och naturligtvis inte Paths-panelen. Du kan se hur detta kan bli förvirrande. Markeringen betyder att en panel är öppen och aktiv . Inget bock betyder att panelen kan vara stängd (visas ingenstans på skärmen) eller att den bara kan kapslas in bakom en annan aktiv panel i sin grupp:
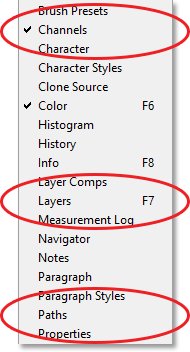
Kontrollmärket har flyttats från panelen Lager till den nyaktiva kanalen.
Den sekundära panelen kolumnen
Hittills har vi fokuserat all vår uppmärksamhet på huvudpanelskolumnen, men det finns också en sekundär kolumn till vänster. Den här andra kolumnen kan verka lite förvirrande till en början, eftersom panelerna i denna kolumn som standard bara visas som ikoner :
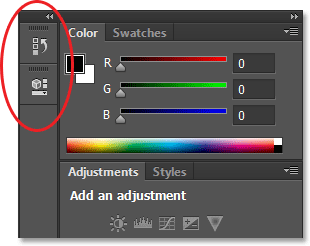
En andra panelskolumn visas till vänster om huvudkolumnen.
De två panelerna som ursprungligen visas i den här andra kolumnen är Historik- panelen överst och Egenskaper- panelen nedanför, vilket kan låta dig fråga, "Hur pekar ska vi veta vad de är bara genom att titta på dessa konstiga ikoner?" Nåväl, ett sätt är att om du råkar ha Show Tool Tips aktiverade i Photoshops inställningar (det är på som standard), kommer namnen på panelerna att visas när du håller muspekaren över varje ikon.
Ett bättre sätt är dock att om du håller muspekaren över kolumnens vänstra kant kommer din markör att förvandlas till en riktningspil med två huvud. När den visas klickar du på kanten och drar den ut mot vänster med musknappen för att ändra storlek på panelen. När du drar ser du de verkliga namnen på panelerna som visas bredvid ikonerna, vilket är mycket mer användbart. Släpp musknappen när du har lagt tillräckligt med utrymme för att namnen ska passa:
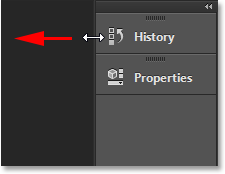
Ändra storlek på bredden på den andra kolumnen för att visa panelenamn tillsammans med ikonerna.
Expandera och kollapsa paneler
En bra användning för den här sekundära kolumnen är att hålla paneler som vi behöver men behöver inte nödvändigtvis ha öppna hela tiden. Ikonvyläget är ett trevligt sätt att hålla dessa paneler snabbt tillgängliga för oss utan att de tar upp värdefullt skärmutrymme. Om vi klickar på en panelikon (eller dess namn) kommer Photoshop tillfälligt att utöka panelen till full storlek så att vi kan arbeta med den. Här utvidgar jag historikpanelen genom att klicka på dess namn / ikon:
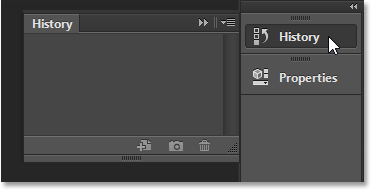
Klicka på historikpanelens namn / ikon för att expandera den till full storlek.
För att kollapsa panelen tillbaka till dess ikonvyläge kan vi antingen klicka på dess namn / ikon igen, eller så kan vi klicka på den lilla dubbelpilikonen :
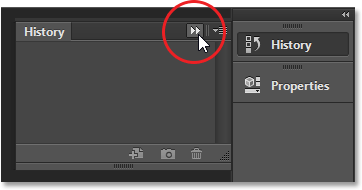
Klicka på dubbelpilikonen för att kollapsa panelen.
Vi kan utöka alla paneler i den andra kolumnen samtidigt genom att klicka på den ännu mindre dubbelpilikonen i det övre högra hörnet av den andra panelen:

Klicka på dubbelpilikonen för att expandera hela den andra panelen.
För att kollapsa alla panelerna i den andra kolumnen på en gång klickar du igen på samma ikon:
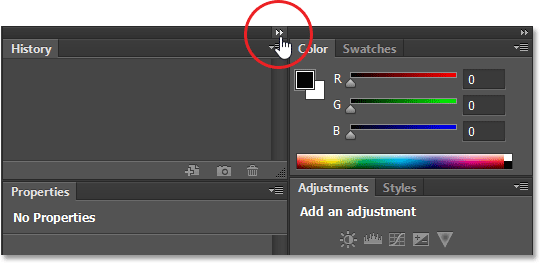
Klicka på samma dubbelpilikon för att kollapsa den andra panelen.
Om du behöver ännu mer utrymme på skärmen kan du också kollapsa huvudpanelens kolumn. Du hittar en liknande dubbelpilikon i det övre högra hörnet av huvudkolumnen. Klicka på den för att kollapsa kolumnen:
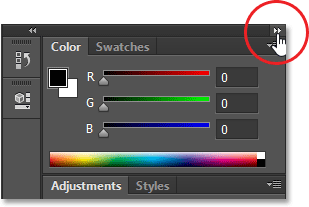
Kollaps huvudpanelskolumnen.
Detta kommer initialt att kollapsa panelerna i ikon / namnvyn :

Huvudkolumnen efter att panelerna först kollapsade.
För att kollapsa panelen ännu längre till bara ikonvisningsläget, håll muspekaren på delningslinjen mellan huvud- och andra kolumnerna. När markören ändras till den dubbelhöjda riktningspilen, klicka på delningslinjen och dra den mot höger tills bara ikonerna är synliga. Medan båda kolumnerna endast visas som ikoner kan frigöra mycket skärmutrymme, måste du verkligen ha dina ikoner i minnet för att fungera effektivt så här. Jag skulle inte rekommendera det, men det är bara jag:
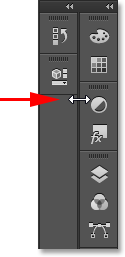
Båda kolumnerna i panelerna visas nu i ikonvyläge.
För att omedelbart utöka huvudkolumnen till full storlek klickar du igen på dubbelpilikonen i det övre högra hörnet:
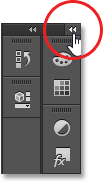
Klicka på dubbelpilen för att expandera huvudkolumnen till full storlek.
Och nu är vi tillbaka till kolumnens standardvy-läge, vilket är så jag brukar lämna det:
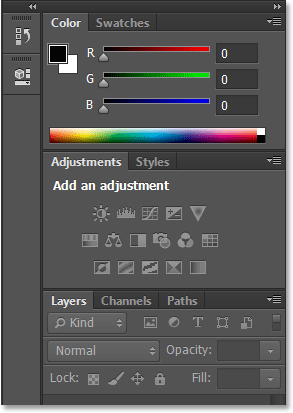
Huvudkolumnen är nu tillbaka i full storlek.
Flytta paneler mellan kolumnerna
Vi kan flytta paneler från en kolumn till en annan lika enkelt som vi kan flytta dem mellan grupper. Här har jag öppnat några fler paneler (panelerna Histogram, Info och Navigator) genom att välja dem från fönstermenyn. Photoshop placerade dem automatiskt i min sekundära panelskolumn, tillsammans med historik- och egenskaper-panelerna som var där från början.
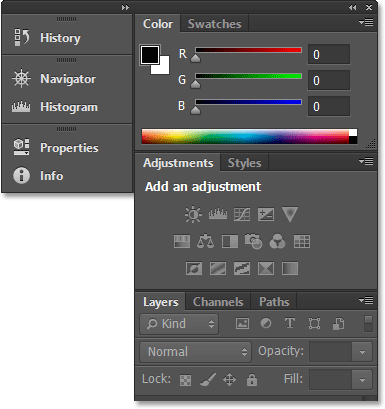
Tre nya paneler har lagts till i den andra kolumnen.
Låt oss säga att jag vill att Egenskapspanelen i den andra kolumnen ska grupperas i med panelen Justeringar i huvudkolumnen. För att göra det, allt jag behöver göra är att klicka på Egenskaper-fliken i den andra kolumnen, och med min musknapp fortfarande hållen nedtryckt, dra den över och till panelen Justeringar tills samma blå markeringsgräns visas som vi såg tidigare:
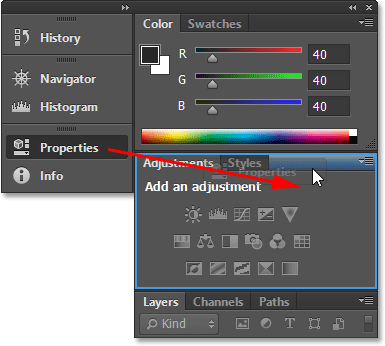
Dra Egenskapspanelen till panelen Justeringar.
Jag släpper min musknapp och Photoshop släpper Egenskaper-panelen i sin nya grupp och den nya kolumnen. Vi kan också göra samma sak i motsatt riktning, flytta en panel från huvudkolumnen till den andra kolumnen genom att bara klicka och dra den:
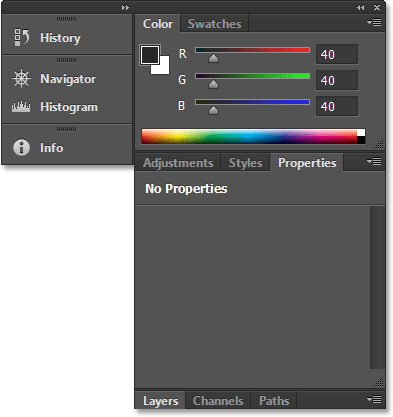
Egenskapspanelen är nu kapslad med panelerna Justeringar och Stilar.
Gömmer alla paneler på skärmen
Slutligen finns det ett par praktiska kortkommandon för att tillfälligt dölja alla paneler på skärmen. Om du trycker en gång på Tab- tangenten på tangentbordet döljs alla paneler längs höger samt Verktygspanelen till vänster på skärmen och Alternativfältet längst upp. I princip döljer det allt utom menyfältet. Om du trycker på Tab en andra gång kommer allt tillbaka.
För att dölja bara panelerna till höger trycker du på Skift + Tab en gång. Tryck på Skift + Tab en andra gång för att få dem tillbaka:
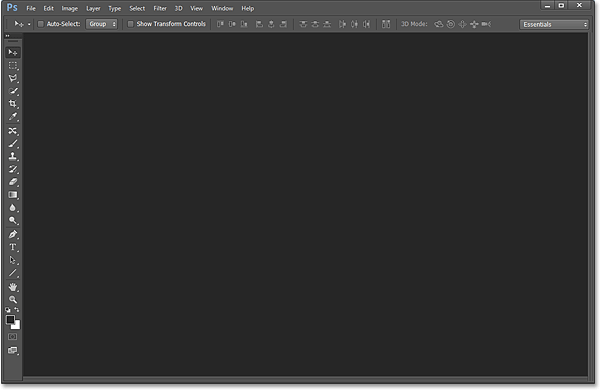
Panelerna till höger har tillfälligt försvunnit efter att ha tryckt på Shift + Tab.
Medan panelerna är dolda, om du flyttar muspekaren längst till höger på skärmen visas panelerna tillfälligt igen. Att flytta markören bort från höger sida av skärmen får dem att försvinna igen:
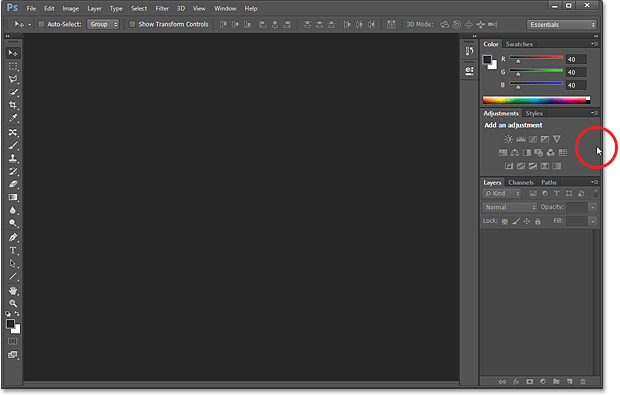
Att flytta muspekaren till höger om skärmen tillfälligt tar tillbaka panelerna.
En sista anmärkning … Om du har följt med på att göra dina egna ändringar på panelerna på skärmen och du vill återgå till standardpanelplatserna, återställ helt enkelt ditt Essentials-arbetsyta med hjälp av stegen i början av detta handledning.