Photoshop CS6 tar med sig två fantastiska nya funktioner som är utformade för att förbättra ditt arbetsflöde och minimera irriterande avbrott. Den första av dessa nya funktioner, Bakgrundsspara, låter Photoshop spara din fil tyst i bakgrunden så att du kan fortsätta arbeta med bilden även när den är sparas.
Den andra och viktigare nya funktionen är Auto Save, som låter Photoshop CS6 spara en säkerhetskopia av ditt arbete med jämna mellanrum så att om Photoshop råkar krascha medan du arbetar på en bild, snarare än att förlora allt du har gjort och från början kan du återställa filen och fortsätta arbeta där du slutade! I den här tutorialen lär vi oss hur båda dessa nya funktioner fungerar.
Spara bakgrund
Om du har använt Photoshop ett tag, vet du att när vi lägger fler och fler lager till ett dokument ökar vi filstorleken. Du vet antagligen också att ju större filstorleken blir, desto längre tid tar Photoshop att spara ditt arbete. Med Photoshop CS5 och tidigare innebar ofta att spara en stor fil ta en paus, oavsett om du ville eller inte, eftersom Photoshop i huvudsak skulle frysa när filen sparades, låsa dig ur programmet och hindra dig från att göra något mer tills sparprocessen avslutades. Tack vare den nya bakgrundssparningsfunktionen i Photoshop CS6 är det inte längre fallet.
Här är en bild som jag för närvarande har öppen i CS6:
 En nyöppnad bild.
En nyöppnad bild.
Om vi ser längst ner till vänster i dokumentfönstret ser vi att den aktuella filstorleken är 121 MB, vilket är ganska litet så långt som Photoshop-filer går:
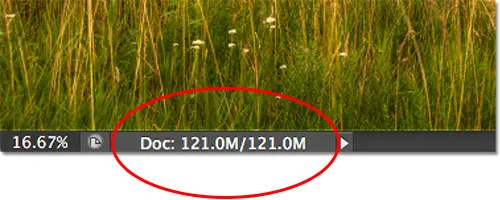 Filstorleken visas längst ner till vänster i dokumentfönstret.
Filstorleken visas längst ner till vänster i dokumentfönstret.
Om vi tittar på min lagerpanel ser vi att mitt dokument för tillfället bara innehåller ett lager, varför filstorleken är relativt liten:
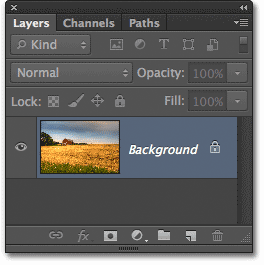 Panelen Lager i Photoshop CS6.
Panelen Lager i Photoshop CS6.
Med små filstorlekar som detta är det inte något problem att spara dem. Processen händer så snabbt att du knappt märker det. Där den nya bakgrundssparningsfunktionen i Photoshop CS6 börjar lysa är när vi börjar arbeta med filer som är hundratals megabyte eller mer i storlek.
För att se hur det fungerar kommer jag snabbt att öka storleken på min fil genom att göra flera kopior av min bild. För att göra det, trycker jag på kortkommandot Ctrl + J (Win) / Command + J (Mac) flera gånger. Varje gång jag trycker på den gör jag en ny kopia av det lager som bilden sitter på. Här kan vi se att mitt dokument nu innehåller 8 lager - originalbilden på bakgrundsskiktet, plus 7 kopior ovanför:
 Dokumentet innehåller nu 8 lager totalt.
Dokumentet innehåller nu 8 lager totalt.
När vi igen tittar längst ner till vänster i dokumentfönstret ser vi att min filstorlek har ökat från 121 MB hela vägen upp till 967, 9 MB:
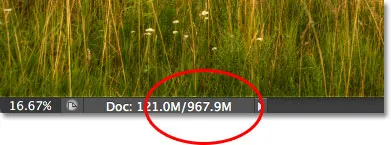 Filstorleken är nu mycket större efter att ha gjort flera kopior av bilden.
Filstorleken är nu mycket större efter att ha gjort flera kopior av bilden.
Att spara en fil så stor som den här kommer att ta lite tid, och som jag nämnde, i Photoshop CS5 och tidigare, skulle vi i huvudsak vara låsta ur Photoshop och inte kunna fortsätta arbeta förrän sparprocessen var klar. Se dock vad som händer när jag sparar filen i Photoshop CS6, vilket jag gör genom att gå upp till Arkiv- menyn i menyraden längst upp på skärmen och välja Spara :
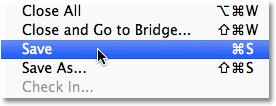 Gå till Arkiv> Spara.
Gå till Arkiv> Spara.
Den första ledtråden om att något är annorlunda med CS6 är att Photoshop nu visar oss hur långt vi är i sparprocessen genom att visa ett par framstegsindikatorer . Den första finns på namnfliken högst upp i dokumentfönstret, där framstegen visas i procent. Här berättar Photoshop mig att sparprocessen är 34% avslutad:
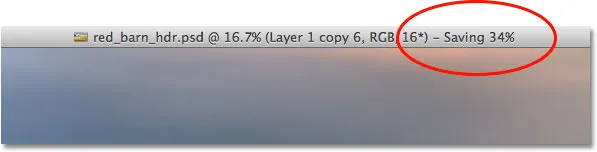 Den första framstegsindikatorn visas på namnfliken högst upp i dokumentfönstret.
Den första framstegsindikatorn visas på namnfliken högst upp i dokumentfönstret.
Den andra indikatorn visas längst ner till vänster i dokumentfönstret, och den här är lite mer användbar eftersom den tillsammans med procentsatsen visar sparingsprocessen som en bekant blå framstegsfält:
 Spara processen visas i procent och som en framstegsfält längst ner till vänster i dokumentfönstret.
Spara processen visas i procent och som en framstegsfält längst ner till vänster i dokumentfönstret.
Medan dessa framstegsindikatorer är ett trevligt nytt tillägg till gränssnittet, är den verkliga kraften i bakgrundssparningsfunktionen i Photoshop CS6 att, som namnet antyder, sker nu sparande helt i bakgrunden. Vad betyder det? Det betyder att vårt arbetsflöde inte längre kommer att avbrytas när vi går att spara en stor fil eftersom vi inte kommer att låsas ur Photoshop. Vi kan fortsätta arbeta med bilden även om den har sparats!
Som ett exempel kan vi här se att jag har börjat arbeta med en svartvit konvertering av min bild (genom att lägga till ett svartvitt justeringslager) trots att framstegsindikatorerna längst upp och ned i dokumentfönstret berättar för mig att sparprocessen fortfarande bara är 51% avslutad. Bakgrundssparningsfunktionen låter oss till och med byta till en helt annan bild att arbeta med medan originalbilden sparas, något som inte var möjligt i Photoshop CS5 och tidigare:
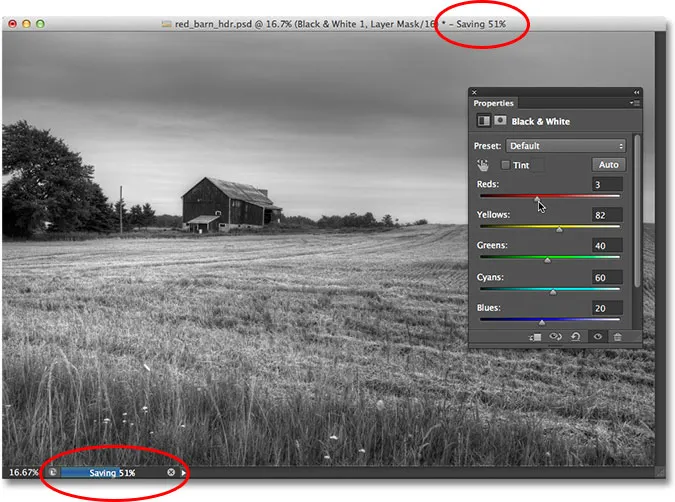 Med Bakgrundsspara kan vi fortsätta arbeta medan Photoshop sparar filen. Vi kan till och med arbeta med en annan bild medan den första sparas.
Med Bakgrundsspara kan vi fortsätta arbeta medan Photoshop sparar filen. Vi kan till och med arbeta med en annan bild medan den första sparas.
Automatisk sparning
En andra och ännu mer imponerande ny funktion i Photoshop CS6 är Auto Save . Även om Photoshop har utvecklats till ett mycket moget och stabilt program, finns det alltid chansen att något kommer att gå fel och Photoshop kraschar. När det händer förlorar vi ofta allt arbete som vi gjort med vår bild och tvingar oss att börja om från början. Åtminstone är det så saker som tidigare var tillbaka i Photoshop CS5 och tidigare.
Med Auto Save kan Photoshop spara en säkerhetskopia av vårt arbete med jämna mellanrum så att om Photoshop råkar krascha kan vi återställa filen och fortsätta där vi slutade!
Vi kan berätta för Photoshop hur ofta vi vill att det ska spara en säkerhetskopia av vårt arbete i avsnittet Filhantering i inställningarna. Gå upp på redigeringsmenyn längst upp på skärmen, välj Inställningar och välj sedan Filhantering . Gå upp till Photoshop- menyn på en Mac, välj Inställningar och välj sedan Filhantering :
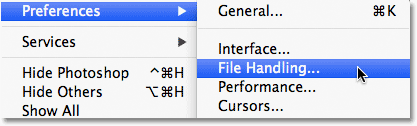 Gå till Redigera> Inställningar> Filhantering (Win) eller Photoshop> Inställningar> Filhantering (Mac).
Gå till Redigera> Inställningar> Filhantering (Win) eller Photoshop> Inställningar> Filhantering (Mac).
Här hittar du automatisk spara återställningsinformation Varje alternativ, som som standard är inställt på 10 minuter, vilket innebär att Photoshop sparar en säkerhetskopia av ditt arbete var tionde minut. Du kan öka den till var 5: e minut, som jag har gjort här, eller om du är mer en spelare kan du ställa in den för att spara en säkerhetskopia en gång i timmen (det finns också ett alternativ för 15 minuter och 30 minuter):
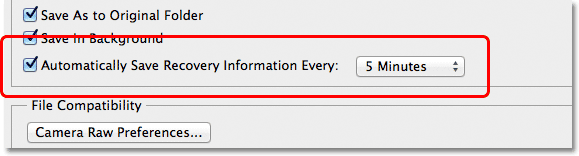 Vi kan låta Photoshop spara vår återhämtningsinformation var 5, 10, 15 eller 30 minuter eller en gång per timme.
Vi kan låta Photoshop spara vår återhämtningsinformation var 5, 10, 15 eller 30 minuter eller en gång per timme.
Det är viktigt att notera att Photoshop inte sparar över din ursprungliga fil (vilket skulle vara mycket dåligt). Återställningsinformationen lagras i en separat säkerhetskopia. Om Photoshop kraschar medan du arbetar, öppnar du bara Photoshop igen och det öppnar automatiskt den senaste sparade säkerhetskopian, komplett med allt arbete du gjort till den punkt där Photoshop sparade säkerhetskopian (förutsatt att naturligtvis att du arbetat tillräckligt länge för att Photoshop skulle ha gjort minst en säkerhetskopia). Du vet att det är säkerhetskopian eftersom Photoshop lägger till Recovered till filnamnet (som visas på fliken högst upp i dokumentfönstret):
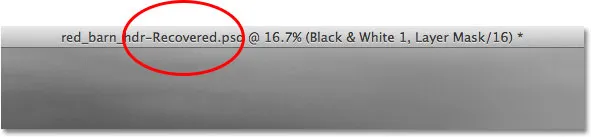 Photoshop lägger till "Återställd" till namnet på säkerhetskopian för att skilja den från originalet.
Photoshop lägger till "Återställd" till namnet på säkerhetskopian för att skilja den från originalet.