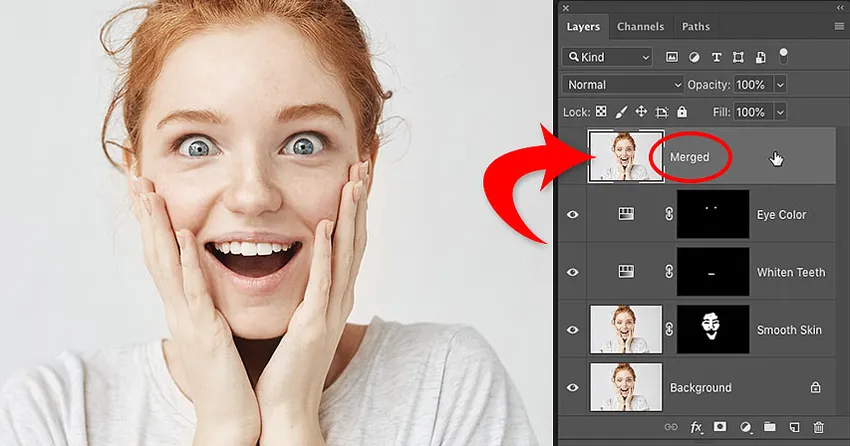
Behöver du slå samman lager i Photoshop? Platta inte ut bilden och tappa allt arbete. Lär dig hur du sammanfogar en kopia av dina befintliga lager till ett separat lager! För Photoshop CC och tidigare.
Skrivet av Steve Patterson.
När du arbetar med Photoshop-dokument i flera lager når du ofta en punkt där du behöver platta ut bilden. Vanligtvis är det så att du kan skärpa bilden för utskrift eller för att ladda upp till webben. Eller kanske du vill flytta bilden till en annan layout eller design.
Men medan Photoshop har ett Flatten Image-kommando, är det inte den lösning du letar efter. När du plattar ut bilden förlorar du alla dina lager. Och om du sparar och stänger sedan dokumentet efter att du har plattat ut bilden, försvinner dessa lager för alltid.
Så i den här tutorialen ska jag visa dig ett bättre sätt, ett som är helt icke-förstörande. Du lär dig hur du smälter dina lager till ett separat lager och håller dina befintliga lager intakt!
Men det finns ett trick. Du hittar inte kommandot "Slå samman alla lager till ett nytt lager" någonstans i Photoshop. Istället måste du känna till en hemlig kortkommando. Och även om inte alla är en fan av kortkommandon, tror jag att du håller med om att den här är definitivt värt att veta.
Låt oss börja!
Varför du inte ska platta ut ett Photoshop-dokument
Innan vi lär oss hur du smälter lager till ett nytt lager, låt oss ta en snabb titt på varför en platt idé är en dålig idé. Jag använder Photoshop CC men du kan följa med alla senaste versioner.
I panelen Lager ser vi att jag har lagt till flera lager i mitt dokument. Tillsammans med originalbilden på bakgrundsskiktet har jag också ett separat lager för att jämna ut huden. Ovanför är ett lager för blekning av tänder. Och upptill är ett lager för att ändra ögonfärg:
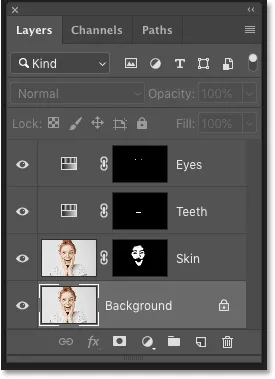
Panelen Lager som visar flera lager i dokumentet.
Om jag var färdig med att arbeta med bilden kanske jag vill skriva ut den, skicka den via e-post eller ladda upp den till webben. Men först skulle jag vilja skärpa bilden. Och innan jag kunde skärpa det, skulle jag behöva slå samman alla mina lager till ett enda lager.
Problemet med att platta ut bilden
Ett sätt att slå samman lager i Photoshop är att helt enkelt platta ut bilden. Och jag kunde göra det genom att gå upp till Layer- menyn i menyraden och välja kommandot Flatten Image :
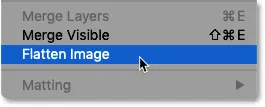
Gå till Layer> Flatten Image.
Men här är problemet. Genom att plana bilden har jag tappat alla mina lager. Och om jag sparar och stänger dokumentet vid denna tidpunkt, kommer mina lager att försvinna för gott, tillsammans med min förmåga att redigera något av dessa lager i framtiden:
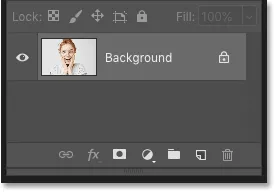
Resultatet efter utplattning av bilden.
Jag kommer att ångra det och återställa mina lager genom att gå upp till Redigera- menyn och välja Ångra Flatten Image :
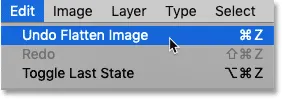
Gå till Redigera> Ångra platt bild.
Hur man sammanfogar lager till ett nytt lager
Här är ett bättre sätt att arbeta. I stället för att plana bilden kan vi behålla våra befintliga lager och bara smälta en kopia av dem till ett helt nytt lager!
Steg 1: Välj det översta lagret på panelen Lager
När vi lägger till ett nytt lager placerar Photoshop det direkt ovanför det nuvarande valda lagret. Så eftersom du troligtvis vill att den sammanslagna kopian ska visas ovanför dina befintliga lager börjar du med att välja det översta lagret i panelen Lager:
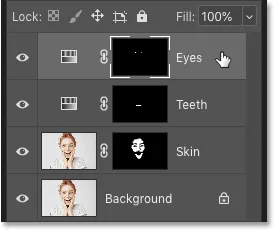
Klicka på det övre lagret för att välja det.
Steg 2: Slå ihop en kopia av lagren till ett nytt lager
Använd sedan den hemliga kortkommandot för att slå samman en kopia av dina lager till ett nytt lager.
Tryck på Skift + Ctrl + Alt + E på en Windows-dator. På en Mac trycker du på Skift + Kommando + Alternativ + E. I grund och botten är det alla tre modifieringsknapparna, plus bokstaven E.
Och om vi tittar igen i min lagerpanel ser vi nu ett helt nytt lager ovanför de ursprungliga lagren. Det nya lagret har en sammanslagd kopia av alla andra lager i dokumentet:
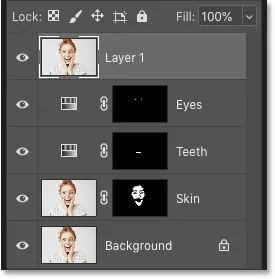
Photoshop lägger till ett nytt lager och sammanfogar en kopia av befintliga lager till det.
Steg 3: Byt namn på det nya lagret "Sammanlagd"
Just nu är det en bra idé att ge det sammanslagna lagret ett mer beskrivande namn. Dubbelklicka på det befintliga namnet (i mitt fall är det "lager 1"), byt namn på lagret "Sammanlagd" och tryck sedan på Enter (Win) / Return (Mac) på ditt tangentbord för att acceptera det:

Byt namn på det sammanslagna lagret.
Och där har vi det! Så enkelt är det att undvika att plana din bild genom att slå samman dina lager till ett nytt lager i Photoshop!
Kolla in vårt Photoshop Basics-avsnitt för mer tutorials! Och glöm inte, alla våra tutorials är nu tillgängliga att ladda ner som PDF-filer!