
Introduktion till färgbytesverktyg i Photoshop
I den här artikeln kommer vi att lära dig mer om färgbytesverktyg i Photoshop. Varje grafikproffs är välbekant med Photoshop eftersom denna programvara gör deras arbete väldigt enkelt och tar noggrannheten i sitt arbete på nästa perfektionsnivå. Photoshop är en del av Adobes familj och underhålls av dem. De ger sina användare en uppdaterad version av denna programvara då och då för att undvika dragpåsarna. Vi kan göra många redigeringsarbeten i den här programvaran med hjälp av mycket effektiva verktyg för denna programvara. Färgbyte är ett av de finaste verktygen. Med verktyget Color Replacement kan vi ändra färgen på alla valda objekt i en bild.
Hur använder jag färgersättningsverktyget i Photoshop?
Här i den här artikeln kommer vi att se alla aspekter av detta verktyg är ett mycket intressant sätt. Låt oss börja lära oss om detta verktyg:
Steg 1: Gå till webbläsaren och ladda ner en högupplöst bild för bättre resultat, eller så kan du ta din egen högupplösta bild. ELLER Gå till den sparade bildmappen och dra den här bilden till Photoshop och släpp den i programvaran.

Steg 2: Gå till verktygspanelen och klicka på penselverktygsikonen. Välj färgbytesverktyg härifrån eller så kan du trycka på Shift + B- tangenten på tangentbordet tre gånger för att aktivera det här verktyget.
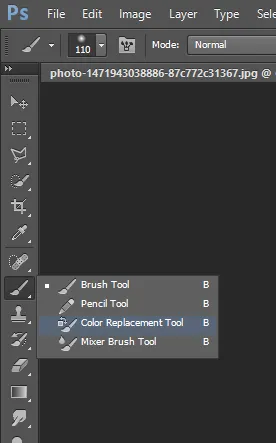
Steg 3: När du har tagit det här verktyget klickar du bara på området med plustecknet för det här verktyget. När du klickar på ett visst område fångar det färgen på det området och ändrar färgen på det området med förgrundsfärgen på din färgpanel. Till exempel har jag brun färg i min förgrundsfärg på färgpanelen, och sedan kommer den att ändra den gröna färgen på äpplet i brun färg när jag klickar på äpplet med ett plus sing av det här verktyget som visas på bilden.

Steg 4: Vi har en fastighetsfält för det här verktyget högst upp i arbetsområdet. Vi kommer att se alla egenskaper för detta verktyg en efter en och använda dem.

Steg 5: Klicka på penselstorlekikonen för den första egenskapen. En listruta öppnas. I den här rutan har vi värdet på borstens storlek, borstens hårdhet, värdet på borstens avstånd, värdet på borstspetsens vinkel och rundhet och några andra egenskaper.
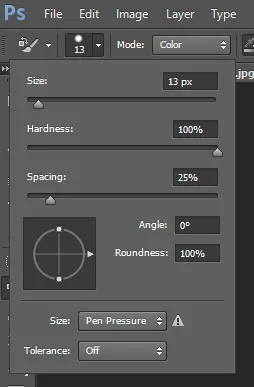
Steg 6: Du kan också öppna den här egenskapslådan genom att högerklicka var som helst i arbetsområdet.
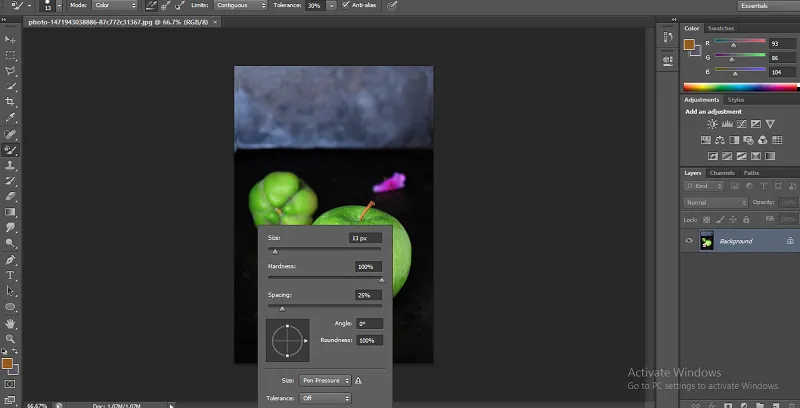
Steg 7: För att ändra storleken på borstspetsen, flytta bara skjutreglaget för storleksvärdet eller mata valfritt nummer manuellt av tangentbordet i värdrutan för den här egenskapen. Vi kan ändra storleken på borstspetsen beroende på bildens valområde, det vill säga att vi minskar storleken på borsten för fint arbete och ökar storleken på borsten för grova arbeten.
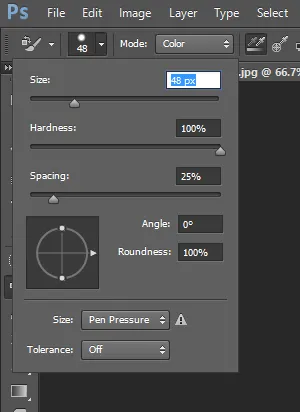
Steg 8: För nästa egenskap tar jag en ny bild på samma sätt att placera bilden i den här programvaran.
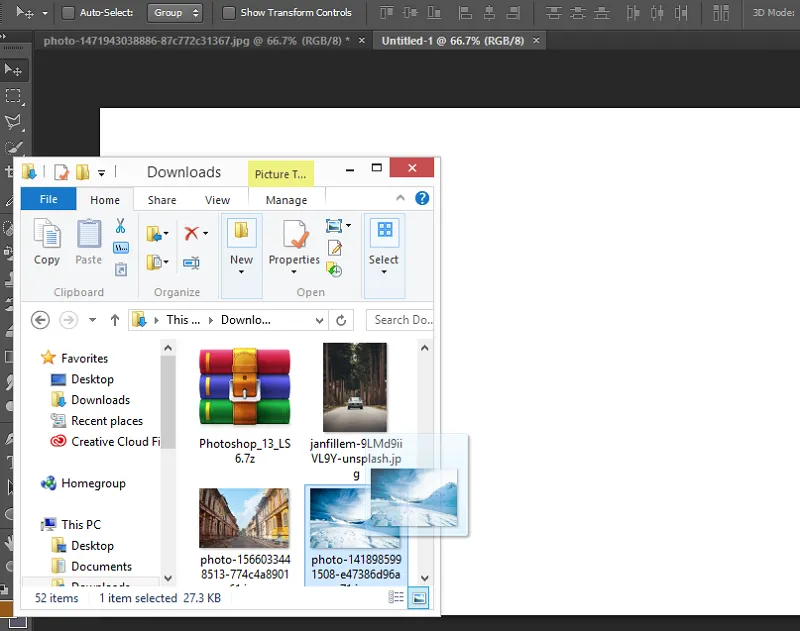
Steg 9: Nästa är hårdhet. Öka värdet på hårdhet upp till 100% för att se effekten.
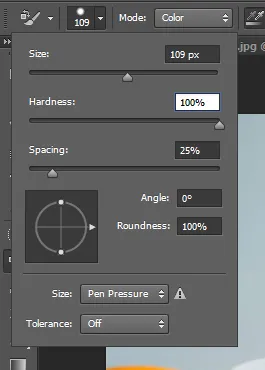
Steg 10: Nu ritar jag en enkel linje på bilden.

Steg 11: Sänk igen värdet på hårdhet upp till 50%.
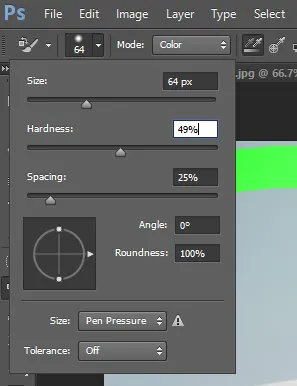
Steg 12: Och rita en enkel linje nära den föregående raden. Du kan se skillnaden i att förändra värdet på hårdhet. När du ökar värdet ger färgen en skarp kant och när du minskar hårdhetsvärdet ger den dig slät färg.
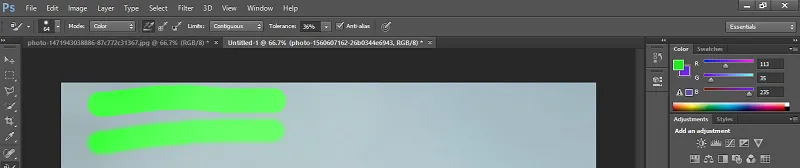
Steg 13: Nästa är Avstånd.

Steg 14: När du ökar avståndets värde blir resultatet så här

Steg 15: Avståndet måste vara upp till 10% så att färghastigheten inte kommer att påverka på grund av mindre ram på din dator.
Steg 16: Därefter är borstspetsens vinkel och rundhet. Du kan ändra det enligt ditt användningsändamål.

Steg 17: Nästa är Mode. I läge kommer vi vanligtvis att arbeta med färgalternativet eftersom när vi väljer valfri färg för att ersätta färgen med detta färgalternativ kommer detta verktyg att ersätta färgen med exakt vald färg.
Steg 18: Nyans, mättnad och ljusstyrka ger några olika resultat med de valda färgerna. Du kommer att förstå denna förändring när du är expertis i detta arbete.


Steg 19: Nästa är provtagning. I den här egenskapen väljer vi "Hur detta verktyg tar provet från bilden". Den första metoden är kontinuerlig provtagning.

Steg 20: I den här metoden kommer verktyget att ändra provfärgen med det ändrade läget för plustecknet för det här verktyget. När vi till exempel klickar på det halvorange området kommer verktyget att ändra färgen på den orange och när vi flyttar verktyget i framåtriktning och det når lövområdet kommer det att välja bladfärg som prov och ändra bladets färg också med samma färg på orange som visas i bilden nedan.
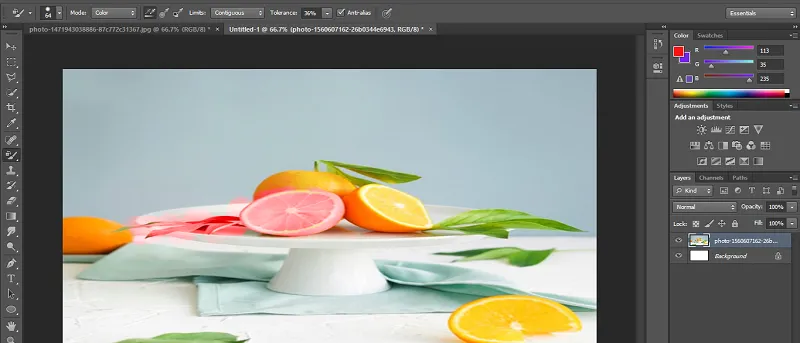
Steg 21: Nästa är 'Once Sampling method'

Steg 22: I det kommer verktyget att ändra färgen på bara den färgen, som plockas med det första klicket som ett provfärg.

Steg 23: Ett annat är bakgrundssamplingsprovtagning.

Steg 24: Det här verktyget tar den färgen som ett prov, som finns i bakgrundsfärgen i färgpanelsektionen.
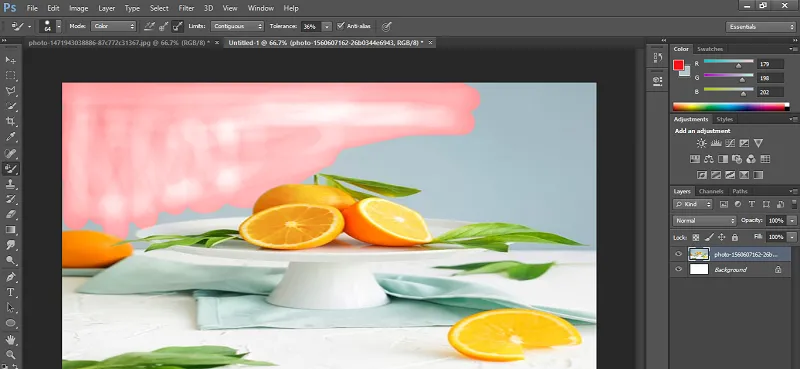
Steg 25: I Limit-alternativet använder vi i allmänhet Contiguous för ett bättre resultat. Sammanhängande gör valet enkelt.

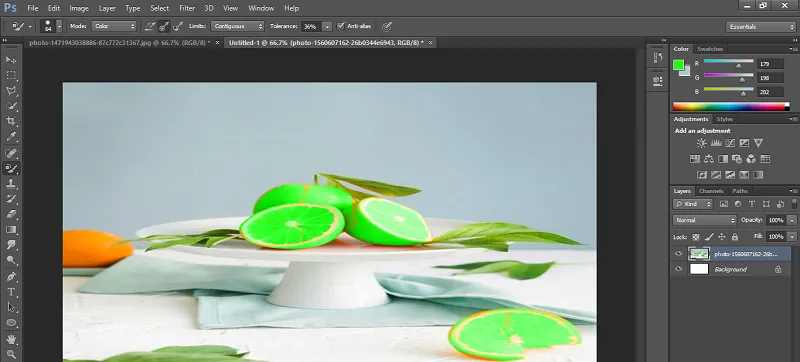
Steg 26: Nästa är tolerans. När du ökar toleransvärdet kommer verktyget att betrakta alla färger som provfärger som matchar din valda färg.
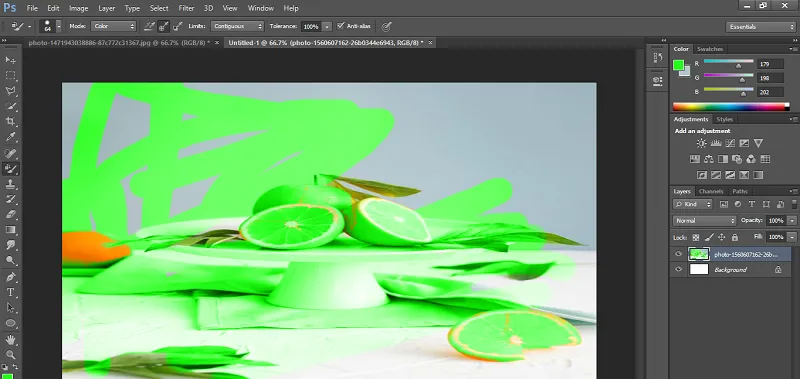
Steg 27: Måste ta tolerans mellan 30 och 40 procent för bättre resultat.

Steg 28: Nästa är Anti-alias.
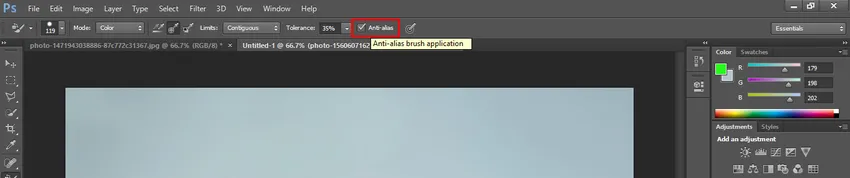
Steg 29: Här är två penselformer som ges i den här bilden. Du kan enkelt hitta skillnaden mellan dessa två. När du gör alternativet På Anti-alias ändras färgen med släta kanter och när du stänger av alternativet Anti-alias kommer ändringsfärgen att ha förvrängda kanter som visas på bilden. Den vänstra är utan Anti-alias och den högra är med Anti-alias.

Slutsats - Color Replacement Tool Photoshop
Efter den här artikeln kan du enkelt förstå alla funktioner i färgsättningsverktyget i Photoshop. Du kan nu använda det här verktyget för att förbättra kvaliteten på ditt projekt och få fler och fler fördelar i ditt arbete med hjälp av detta färgbytesverktyg.
Rekommenderade artiklar
Detta är en guide till Color Replacement Tool i Photoshop. Här diskuterar vi användningen av Color Replacement Tool Photoshop i enkel och enkel grund. Du kan också gå igenom våra andra relaterade artiklar för att lära dig mer -
- Introduktion till Puppet Tool i After Effects
- Steg för att skapa rörelseseffekt i Photoshop
- Komma igång med Pathfinder Tool i Illustrator
- Använda valverktyget i Illustrator
- Photoshop Mixer Brush Tool