Från att skapa, kopiera och välja lager för att blanda lägen, klippmasker och mer, lära dig hur du påskyndar ditt Photoshop-arbetsflöde med dessa viktiga lagergenvägar!
När det gäller att få ut mesta möjliga av Photoshop med minsta ansträngning finns det två saker som vi absolut behöver veta - hur man använder lager och hur man använder kortkommandon . Lager håller vårt arbete flexibelt, medan kortkommandon hjälper oss att fullfölja våra mål så snabbt som möjligt.
I den här tutorialen har jag kombinerat de två och avrundat Photoshops viktiga kortkommandon för att arbeta med lager! Att lära sig dessa kraftfulla genvägar kommer att öka din produktivitet och de kommer att öka ditt förtroende när du tar ett gigantiskt steg framåt på vägen mot Photoshop-behärskning!
Den här uppdaterade versionen av självstudien är för Photoshop CS6 (vilket jag ska använda) och är helt kompatibel med Photoshop CC . Om du använder Photoshop CS5 eller tidigare vill du kolla in den ursprungliga versionen av denna självstudie. Låt oss börja!
Väsentliga lagergenvägar
Visa och dölj lagpanelen
Som standard visas Photoshops panel i lager i panelskolumnen till höger på skärmen:
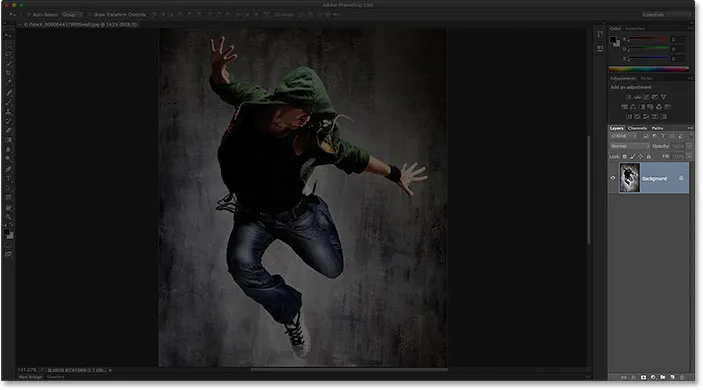
Panelen Lager öppnas längst ner till höger i Photoshop: s gränssnitt.
Du kan visa eller dölja lagpanelen genom att trycka på F7- tangenten på tangentbordet. Tryck på F7 en gång för att dölja lagpanelen. Tryck på F7 igen för att visa det. Observera att detta också kommer att visa och dölja panelerna Channels and Paths eftersom de är kapslade i med Layer-panelen i samma panelgrupp:

En närmare bild av panelen Lager.
Namnge ett nytt lager
Det vanliga sättet att skapa ett nytt lager i Photoshop är att klicka på ikonen Nytt lager längst ner på panelen Lager:

Klicka på ikonen Nytt lager.
Problemet är att Photoshop ger det nya lagret ett generiskt namn, som "Layer 1", som inte säger något om vad lagret kommer att användas för:

Photoshops generiska lagernamn hjälper inte.
Ett bättre sätt att skapa ett nytt lager är att trycka på Alt (Win) / Option (Mac) -tangenten på tangentbordet när du klickar på ikonen Nytt lager:

Håll Alt (Win) / Alternativ (Mac) medan du klickar på ikonen Nytt lager.
Detta berättar för Photoshop att först öppna dialogrutan Nytt lager där vi kan namnge lagret innan det läggs till. Om jag till exempel skulle använda klonstämpelverktyget på det här lagret, kunde jag namnge skiktet "kloning":
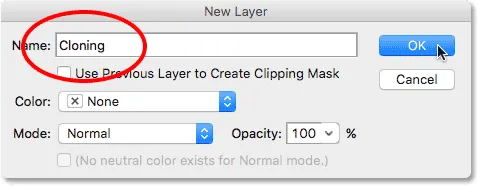
Ge lagret ett mer beskrivande namn.
Klicka på OK för att acceptera namnet och stänga ur dialogrutan Nytt lager. Här ser vi mitt nya "Kloning" -lager i panelen Lager:
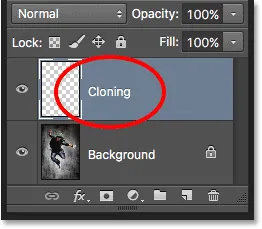
Det nya lagret visas med det anpassade namnet.
Skapa ett nytt lager från tangentbordet
Vi kan också skapa nya lager direkt från tangentbordet utan att behöva klicka på ikonen Nytt lager alls. Om du vill skapa ett nytt lager från tangentbordet trycker du på Shift + Ctrl + N (Win) / Shift + Command + N (Mac). Photoshop öppnar dialogrutan Nytt lager så att du kan ge lagret ett beskrivande namn.
Om du inte bryr dig om lagrets namn trycker du på Shift + Ctrl + Alt + N (Win) / Shift + Command + Alternativ + N (Mac) på tangentbordet. Detta kommer att kringgå dialogrutan Nytt lager och bara lägga till det nya lagret med ett av Photoshops generiska namn (som "Lag 2").
Kopiera ett lager, eller kopiera ett val till ett nytt lager
För att snabbt skapa en kopia av ett lager eller kopiera ett val till ett nytt lager trycker du på Ctrl + J (Win) / Kommando + J (Mac). Här har jag gjort en kopia av mitt bakgrundsskikt. Lägg märke till att Photoshop automatiskt namngav kopian "lager 1". Om du vill namnge lagret själv innan det läggs till trycker du på Ctrl + Alt + J (Win) / Kommando + Alternativ + J (Mac) som öppnar dialogrutan Nytt lager:
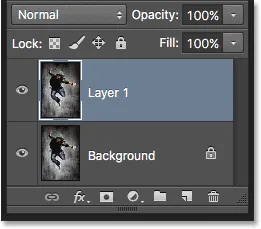
Skapa en kopia av bakgrundsskiktet genom att trycka på Ctrl + J (Win) / Kommando + J (Mac).
Kopiera ett lager medan du flyttar det
Om du vill kopiera och flytta ett lager samtidigt väljer du först det lager du behöver i panelen Lager. Tryck sedan på bokstaven V på tangentbordet för att välja Flytta verktyget . Håll knappen Alt (Win) / Option (Mac) intryckt när du klickar och drar på lagret i dokumentet för att flytta den. Istället för att flytta originalskiktet flyttar du en kopia av lagret medan originalet förblir på plats.
Lägga till ett nytt lager under det nu valda lagret
Som standard lägger Photoshop till nya lager ovanför det lager som för närvarande är valt i panelen Lager, men vi kan också lägga till nya lager under det nuvarande valda lagret. Lägg märke till det här skärmdumpet att mitt övre lager (lager 1) är valt. För att berätta för Photoshop att lägga till ett nytt lager under det, allt jag behöver göra är att trycka och hålla Ctrl (Win) / Command (Mac) -tangenten på mitt tangentbord när jag klickar på ikonen New Layer . Om jag ville namnge det nya lagret samtidigt (vilket jag inte kommer att göra) skulle jag istället trycka på Ctrl + Alt (Win / Command + Option (Mac)):
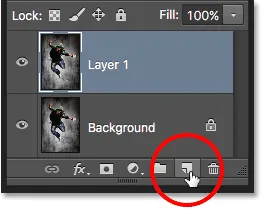
Håll Ctrl (Win) / Command (Mac) medan du klickar på ikonen Nytt lager.
Photoshop lägger till det nya lagret, och eftersom jag höll min Ctrl (Win) / Command (Mac) -nyckel, placerar det det nya lagret under lager 1 snarare än ovanför det. Observera att detta trick inte fungerar när bakgrundsskiktet är valt, eftersom Photoshop inte tillåter oss att placera lager under bakgrundsskiktet:
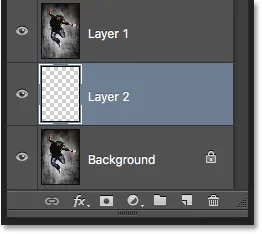
Det nya lagret visas under det lager som tidigare valts.
Välj alla lager på en gång
För att välja alla lager på en gång trycker du på Ctrl + Alt + A (Win) / Command + Alternativ + A (Mac). Observera att detta väljer alla lager utom bakgrundsskiktet:
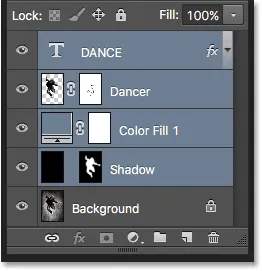
Tryck på Ctrl + Alt + A (Win) / Kommando + Alternativ + A (Mac) för att välja alla lager (utom bakgrundsskiktet).
Välja flera lager
För att välja flera lager som är sammanhängande (det vill säga direkt ovanför eller under varandra), klicka på det översta lagret för att välja det, tryck sedan på och håll nere Shift- tangenten och klicka på det undre lagret (eller vice versa). Detta kommer att välja det översta lagret, det undre lagret och alla lager däremellan. Här har jag klickat på "Dancer" -skiktet och sedan Shift-klickat på "Shadow" -lagret. Photoshop valde båda lagren plus "Color Fill 1" -skiktet mellan dem:

Val av sammanhängande lager.
Ett annat sätt att välja flera lager som ligger direkt ovanför eller under varandra är att trycka och hålla Shift + Alt (Win) / Shift + Option (Mac) och använda vänster och höger konsollknappar ( ( och ) ) på tangentbordet. Den högra fästknappen lägger till lagret ovanför det valda lagret i ditt val. Fortsätt att trycka på den för att flytta upp lagerstapeln och välja fler lager. Den vänstra fästknappen lägger till lagret under det nuvarande valda lagret. Tryck på den upprepade gånger för att flytta ner i lagerstapeln och lägga till fler lager.
Om du vill välja flera lager som inte är sammanhängande (inte direkt ovanför eller under varandra) trycker du på och håller Ctrl (Win) / Command (Mac) -tangenten och klickar på varje lager du vill välja:

Välja icke sammanhängande lager.
Bläddra igenom lagren
Om du vill bläddra igenom lagren i panelen Lager håller du ner Alt (Win) / Alternativ (Mac) och använder vänster och höger konsoltangenter ( ( och ) ). Den högra fästknappen rullar upp genom lagren; den vänstra fästknappen bläddrar nedåt.
Flytta lager upp och ner i lagerbunten
För att flytta det valda lagret uppåt eller nedåt i lagerstapeln, håll ner Ctrl (Win) / Command (Mac) och använd vänster och höger fästknappar ( ( och ) ). Den högra fästknappen flyttar lagret upp; vänster fästknapp flyttar den ner. Observera att detta inte fungerar med bakgrundsskiktet eftersom du inte kan flytta bakgrundsskiktet. Du kan inte heller flytta några andra lager under bakgrundsskiktet.
Hoppa ett lager direkt till toppen eller botten av lagerstapeln
För att omedelbart hoppa det valda lagret rakt till toppen av lagerstapeln, tryck Shift + Ctrl +) (Win) / Shift + Command +) (Mac). Här har jag hoppat mitt "Color Fill 1" -lager till toppen:
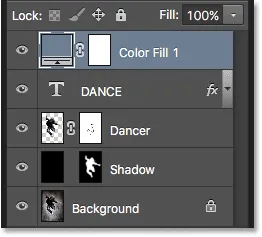
Hoppar det valda lagret till toppen av bunten.
För att hoppa det valda lagret till botten av lagerstapeln, eller åtminstone till platsen precis ovanför bakgrundsskiktet (eftersom vi inte kan placera lager under bakgrundsskiktet), tryck Shift + Ctrl + ( (Win) / Shift + Command + ( (Mac). Återigen, ingen av dessa genvägar fungerar med bakgrundsskiktet:
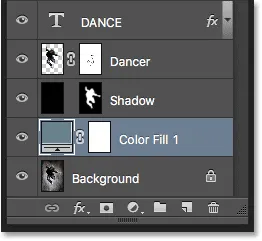
Hoppa det valda lagret till botten av bunten (ovanför bakgrundsskiktet).
Visa och dölj lager
Om du har använt Photoshop ett tag vet du förmodligen att du tillfälligt kan dölja ett lager i dokumentet genom att klicka på dess synlighetsikon (ögongloppet) i panelen Lager:
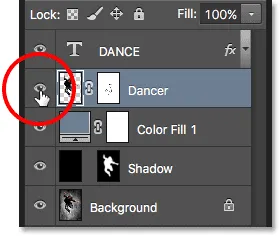
Klicka på synbarhetsikonen (ögongloben) för att slå på eller av ett lager.
Vad du kanske inte vet är att du tillfälligt kan dölja varje lager utom det lagret genom att trycka på och hålla knappen Alt (Win) / Option (Mac) när du klickar på synlighetsikonen. Lägg märke till att ögongloben nu bara är synligt för mitt "dansare" -lager, som säger att alla andra lager i dokumentet nu är dolda. Det enda lagret förblir synligt. För att aktivera alla lager igen trycker du på Alt (Win) / Option (Mac) igen och klickar på samma siktikon.
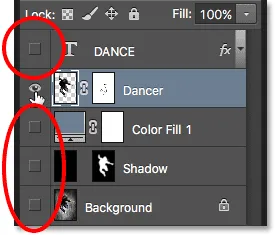
Alt-klicka (Win) / Alternativ-klicka (Mac) växlar och inaktiverar alla andra lager.
Visa lager i taget
Ett mycket bra trick som många inte känner till är att när du har Alt-klickat (Win) / Alternativ-klickat (Mac) på ett lagers synbarhetsikon för att dölja alla lager utom det lagret kan du sedan bläddra igenom dina lager, visar dem en i taget, genom att hålla Alt (Win) / Option (Mac) -knappen intryckt och trycka på vänster och höger fästknappar ( ( och ) ).
Den högra fästknappen bläddrar upp genom lagren; den vänstra fästknappen bläddrar nedåt. När du kommer till varje nytt lager kommer Photoshop att göra det lagret synligt i dokumentet och lämna alla andra dolda. Detta gör det enkelt att bläddra igenom dina lager och se exakt vad som finns på var och en.
Välj innehållet i ett lager
För att välja innehållet i ett lager trycker du och håller ner Ctrl (Win) / Command (Mac) -tangenten och klickar direkt på lagrets förhandsvisningsminiatyrbild i panelen Lager. En markering visas runt skiktets innehåll i dokumentet:
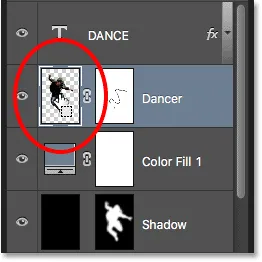
Håll Ctrl (Win) / Command (Mac) och klicka på skiktets förhandsvisningsminiatyr.
Välj Hela lagret
För att välja hela skiktet, inte bara innehållet, klicka först på skiktet för att göra det aktivt och tryck sedan på Ctrl + A (Win) / Command + A (Mac) på tangentbordet.
Skapa en ny grupp från lager
För att snabbt skapa en lagergrupp från dina valda lager, välj först de lager du vill inkludera (vi täckte att välja flera lager tidigare):

Välja lager som ska placeras i gruppen.
Tryck sedan Ctrl + G (Win) / Command + G (Mac) på tangentbordet med de valda lagren. Photoshop skapar en ny lagergrupp och placerar dina valda lager i den. För att gruppera lagren trycker du på Skift + Ctrl + G (Vinn) / Skift + Kommando + G (Mac):
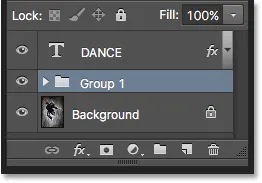
Tryck på Ctrl + G (Win) / Command + G (Mac) för att gruppera lager.
Sammanfoga lager
Tryck på Ctrl + E (Win) / Command + E (Mac) för att slå samman ett lager med lagret direkt under det i panelen Lager.
För att slå samman flera lager, välj först de lager du vill slå samman och tryck sedan på Ctrl + E (Win) / Command + E (Mac).
För att slå samman två eller flera lager till ett nytt lager medan du fortfarande behåller de ursprungliga lagren väljer du först de lager du vill slå samman och tryck sedan på Ctrl + Alt + E (Win) / Kommando + Alternativ + E (Mac).
Tryck på Skift + Ctrl + E (Win) / Skift + Kommando + E (Mac) för att slå samman alla lager och platta ut bilden på ett enda lager.
För att slå samman alla lager till ett nytt, separat lager och behålla originalen trycker du på Skift + Ctrl + Alt + E (Win) / Skift + Kommando + Alternativ + E (Mac).
Skapa en urklippsmask
Det finns ett par snabba sätt att skapa klippmasker i Photoshop med kortkommandon. Det första sättet är att sväva muspekaren direkt över skiljelinjen mellan två lager i panelen Lager. Tryck sedan och håll ner Alt (Win) / Option (Mac) -tangenten och klicka på. Det övre lagret klipps till skiktet under det. Gör samma sak igen för att frigöra urklippsmasken:
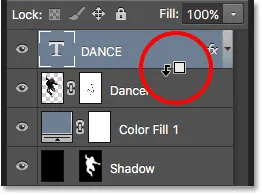
När Alt (Win) / Option (Mac) hålls intryckt kommer muspekaren att ändras till en klippmaskikon.
Ett annat sätt att skapa en urklippsmask är att först välja det lager som ska klippas till lagret under det. Tryck sedan på Ctrl + Alt + G (Win) / Command + Alternativ + G (Mac) på tangentbordet. Om du trycker på samma genväg igen släpper du masken.
Bläddra bland lagerlägen för lager
När de försöker bestämma vilket lagblandningsläge de ska använda, väljer de flesta ett i rullgardinsmenyn Blandningsläge i det övre vänstra hörnet av panelen Lager för att se vilken effekt det har på deras bild. Sedan väljer de en annan i listan för att se effekten. Sedan väljer de en annan, och en annan, och så vidare. Det finns ett mycket bättre sätt.
För att enkelt bläddra igenom Photoshopps lägesblandningslägen och förhandsgranska resultaten, tryck och håll nere Shift- tangenten och använd plus ( + ) och minus ( - ) på tangentbordet. Pluss-knappen bläddrar ner genom listan; minus-knappen rullar upp.
Observera dock att vissa av Photoshops verktyg, som de olika borstverktygen, formverktygen och Gradient Tool, har sina egna blandningslägen att välja mellan. Om du använder den här snabbtangenten med ett av dessa verktyg väljs kommer du att bläddra igenom verktygets blandningslägen, inte lagerblandningslägen ::
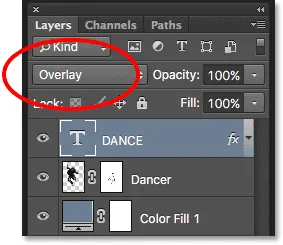
Håll Shift intryckt och använd knapparna plus och minus för att bläddra igenom blandningslägena.
Du kan också hoppa till specifika blandningslägen från tangentbordet. För en fullständig lista över genvägar för blandningsläge, kolla in vår handledning om Layer Blend Mode Essential Keyboard Shortcuts.
Ändra lagens opacitet
För att snabbt ändra ett opacitet för ett lager trycker du först på bokstaven V på tangentbordet för att välja Photoshop's Move Tool, och skriv sedan ett nummer. Skriv "5" för 50% opacitet, "8" för 80%, "3" för 30%, och så vidare. Om du behöver ett mer specifikt opacitetsvärde, som 25%, skriver du "25" snabbt. För 100% opacitet, skriv "0". Oavsett opacitetsvärde som du anger visas i Opacity-alternativet i det övre högra hörnet av panelen Layers (mittemot alternativet Blend Mode):
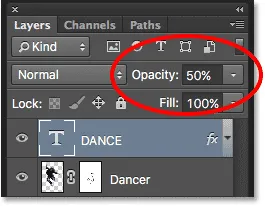
Välj ett lager i panelen Lager och skriv sedan ett nummer för att ändra dess Opacity-värde.
Du behöver inte tekniskt välja att flytta verktyget för att den här genvägen ska fungera, men du behöver ha ett verktyg valt som inte har sitt eget oberoende Opacity-alternativ (annars kommer du att ändra verktygets opacitet, inte lageropaciteten) ). Flyttaverktyget har inget eget Opacity-alternativ, och eftersom det finns längst upp på Verktygspanelen är det det enklaste att välja.
Ändra fyllningsvärde
Vi kan också ändra ett lagers fyllningsvärde från tangentbordet på ungefär samma sätt. Fill- alternativet finns direkt under Opacity-alternativet, och precis som Opacity, kontrollerar Fill ett lager. Skillnaden mellan dem är att Opacity styr transparensnivån för både innehållet i lagret och eventuella lagerstilar som appliceras på det, medan Fill ignorerar alla lagerstilar och endast påverkar lagrets faktiska innehåll. Mer information finns i vår Layer Opacity vs Fill-tutorial.
Om du vill ändra fyllningsvärdet från tangentbordet, håll nere Skift och skriv sedan in det nya värdet:

Håll Shift in och skriv ett nummer för att ändra fyllningsvärdet.
Radera ett lager
Slutligen, för att ta bort ett lager, snarare än att dra ner det i papperskorgen längst ner på panelen Lager, tryck bara på Backspace (Win) / Delete (Mac) på tangentbordet.