I den här tutorialen lär vi oss hur det nya Iris Blur- filtret i Photoshop CS6 gör det enkelt att lägga till en suddig vinjetteffekt till ett foto. Vi kommer att använda Iris Blurs funktion för dolda skiktmask, tillsammans med ett par justeringslager, för att ljusa vinjetten och ge dess färger ett mer blekt, dämpat utseende. Du kan skapa en liknande effekt genom att använda tidigare versioner av programmet, men för stegen som vi kommer att täcka i denna handledning behöver du Photoshop CS6 för att följa med.
Jag täcker steg för steg allt du behöver veta för att slutföra den här effekten, men för en mer detaljerad beskrivning av hur det nya Iris Blur-filtret fungerar, se till att du läser hela vår Iris Blur-tutorial i avsnittet Photo Retouch av webbplatsen.
Här är den bild jag ska använda för den här självstudien:

Den ursprungliga bilden.
Och så ser det slutliga resultatet ut:

Den sista "suddig vinjett" -effekten.
Hur man skapar en suddig vinjetteffekt
Steg 1: Duplicera bakgrundsskiktet
Låt oss börja med att se till att vår ursprungliga bild förblir säker och oskadd medan vi skapar effekten. Om vi tittar i panelen Lager ser vi att mitt ursprungliga foto sitter på bakgrundsskiktet, som är det enda lagret jag för närvarande har i mitt dokument:
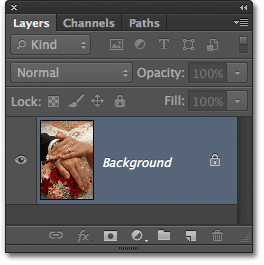
Panelen Lager som visar det ursprungliga fotot på bakgrundsskiktet.
Låt oss göra en kopia av detta lager, som kommer att fungera som vår arbetskopia av bilden. Gå upp till Layer- menyn i menyfältet längst upp på skärmen, välj New och välj sedan Layer via Copy . Eller, för ett snabbare sätt att kopiera ett lager, tryck Ctrl + J (Win) / Command + J (Mac) på tangentbordet. Hur som helst fungerar:
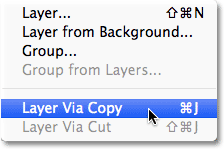
Gå till Layer> New> Layer via Copy.
Vi har nu en kopia av bilden på vårt nya lager, lager 1, som sitter ovanför bakgrundsskiktet. Lager 1 markeras med blått, vilket säger att det är det nuvarande aktiva lagret. Det betyder att vad vi gör nästa kommer att tillämpas på lager 1, medan det ursprungliga fotot på bakgrundsskiktet förblir oskadat:
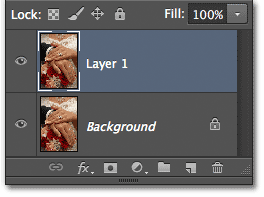
Lager 1 är nu vår arbetskopia av bilden.
Steg 2: Välj Iris suddighetsfilter
Därefter väljer vi Iris Blur-filtret. Gå upp till filtermenyn längst upp på skärmen, välj suddighet och välj sedan Iris oskärpa (andra uppifrån):

Gå till Filter> Oskärpa> Iris oskärpa.
Detta öppnar det nya oskärpa galleriet, med vårt foto som visas i förhandsgranskningsområdet som tar upp större delen av skärmen. I det övre högra hörnet av oskärpa galleriet är panelen oskärpa verktyg som visar alternativen för Iris suddighetsfilter - en enda oskärpa skjutreglage som kan användas för att kontrollera oskärpa mängden. Vi kommer faktiskt inte att använda skjutreglaget för suddighet här eftersom alla kontroller vi behöver finns i förhandsgranskningsområdet, så för åtminstone denna tutorial kan du ignorera panelerna längs höger sida av galleriet:

Suddighetsgalleriet.
Steg 3: Ställ in oskärpa beloppet
Om vi tittar på vårt foto i förhandsgranskningsområdet ser vi en samling prickar och böjda linjer över bilden. De är faktiskt alla en del av samma stift som används för att kontrollera exakt hur och var suddighetseffekten appliceras. Vi kan lägga till fler stift i bilden om det behövs för ännu mer kontroll över suddigheten, men för vår vinjetteffekt är den initiala stift som Photoshop lägger till för oss allt vi behöver.
Om du tittar på stiftets mittpunkt ser du en yttre ring runt den. Denna ring fungerar som en urtavla som låter oss öka eller minska oskärpa mängden helt enkelt genom att vrida ratten. Håll muspekaren över ringen, klicka sedan på och med musknappen intryckt, dra medurs runt ringen för att öka oskärpa mängden eller dra moturs för att minska den. Photoshop ger dig en direkt förhandsvisning av oskärpa mängden när du drar, och HUD (Heads-Up Display) berättar exakt oskärpa mängden i pixlar. Jag ska ställa in mitt oskärpa till 12 pixlar:
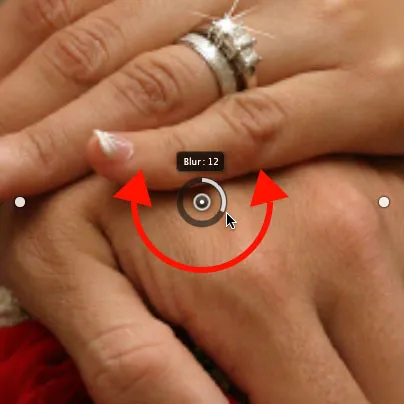
Klicka och dra runt ringen för att öka eller minska oskärpa mängden.
Steg 4: Ställ in 100% -punkten
Ser du den tunna, böjda yttre linjen som omger allt annat? Den linjen är 100% -punkten för suddighetseffekten. Allt utanför den här linjen får 100% av ditt oskärpa belopp på. Om du tittar noga ser du fyra små runda prickar runt linjen, en längst upp, ner, vänster och höger. Håll nere Shift- tangenten och klicka sedan på punkten längst upp och dra med musknappen nedåt och dra den uppåt för att flytta 100% -linjen närmare bildens övre kant. Lämna lite utrymme mellan punkten och kanten. Den nedre punkten kommer att röra sig utåt tillsammans med den och skjuta ned linjen nedåt mot den undre kanten. Håll Shift-tangenten när du drar gör det lättare att dra vertikalt i en rak linje:

Håll Shift, klicka sedan och dra den övre punkten uppåt. Den nedre punkten rör sig med den.
Klicka sedan på punkten antingen på vänster eller höger sida av linjen, och håll medan du håller Shift, dra den utåt mot fotokanten och lämna lite utrymme mellan punkten och kanten. Om du flyttar en av sidapunkterna flyttar den andra med sig men i motsatt riktning. Den här gången genom att hålla Shift när du drar gör det lättare att dra horisontellt i en rak linje:

Håll Shift, klicka och dra sedan någon av sidpunkterna utåt. Den andra punkten rör sig med den.
Steg 5: Ställ in övergångsområdet
De fyra större prickarna mellan stiftets mittpunkt och den yttre 100% linjen styr bredden på suddighetsövergångsområdet. Området på fotot som faller mellan mittpunkten och övergångspunkterna är skyddat från suddighetseffekten. Effekten börjar sedan vid övergångspunkterna och blir gradvis starkare när du fortskrider utåt tills den når full styrka på 100% -linjen. Om du klickar och drar någon av de fyra punkterna flyttas alla fyra tillsammans. Dra dem närmare stiftets mittpunkt för att skapa en bredare, subtilare suddighetsövergång eller närmare den yttre 100% linjen för en smalare och mer abrupt övergång:
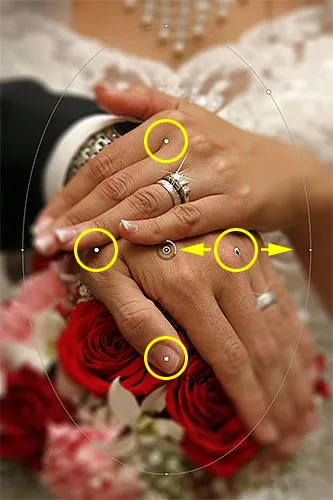
Klicka och dra någon av de fyra större punkterna för att justera storleken på övergångsområdet.
Steg 6: Välj alternativet "Spara mask i kanaler"
Innan vi tillämpar suddighetseffekten på bilden väljer du alternativet Spara mask i kanaler i Alternativfältet längst upp på skärmen. Även om det verkar som om vi inte har använt en så har Photoshop varit upptagen med att skapa en skiktmask för oss bakom kulisserna eftersom vi har arbetat i Blur Gallery, och genom att välja det här alternativet kan vi faktiskt kunna använd lagermasken när vi är klara:

Klicka i kryssrutan för att välja alternativet "Spara mask i kanaler".
Steg 7: Applicera suddighetseffekten på bilden
När du är redo trycker du på Enter (Win) / Return (Mac) på tangentbordet för att tillämpa suddighetseffekten på bilden och avsluta ur suddighetsgalleriet. Så här ser mitt foto ut hittills:

Bilden efter applicering av Iris Blur-filtret.
Steg 8: Ladda lagermasken som ett val
Nu när vi är tillbaka i Photoshops huvudgränssnitt, växla över till panelen Kanaler genom att klicka på dess namnflik . Som standard grupperas kanaler bredvid panelen Lager:
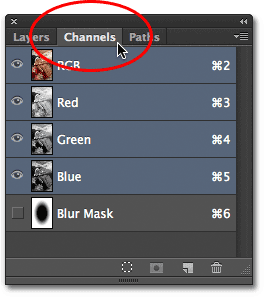
Klicka på namnflikarna för att växla mellan paneler.
Du hittar den lagermask vi just skapade som sparad som en alfakanal med namnet oskärmningsmask under de röda, gröna och blå kanalerna. Vi måste ladda denna oskärpa maskkanal som ett val i vårt dokument. För att göra det, håll ner Ctrl (Win) / Command (Mac) -tangenten på tangentbordet och klicka var som helst på kanalen:
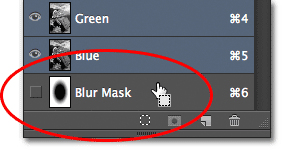
Håll Ctrl (Win) / Command (Mac) och klicka på Blur Mask-kanalen.
Urvalet visas ovanför bilden:

Kanalen har laddats som ett val.
Växla ur kanalen och gå tillbaka till panelen Lager när du är klar genom att klicka på fliken Lager namn:
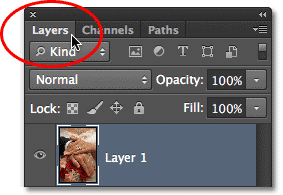
Växla tillbaka till panelen Lager.
Steg 9: Lägg till ett nivåjusteringslager
När markeringen är aktiv går du till panelen Justeringar och klickar på ikonen Nivåer (andra från vänster, övre raden) för att lägga till ett nivåjusteringslager i dokumentet:
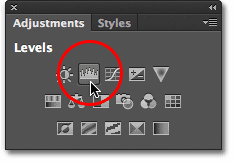
Välj Nivåer på panelen Justeringar.
Det nya justeringslagret för nivåer visas ovanför lager 1 i panelen Lager, och eftersom vi hade ett urval aktivt, använde Photoshop valet för att skapa och definiera en lagermask för justeringslagret, som vi kan se genom att titta på miniatyren för lagermask . Det svarta området i mitten av masken är det område som ursprungligen skyddades från effekterna av Iris Blur-filtret. Samma område kommer nu att skyddas från allt vi gör med nivåjusteringsskiktet:
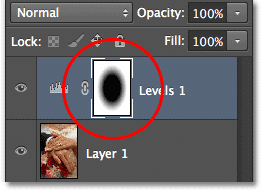
Photoshop konverterade markeringen till en lagermask.
Steg 10: Ändra blandningsläget för justeringslagret till skärmen
Så vad ska vi göra med detta nivåjusteringslager? Som det visar sig, inte så mycket. De faktiska kontrollerna för justeringsskiktet visas på Egenskaper- panelen, som är ny för Photoshop CS6, men vi kommer inte att beröra någonting där. Istället, allt vi ska göra är att ändra blandningsläget för skiktet från Normal (standardblandningsläget) till Skärm :
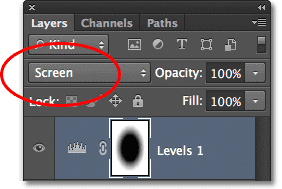
Ändra justeringslagrets blandningsläge till skärm.
När blandningsläget är inställt på skärm, lättar nivåjusteringsskiktet direkt det suddiga området runt bildens mitt, medan området i mitten, som skyddas av lagermasken, förblir opåverkat:

Det suddiga området verkar nu lättare.
Om du ser att saker ser ut för ljusa kan du minska justeringsskiktets intensitet genom att sänka dess opacitetsvärde. Du hittar alternativet Opacity direkt från alternativet Blandningsläge högst upp på panelen Lager. Ju längre du sänker opacitetsvärdet under 100% (standardvärdet), desto mer minskar du intensiteten. Men i mitt fall kommer jag att lämna opaciteten inställd på 100%:
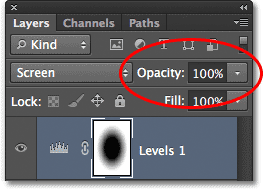
Sänk om det är nödvändigt att justera nivån för opacitet.
Steg 11: Ladda om lagermasken som ett val
Håll ned Ctrl (Win) / Command (Mac) -tangenten på tangentbordet en gång till och klicka direkt på skiktmaskens miniatyrbild :
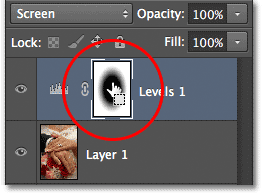
Håll Ctrl (Win) / Command (Mac) och klicka på maskminiatyren.
Detta kommer att ladda om masken som en markering ovanför bilden:

Urvalet visas igen.
Steg 12: Lägg till ett vibrationsjusteringslager
För att slutföra effekten sänker vi mättnaden i färgerna i det suddiga området för att ge dem ett mer blekt utseende. Gå till panelen Justeringar och klicka på Vibrance- ikonen (längst till höger, övre raden) för att lägga till ett vibrationsjusteringslager:

Lägg till ett vibrationsjusteringslager.
Det nya justeringslagret Vibrance visas ovanför nivåskiktet, och än en gång ser vi att Photoshop har använt vårt aktiva val för att definiera en lagermask så att området i mitten av fotot kommer att skyddas från de ändringar vi ska göra :
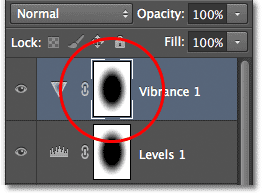
Justeringslagret Vibrance har en liknande lagermask applicerad på det.
Steg 13: Sänk vibrationsbeloppet
Kontrollerna för vibrationsjusteringsskiktet visas i Egenskapspanelen (som vi faktiskt kommer att använda den här gången). Dra skjutreglaget Vibrance mot vänster för att minska färgmättnaden i det suddiga området. Vibrance-kontrollen påverkar färgerna olika beroende på deras ursprungliga mättnadsnivåer, och även om du drar Vibrance-skjutreglaget hela vägen till vänster (till ett värde av -100), kommer en antydan att kvarstå fortfarande (till skillnad från reglaget Saturation som påverkar färger lika och skulle ta bort färgen helt). För min bild kommer jag inte att dra skjutreglaget så långt. Ett vibrationsvärde på cirka -50 fungerar bra:
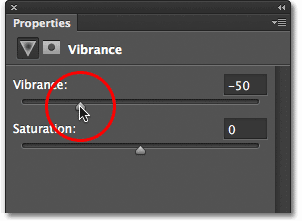
Sänk färgmättnaden genom att dra Vibrance mot vänster.
Och med det är vi klara! Här, för jämförelse, är mitt originalfoto ännu en gång:

Den ursprungliga bilden.
Och här, efter att minska färgmättnaden, är min slutliga "suddiga vinjett" -effekt:

Det slutliga resultatet.