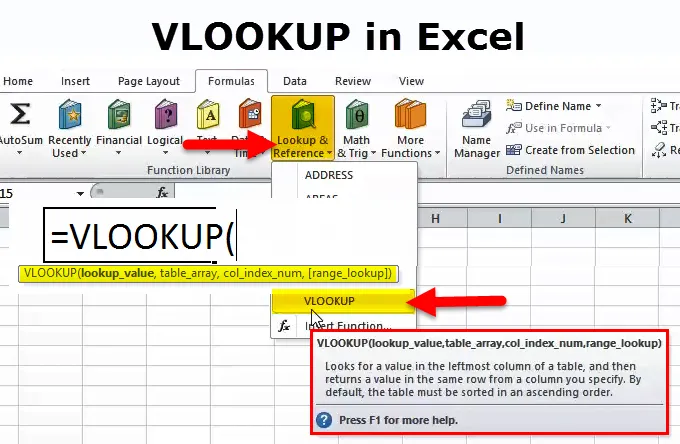
VLOOKUP-funktion (innehållsförteckning)
- VLOOKUP-funktion i Excel
- VLOOKUP-formel i Excel
- Hur använder man VLOOKUP i Excel?
Introduktion till VLOOKUP-funktion i Excel
VLOOKUP-funktionen är en av de viktiga funktionerna i Microsoft Excel. Vi använder mestadels denna funktion regelbundet. Vi använder uppslagningsvärde i en tabell genom att matcha den första kolumnen.
"V" i vlookup står för "vertikal" och "uppslagning" matchar värdet, så vi kan säga att det används för att vertikalt matcha värdet och få resultatet.
När VLOOKUP i excel anropas söks det värde som ska letas upp i kolumnen längst till vänster i matristabellen som skickas som referens i VLOOKUP-funktionen excel. När uppslagningsvärdet hittats kommer detta att returnera konsonantvärdet från matristabellen.
VLOOKUP-formel i Excel
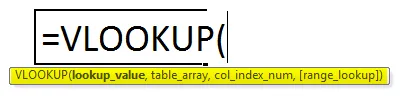
Vlookup-funktionen använder argumenten:
Det finns fyra argument i vlookup-funktion som nämns nedan:
- Sökvärde (obligatoriskt argument) - det är värdet som vi vill leta upp i kolumnen i en tabell. Där du vill eller få värdet från en annan tabell.
- Tabellarray (obligatoriskt argument) - det är dataarrayen som ska sökas. Vlookup-funktionen söker i kolumnen till vänster i denna matris. Vi kan säga att detta är ett matchande bord.
- Kolumnindexnummer (obligatoriskt argument) - ett heltal som anger kolumnnumret för den medföljande tabellgruppen som du vill returnera ett värde från. Om du bara använder för datamatchning kan du sätta 1 men om du vill få värde från en annan kolumn beter sig när du matchar uppslagningsvärdet måste du placera kolumn nr från matchande kolumn nr.
- Områdesökning (valfritt argument) - det definierar vad den här funktionen ska returnera om den inte hittar en exakt matchning till sökvärdet. Argumentet kan ställas in som sant eller falskt, vilket betyder:
- Sant - ungefärlig matchning, det vill säga om en exakt matchning inte hittas, använd den närmaste matchen under uppslagningsvärdet.
- Falskt - exakt matchning, det vill säga om en exakt matchning inte hittades kommer det att ge ett fel.
- Vi kan också använda 0 för falskt och 1 för sann matchning.
Steg för att använda denna VLOOKUP-funktion
- Klicka på formelfliken> uppslag & referens> klicka på vlookup
- Klicka också på funktionsikonen, skriv sedan och sök manuellt i formeln
- Vi får ett nytt funktionsfönster som visar bilder nedan.
- Då måste vi ange detaljerna som visas på bilden
- Sätt uppslagningsvärdet där du vill matcha från en tabell till en annan tabellvärde.
- Du måste lägga tabellgruppen som är ett annat tabellvärde
- Sätt col indexnummer för ett annat tabell vertikalt värde som är ett behov.
- Rage-uppslagning falsk för exakt matchning och sann för en ungefärlig matchning
- Du kan också använda 0 för exakt matchning och 1 för en ungefärlig matchning.

Genväg för att använda formeln
Klicka på en cell där du vill resultera i värde och sätt sedan formeln som nämns nedan
= vlookup (uppslagvärde, tabellintervall, kolumnindex)> ange
Förklaring av VLOOKUP-funktionen
Denna funktion hjälper dig att hitta specifik information i ditt kalkylblad. När användaren använder vlookup-funktionen för att hitta specifik information i MS excel-kalkylbladet visas varje matchningsinformation i samma rad men i nästa kolumn.
Denna funktion utför en vertikal uppslagning genom att söka efter ett värde i den första kolumnen i en tabell och returnera värdet i samma rad i indexnummerpositionen .
Vi kan också använda ett ark till ett annat ark och en arbetsbok till en annan arbetsbok
Hur använder man VLOOKUP i Excel?
Vlookup-funktionen är mycket enkel och enkel att använda. Låt oss förstå hur vlookup fungerar. Nedan nämns detaljerna med hjälp av formlerna.
Du kan ladda ner denna VLOOKUP-funktionsmall här - VLOOKUP-funktionsmallExempel 1 - hur man ser ut med exakt matchning
För att söka efter en exakt matchning sätter du falskt i det sista argumentet.
Tabell b
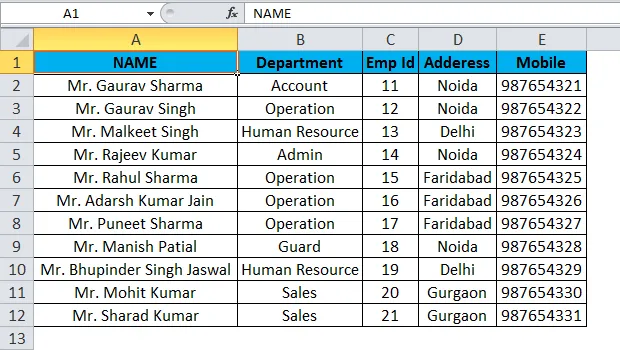
Som ovan nämnts i tabell b finns all information om anställda som avdelning, anställds id, adress mobilnummer etc.
Du kan anta som matrittabell eller mastertabeldata. Och du har en annan tabell där det krävs endast kontakta ingen anställd.
Så eftersom anställdens namn är unik kolumn så är anställdens namn som uppslagningsvärde i en tabell där du vill få ett resultat.
Huvuddatatabell b som ovan visar är en tabellgrupp, och i stamdata kan du se att mobil ingen kolumn finns i kolumnindex med 5 nummer.
Då måste vi placera 0 för exakt matchning eller 1 för falsk matchning.
Då kan du enkelt få resultatet genom att använda.
Tabell A
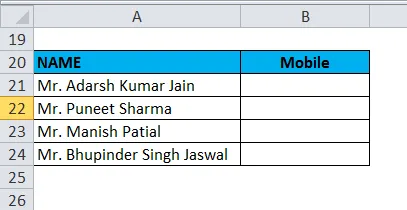
Du kan se resultatet här:
Formel: - “= vlookup (a21, a1: e12, 5, 0)”
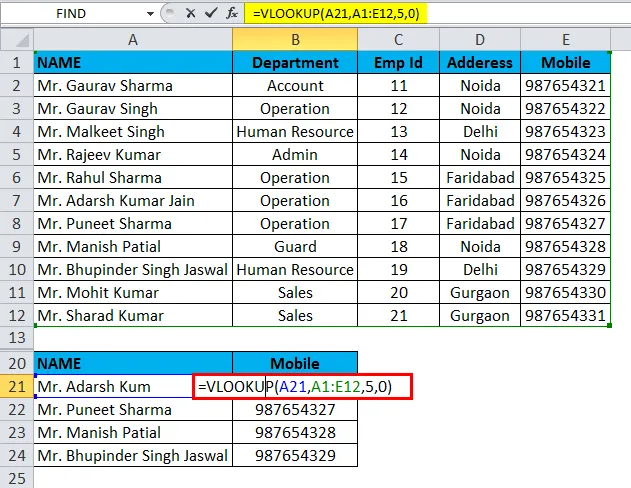
Vi kan se att i en tabell överensstämmer alla värden med exakt värde.
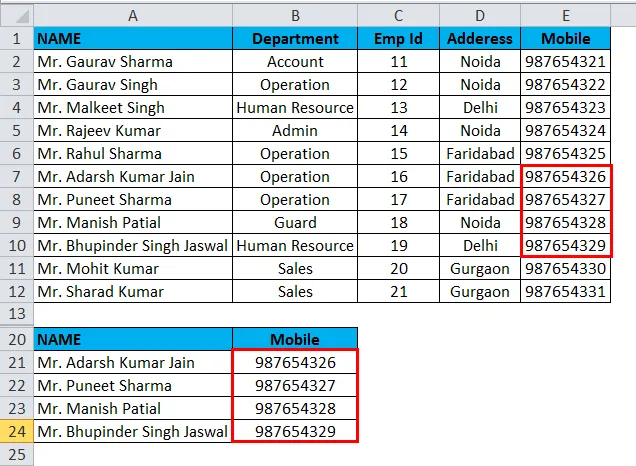
Exempel 2 - Hur man använder vlookup med en ungefärlig matchning
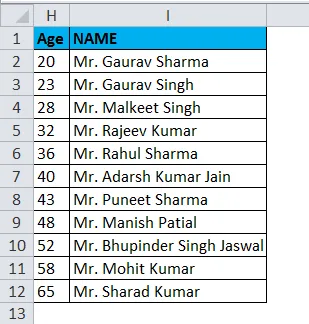
Som ovan visas på bilden i H-kolumnen, finns det anställdas ålder och kolumn I anställds namn. Du kan ta detta som en matris eller master tabell. Nu vill jag sätta åldersvärdet i k2 då får vi anställdens namn som är ungefärlig ålder som anges i k2 åldersvärde som visas nedan nämner bilder.
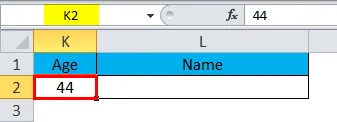
Så låter vi kontrollera formeln nu.
”= LETARAD (k2, h2: i12, 2, sant)”

Då kan vi få det ungefärliga matchningsvärdet.
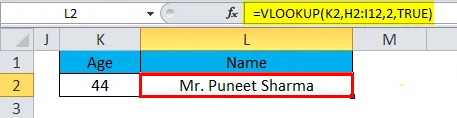
Som ni ser, returnerar formeln Mr. Puneet Sharma vars ålder är 43, medan vi också har Mr. Manish patial att ålder 48 men 43 är mycket närmare 44 än 48. Så varför returnerar den Mr. Puneet? Eftersom vlookup med ungefärlig matchning hämtar det närmaste värdet som är mindre än uppslagningsvärdet.
Saker att komma ihåg
- Vlookup-funktionen ger resultat i alla datatyper som en sträng, numerisk, datum etc.
- Om du anger falskt för parametern för ungefärlig matchning och ingen exakt matchning hittas, kommer vlookup-funktionen att returnera # n / a.
- Om du anger true för parametern för ungefärlig matchning och ingen exakt matchning hittas, returneras nästa mindre värde.
- Om indexnumret är mindre än 1 kommer vlookup-funktionen att returnera #värde !.
Om indexnumret är större än antalet kolumner i tabellen kommer vlookup-funktionen att returnera #ref!
Rekommenderade artiklar
Detta har varit en guide till VLOOKUP-funktionen. Här diskuterar vi VLOOKUP-formeln och hur man använder VLOOKUP-funktionen tillsammans med Excel-exempel och nedladdningsbara Excel-mallar. Du kan också titta på dessa användbara funktioner i excel-
- Hur man använder RIGHT-funktionen i Excel
- Excel CONCATENATE-funktion
- Användning av FIND-funktion i Excel
- PMT-funktion i Excel