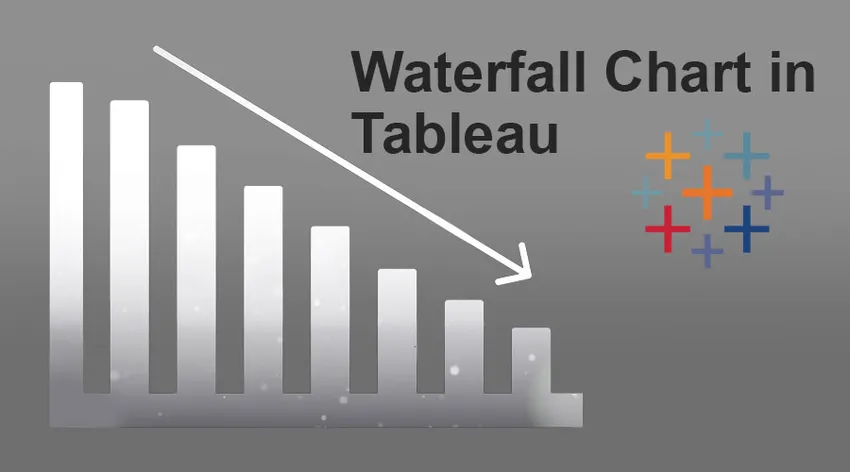
Introduktion till Waterfall Chart i Tableau
Vattenfallsdiagrammet i Tableau är ett slags diagram bland olika andra som kan byggas av Tableau-applikationen. Varje diagram har sin egen betydelse som vi kommer att diskutera i viktighetsavsnittet men innan vi börjar processen att göra ett vattenfallsdiagram i Tableau skulle vi presentera ett scenario för våra läsare. Detta problem uttalande kommer att hjälpa dem att förstå tillämpningen av vattenfallet.
Scenario - Så du har ett handelsföretag som går bra på en tid som du behöver för att analysera dina företagsdata och få exakt information om vinst och förlust. Tidsluckan kan variera från vecka till månad eller till och med per år.
Processen för vattenfallsdiagram i Tableau
1. Gör dig redo med dina data; vi i den här artikeln har skapat ett provdatasats. Dra data till Tableau-applikationen via Open >> datakälla.
Obs - Vi i den här artikeln har nämnt artiklar v / s vinst vattenfall diagram. Vi kommer att mäta vinsten i förhållande till de givna artiklarna.
2. När du har fått din datauppsättning i Tableau-applikationen, välj SUM-kategorin och dra och släpp i raderna som nämns nedan -
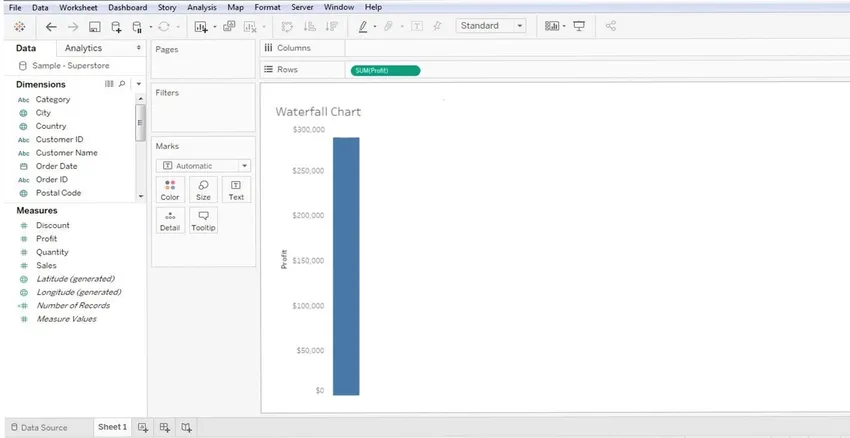
3. När du väl har gjort det kan du se stapeldiagrammet för vinst (blå stapel).
4. Sedan måste du dra och släppa underkategorin (eller objektens namn) i avsnittet 'Kolumn' i instrumentpanelen - titta på skärmen nedan. Underkategorin är en mätdimension - som är en lista över objekt.
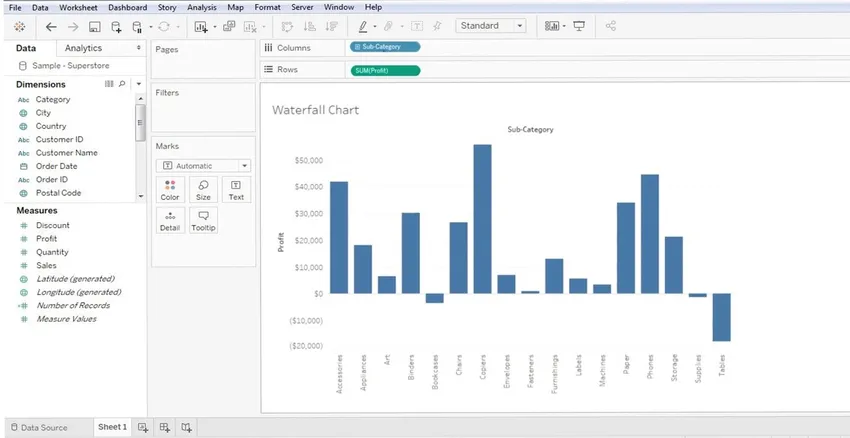
5. Med detta är en grundläggande layout för din graf klar, men detta är inte ett vattenfallsdiagram i Tableau snarare ett stapeldiagram. Vi måste manipulera dess form nu och framåt. Låt oss se hur saker och ting rullar ut härifrån och framåt -
6. Nu måste vi göra vissa ändringar i diagrammet - så att det visar detaljerna "Running Total". För detta måste vi högerklicka på "SUM" som finns i avsnittet "Rader", du får "Snabbtabellberäkning" och sedan "Kör totalt".
Så, SUM >> SNABBT BERÄKNING >> KÖRNING TOTAL
Följ nedanstående skärm -
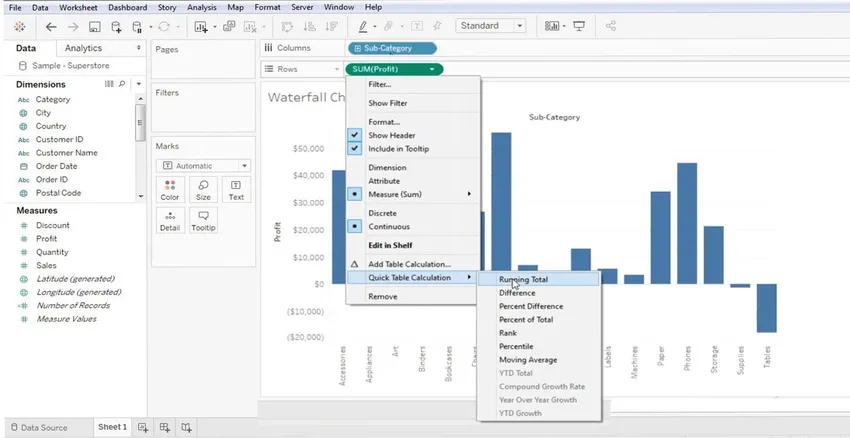
7. När du har gjort dessa ändringar i diagrammet får du något liknande den nedan nämnda skärmen.
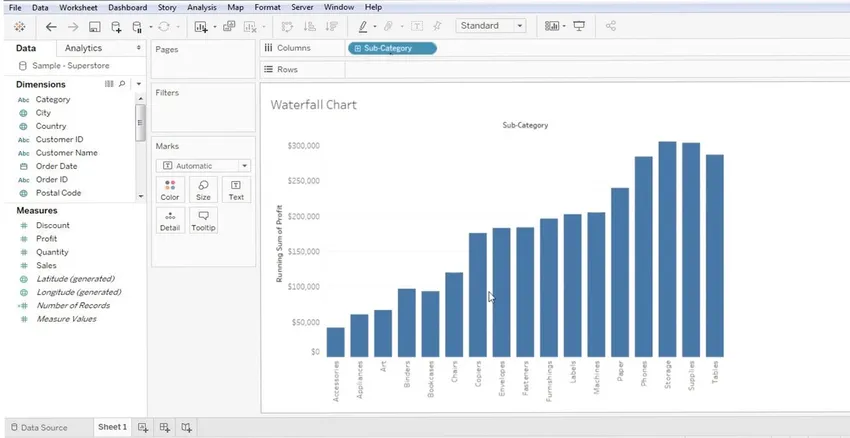
8. Fönstret ovan är skärmen Running Total för den valda listan över objekt.
9. Det nästa är att konvertera detta diagram till vattenfallsdiagrammet i Tableau, för detta kommer vi att navigera till avsnittet ”MARKS” i instrumentpanelen. Avsnittet "Märken" finns på vänster sida. Avsnittet Märken innehåller alla tekniker för förbättring av data.
- Färg
- Storlek
- Text
- Detalj
- Tooltip
10. Vi måste klicka på rullgardinsmenyn "Markeringar" och välja "Gantt" -diagrammet. Se nedanstående skärm.
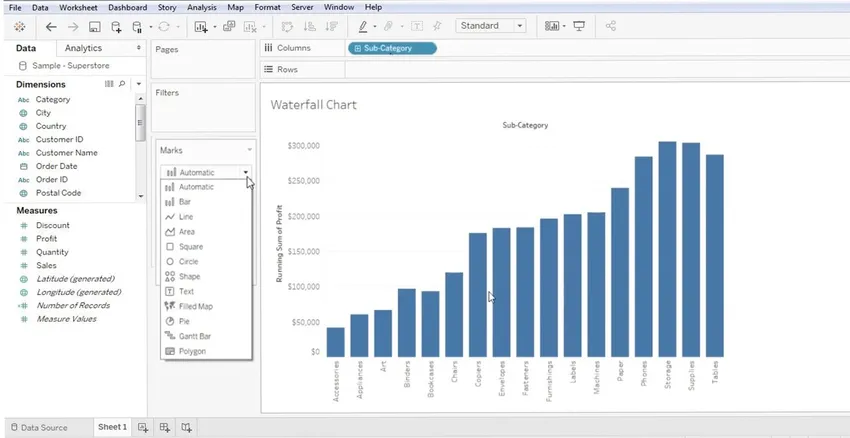
11. Med detta får du en Gantt-kartvy över dina data, men det finns flera korrigeringar som behövs. Låt oss först se Gantt-kartvyen på skärmen nedan -
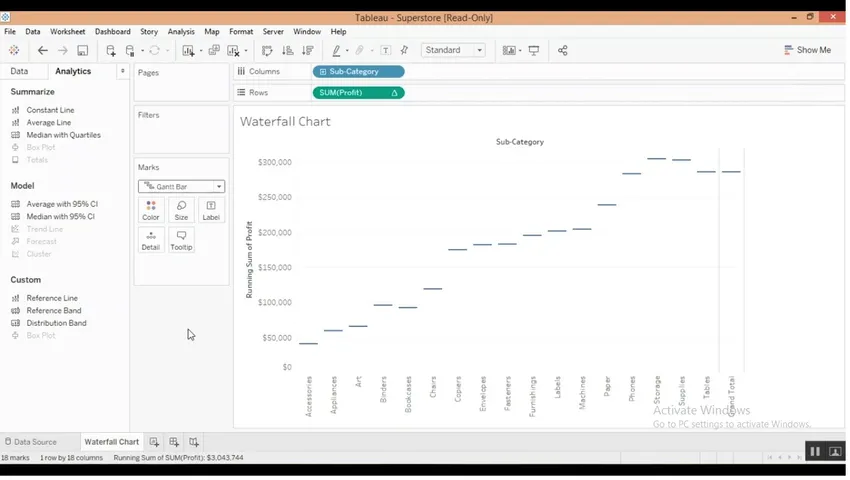
12. Nu måste vi få staplarna (eller data) ovanpå detta Gantt-diagram. För att göra detta måste vi göra en enkel justering. Vi måste skapa ett beräknat mått, för att göra det måste vi högerklicka var som helst i fältet 'DATA'. Efter det måste du välja '' CREATE CALCULATED FIELD ''. Se nedanstående skärmbild för vattenfallsdiagram i Tableau -
Obs - Vi kan se avsnittet 'DATA' och 'ANALYTIK' - avrundat med röd rektangel.
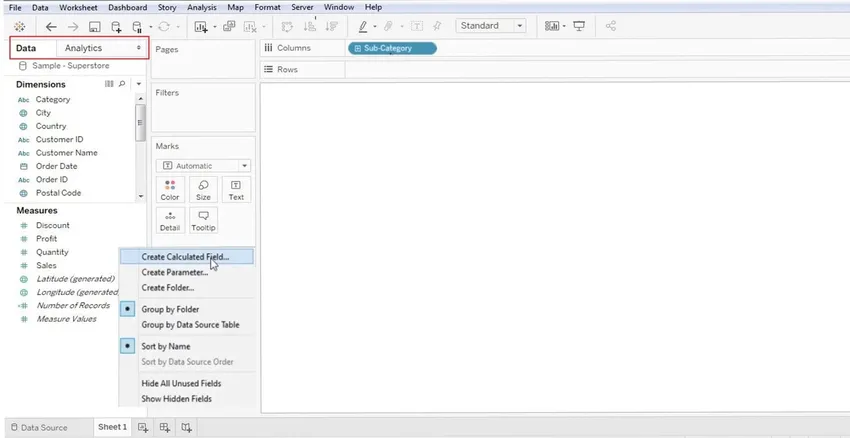
Så vi måste högerklicka i kolumnen "Data".
13. När du väljer "Beräknade fält" får du en dialogruta där vi måste byta namn på den (väljer vanligtvis ett relevant namn som Negativ vinst). Detta är ett svar på det verkliga värdet och klicka sedan på "OK" -knappen. Se skärmen nedan -
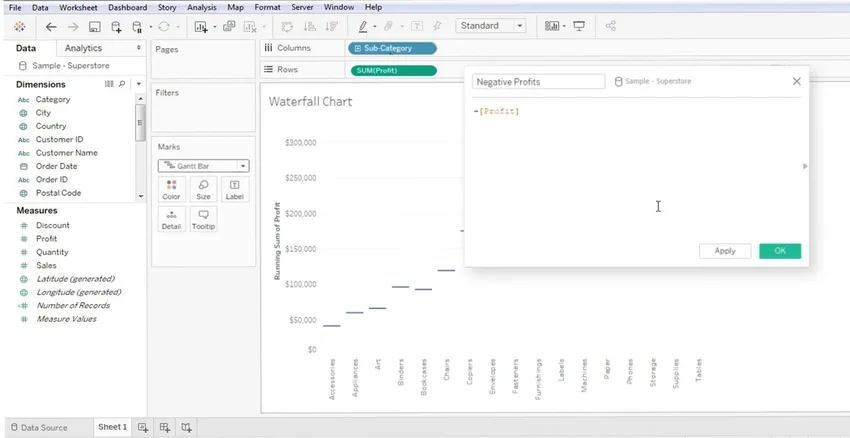
14. Nu måste du dra parametern "Negativt värde" (som du just har skapat - se ovanstående skärm) i 'STORLEK' (finns i avsnittet MARKER). Detta "negativa värde" som du just skapade kommer att finnas i avsnittet "DATA".
Obs - Du måste bara dra och släppa det nyskapade "negativa värdet" till avsnittet "Storlek" (närvarande i markeringar).
Se skärmen nedan för bättre förståelse -
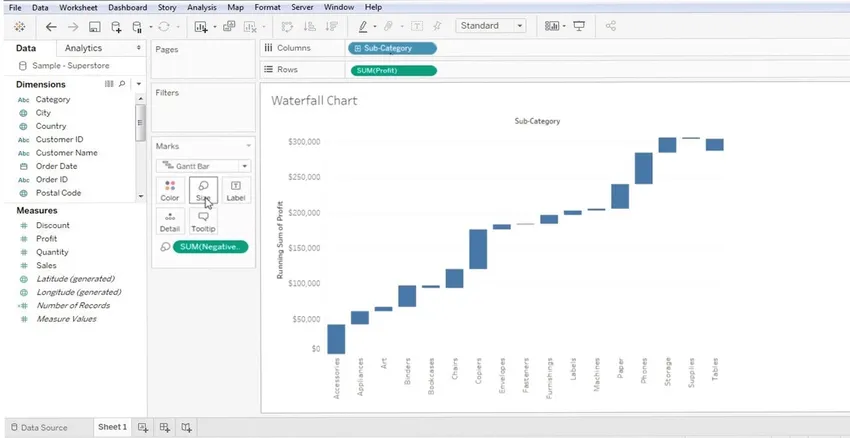
15. Data som finns på skärmen ovan är en Gantt-kartvy. Om du håller muspekaren på Gantt-staplarna kan du se de positiva / negativa värdena som är associerade med var och en av dem. Ett mycket bra exempel är själva diagrammet, man kan lätt förstå varför detta diagram kallas Vattenfall (bara för att uppgifterna representerar ett enda värde - + ve / = ve). Se nedanstående skärm för datamarkering -

Det här handlar om Waterfall Gantt-diagrammet i Tableau. Vi vill säga att detta bara är det grundläggande i vattenfallsdiagrammet, eftersom inga två diagram kan vara likadana och även anpassningen av diagrammet varierar från person till person.
Betydelsen av vattenfallsdiagram i Tableau
1. De fungerar som ett informationsmedium inom den berörda parten.
2. Ett kommunikationsmedel mellan teamet
3. Ett sätt att få bättre insikter om affärsdata
4. Datavisualiseringstekniker
5. Hjälper till att få netto-, kumulativa, vinst- och förlustvärden
6. Dessa diagram har varierande användbarhet i flera strömmar som befolkningskontroll, födelsefrekvens, dödsrate, företags vinst / förlust, stormarknader etc.
Slutsats
Så här använder vi för att skapa ett vattenfallsdiagram i Tableau. Dessa diagram är ibland också kända som flygplan eller brodiagram. Som helhet fungerar de som ett mycket bra sätt att undersöka verksamheten stiga och falla.
Rekommenderade artiklar
Detta är en guide till ett vattenfallsdiagram i Tableau. Här diskuterade vi dess koncept, vikt och process för att skapa ett vattenfallsdiagram i Tableau. Du kan också titta på följande artiklar för att lära dig mer -
- Vad är Tableau?
- Hur man installerar Tableau
- Vattenfallsmodell
- Introduktion till trattdiagram i Tableau
- Guide till staplade stapeldiagram i Tableau
- Sätt att skapa linjediagram i Tableau
- Hur man skapar vattenfallsdiagram i Power BI?