När det gäller färgkorrigering av bilder i Photoshop är det vanligtvis ganska enkelt att ta bort färggjutningar från höjdpunkten och skuggområdena eftersom det är ganska enkelt att hitta de ljusaste och mörkaste områdena i en bild . Men hur är det med mellantonerna? Hur hittar du det området i bilden som ska vara neutralt grått? Vanligtvis gissar du och hoppas på det bästa, eftersom Photoshop inte verkar ha något sätt att enkelt peka ut de mittgrå områdena för oss. Eller gör det?
Naturligtvis gör det! Det enda problemet är att det inte är väldigt uppenbart hur man gör det, men som vi ser i denna handledning, bara för att det inte är uppenbart betyder det inte att det inte är lätt att göra.
Här är den bild jag ska använda för den här självstudien:

Den ursprungliga bilden.
Viktigt: En sak att notera framför här är att inte alla bilder faktiskt har några områden i dem som är tänkta att vara neutralt grått, och uppenbarligen kan du inte hitta vad som inte finns där, så om det är fallet med ditt foto, nej teknik för att hitta mittgrått kommer att fungera. I fall där det är osannolikt att något på fotot ska vara grått är ditt bästa sätt att färga korrigera höjdpunkterna och skuggorna och lämna mellantonerna ensamma. Om det finns ett område som ska vara neutralt grått, kommer den här tekniken att hitta det.
Och nu med den lilla ansvarsfriskrivningen ur vägen, låt oss komma igång! Jag kommer att använda Photoshop CS5 under hela denna tutorial, men alla senaste versioner kommer att fungera.
Kortkoder, åtgärder och filter Plugin: Fel i kortkod (ads-photoretouch-middle_2)
Steg 1: Lägg till ett nytt lager
Med vårt foto öppet i Photoshop är det första vi behöver göra att skapa ett nytt tomt lager, så klicka på ikonen Nytt lager längst ner på panelen Lager för att skapa ett nytt tomt lager ovanför bakgrundsskiktet:
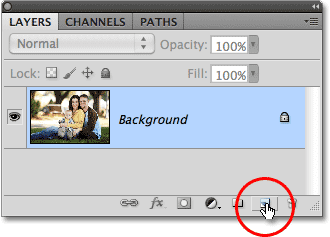
Klicka på ikonen Nytt lager.
Ingenting kommer att hända i dokumentfönstret, men vi kan se i panelen Lager att Photoshop har lagt till ett nytt tomt lager med namnet "Lager 1":
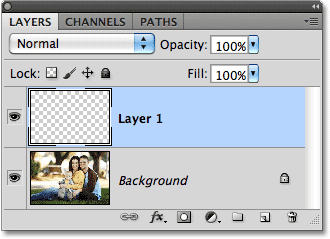
Photoshop lägger till det nya lagret och namnger det "lager 1".
Steg 2: Fyll det nya lagret med 50% grått
Därefter måste vi fylla vårt nya lager med 50% grått, samma grått som vi letar efter i vår bild. För att göra det, gå upp till Redigera- menyn högst upp på skärmen och välj Fyll :
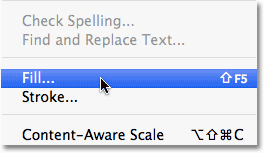
Gå till Redigera> Fyll.
Detta öppnar Photoshop's Fyll-dialogruta. Välj 50% grå i listrutan högst upp i dialogrutan:

Ställ in alternativet Använd till 50% grått.
Klicka på OK när du är klar för att stänga ur dialogrutan. Photoshop fyller det nya lagret med grått och döljer tillfälligt fotot under det från vyn i dokumentfönstret:
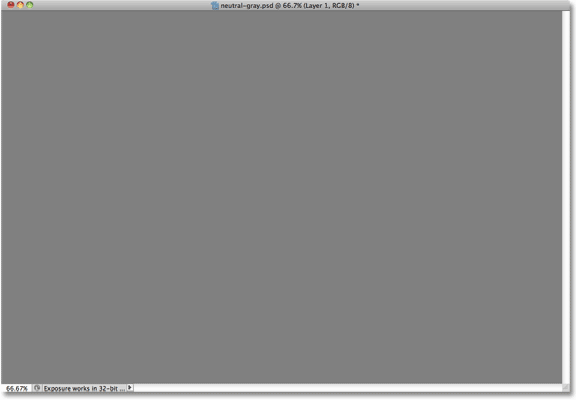
Det nya lagret är nu fyllt med 50% grått.
Steg 3: Ändra det nya lagrets blandningsläge till 'skillnad'
Gå upp till alternativet Blandningsläge uppe till vänster på panelen Lager och ändra blandningsläget för lager 1 från Normal till skillnad :
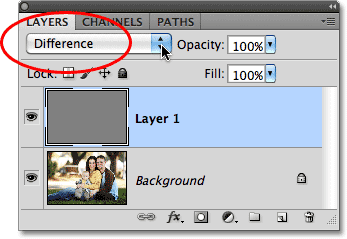
Ändra blandningsläget för lager 1 till skillnad.
Difference-blandningsläget är inte ett som används för ofta eftersom det tenderar att få bilder att se ut, bra, annorlunda (vissa kan till och med säga skrämmande), som vi ser med min bild efter att jag har ändrat blandningsläget till Difference:
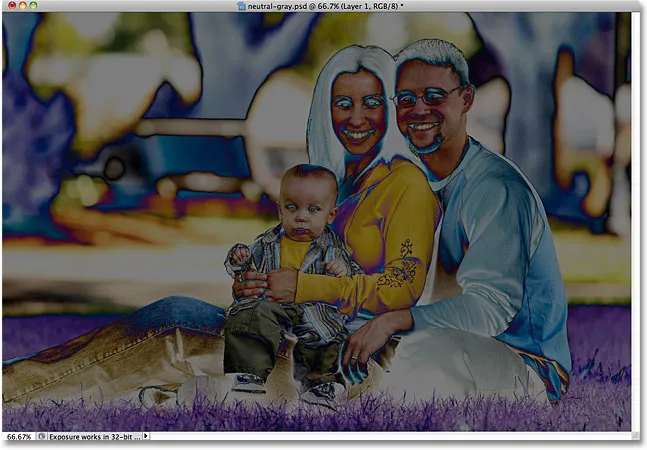
Skillnadsläget gör att foton verkligen ser annorlunda ut.
Tro det eller inte, det finns en metod för galenskapen. Det sätt på vilket skillnadsblandningsläget fungerar är att det jämför skiktet med lagret / lagren under det och letar efter skillnader mellan dem (därav namnet). Eventuella områden i skiktet som skiljer sig från lagret (er) under det dyker upp som konstiga färger i bilden, det är där lila, blå och gula kommer från, men alla områden som är identiska mellan skikten dyker upp som svart, eller åtminstone nästan svart om de inte är 100% identiska men fortfarande ganska snygga i närheten. Med andra ord, med blandningsläget Difference blir alla områden mellan lagren som är identiska de mörkaste delarna av bilden, och vi kan nu använda det för att hitta alla områden som ska vara neutrala grå!
Hur? Enkel! Vi jämför nu vår bild på bakgrundsskiktet med lagret ovanför det som är fyllt med 50% neutralt grått, vilket innebär att alla områden i vår bild som är närmast den mitttongrå färgen nu kommer att visas som de mörkaste delarna av vår bild . Så nu är det lika enkelt att hitta ett mittgrått område som att hitta den mörkaste delen av bilden!
Steg 4: Lägg till ett justeringslager för Theshold
Klicka på ikonen Nytt justeringslager längst ner på panelen Lager:
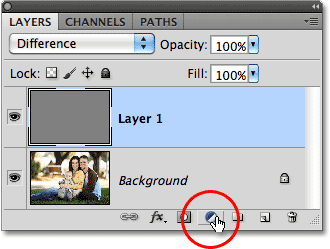
Klicka på ikonen Nytt justeringslager.
Välj Tröskel från ned nära botten av listan över justeringslager:
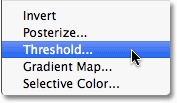
Välj "Tröskel".
Om du använder Photoshop CS5 som jag är kommer tröskelkontrollerna att visas i Justeringspanelen, ny till CS5. I Photoshop CS4 eller tidigare visas tröskeldialogrutan. Klicka på den lilla vita triangeln längst ner och dra den hela vägen till vänster:
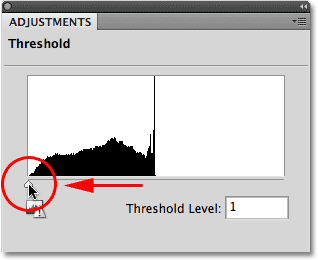
Dra den vita skjutreglaget helt åt vänster.
Detta gör bilden i dokumentfönstret helt vit:
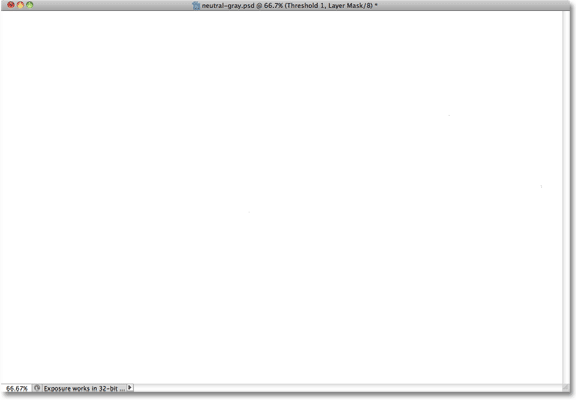
Dokumentfönstret visas nu fyllt med vitt.
Dra nu triangeln långsamt åt höger tills du börjar se svarta områden som visas i din bild. De första svarta områden som visas är de neutrala grå områdena du letar efter (antar, som jag nämnde i början av självstudien, att det faktiskt finns områden med grått på fotot). Fortsätt att dra triangeln tills ett område med svart blir precis tillräckligt stort för att du kan klicka på den för att välja den, vilket vi ska göra om ett ögonblick. Det är exakt på samma sätt som du normalt hittar de mörkaste delarna av bilden när du tar bort alla färggjutningar från skuggområdena, men nu, tack vare skillnadsläget, representerar dessa mörkaste områden de områden som ligger närmast mittgrått. Klicka på OK när du är klar för att avsluta dialogrutan Tröskel (Photoshop CS5-användare kan helt enkelt lämna justeringspanelen öppen):
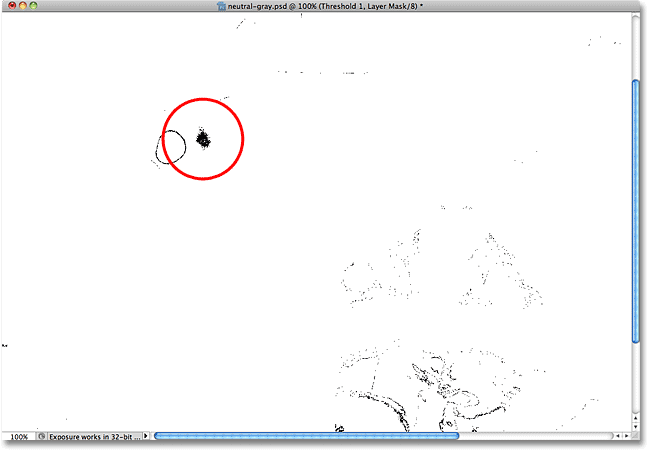
Dra den vita skjutreglaget åt höger tills ett litet svart område visas.
Steg 5: Klicka på det svarta området med färgprovverktyget
Välj Photoshop's Color Sampler Tool från Verktygspanelen . Som standard är det kapslat bakom pipettverktyget, så klicka och håll på pipettverktyget i en sekund eller två tills en utflygningsmeny visas och välj sedan Color Sampler Tool från listan:

Välj Color Sampler Tool.
Med Color Sampler Tool markerat, klicka på ett område med svart i bilden för att lägga till en markör. Zooma in på området först om det gör det lättare att välja ditt svarta område, som jag har gjort här:

En liten målsymbol visas på den plats du klickar på med Color Sampler Tool.
Steg 6: Ta bort de 50% grålagren och lagerhållaren
Vårt lager fylld med 50% grått och vårt Theshold-justeringslager har tjänat sitt syfte och behövs inte längre, så med det tröskeljusteringslager som för närvarande är valt i panelen Lager håller du ned Skift- tangenten och klickar på lager 1 nedan för att välja båda lager på en gång. Dra sedan ner dem till papperskorgen- ikonen längst ner på panelen Lager för att ta bort dem:
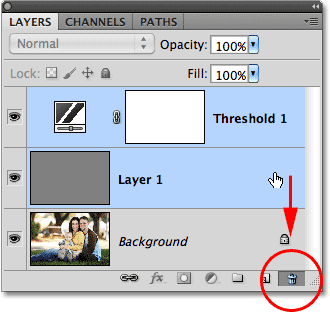
Dra de två översta lagren till papperskorgen.
Steg 7: Lägg till nivåer eller kurvor justeringslager
Klicka en gång till på ikonen Nytt justeringslager längst ner på panelen Lager och välj antingen nivåer eller kurvor, du väljer. Endera gör en. Jag använder nivåer:
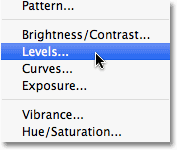
Välj antingen nivåer eller kurvor i listan över justeringslager.
Steg 8: Välj pipetten 'Ställ in grå punkt'
Precis som med tröskeljusteringsskiktet, kommer Photoshop CS5-användare att hitta kontrollerna för nivåer eller kurvor i justeringspanelen, medan CS4 och tidigare användare kommer att se dialogrutan Nivåer eller kurvor visas. Klicka på Set Grey Point pipett för att välja det (det är mitten av de tre pipettikonerna):
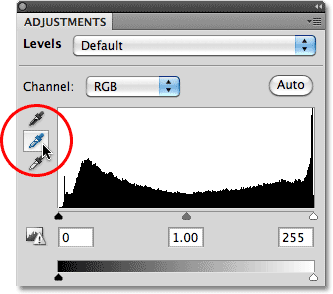
Set Gray Point-pipetten är mitten av de tre.
Steg 9: Klicka med pipetten på markören på bilden
Med Set Grey Point-pipett markerat klickar du bara direkt på den lilla markören i bilden (den vi lagt till för ett ögonblick sedan med Color Sampler Tool) och Photoshop neutraliserar färgerna på den platsen och effektivt tar bort alla färggjutningar från mellantonerna .
Personligen tycker jag att pipettikonen inte är till stor hjälp när jag försöker klicka på en markör, så du kanske vill trycka på Caps Lock- tangenten på tangentbordet som kommer att ändra ikonen från en pipett till en målsymbol, identisk med markörens ikon, vilket gör det enkelt att radera dem över varandra och klicka sedan på. Jag lämnar min inställd på pipettikonen här bara för att göra det lättare att se på skärmdumpen:
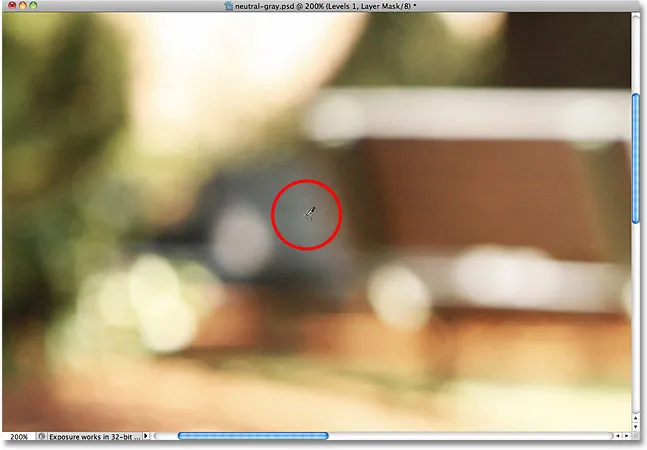
Klicka direkt på markören för att neutralisera mitttonerna i bilden.
Och med det enda klicket har alla färggjutningar i bildens mitttoner neutraliserats:

Alla mellanliggande färggjutningar har tagits bort.
Steg 10: Ta bort markören
För att ta bort färgprovmarkören från bilden när du är klar med färgprovverktyget valt klickar du bara på Rensa- knappen i Alternativfältet högst upp på skärmen (oroa dig inte om du glömmer att ta bort markören eftersom det inte kommer att skrivas ut ändå):

Klicka på Rensa-knappen för att ta bort markören för färgprovtagare.
Och där har vi det! Våra mellantoner är nu färgkorrigerade utan gissningsarbete tack vare Photoshops ofta förbisatta läge för skillnadsblandning . Kolla in vårt foto retuscheringsavsnitt för mer Photoshop-bildredigeringshandledning!