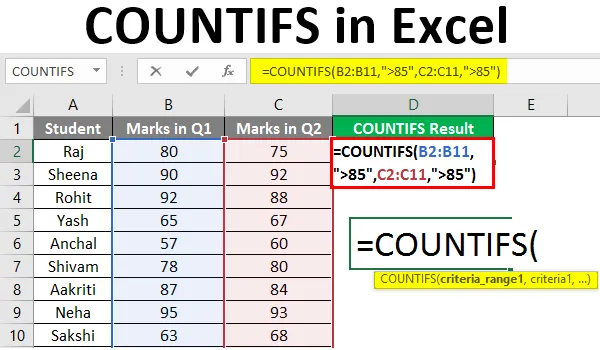
Excel COUNTIFS (Innehållsförteckning)
- Introduktion till COUNTIFS i Excel
- Hur använder man COUNTIFS i Excel?
Introduktion till COUNTIFS i Excel
'COUNTIFS' är en statistisk funktion i Excel som används för att räkna celler som uppfyller flera kriterier. Kriterierna kan vara i form av ett datum, text, nummer, uttryck, cellreferens eller formel. Denna funktion tillämpar de nämnda kriterierna på celler över flera områden och returnerar antalet gånger kriterierna är uppfyllda.
COUNTIFS Funktionssyntax:
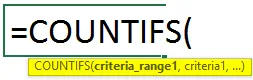
COUNTIFS Funktionsargument:
- område1 : Krävs, representerar det första cellområdet som vi vill utvärdera om det uppfyller kriterierna.
- kriterier1 : Krävs, representerar villkoret eller kriterierna som ska kontrolleras / testas mot varje värde i intervallet1.
- område2 : Valfritt, representerar det andra intervallet av celler som vi vill utvärdera om det uppfyller kriterierna.
- kriterier2 : Krävs, representerar villkoret eller kriterierna som ska kontrolleras / testas mot varje värde i intervallet2.
Högst 127 par kriterier och intervall kan anges i funktionen.
Antalet rader och kolumner i varje tillhandahållet ytterligare intervall bör vara detsamma som det första intervallet. Om det finns ett missförhållande i längden på intervall eller när parametern som tillhandahålls som kriterier är en textsträng som är större än 255 tecken, returnerar funktionen en #VÄRDE! fel.
Hur använder man COUNTIFS i Excel?
Låt oss förstå hur man använder COUNTIFS i Excel med några exempel.
Du kan ladda ner denna COUNTIFS Excel-mall här - COUNTIFS Excel-mallExempel 1 - COUNTIFS-formel med flera kriterier
Låt oss säga att vi har resultatstatus för en klass av studenter, och vi vill hitta ett antal studenter som har gått såväl som fått "First Division" -poäng.
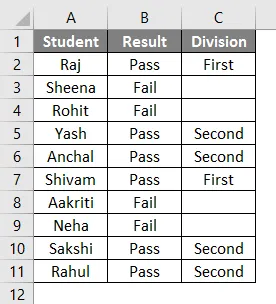
Studenterna "Pass / Fail" -status lagras i kolumn B och resultatstatus enligt markeringar, dvs om det är 'First Division' eller inte, lagras i kolumn C. Sedan säger följande formel Excel att returnera antalet studenter som har gått såväl som betygsatt "First Division" -poäng.
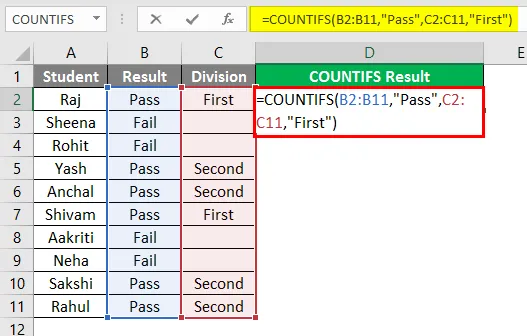
Så vi kan se i ovanstående skärmdump att COUNTIFS-formeln räknar antalet studenter som uppfyller både de givna villkoren / kriterierna, det vill säga elever som har godkänt samt fått "First Division" -poäng. Studenterna som motsvarar celler som är markerade nedan kommer att räknas för att ge ett totalt antal på 2, eftersom de har godkänt samt fått poäng "First Division" -poäng.
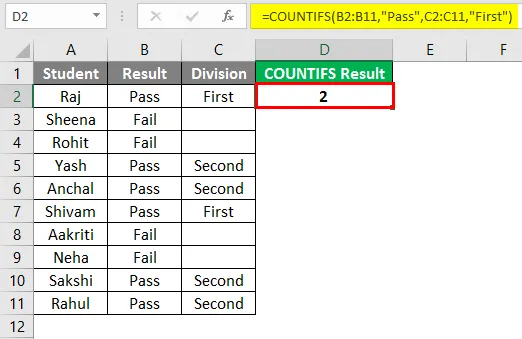
Exempel 2 - COUNTIFS-formel med samma kriterier
Låt oss nu säga att vi har poäng / poäng för en klass av elever under de två första kvartalen, och vi vill hitta antalet studenter som fick mer än 85 betyg i båda kvartalen. Poängen för elever i kvartal 1 lagras i kolumn B och poäng för elever i kvartal 2 lagras i kolumn C. Sedan berättar följande formel Excel att returnera ett antal elever som fick mer än 85 poäng i båda kvartalen.
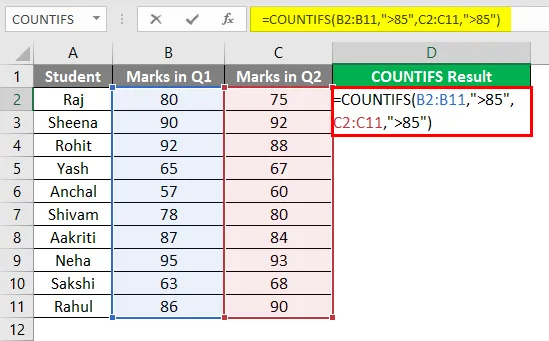
Så vi kan se i ovanstående skärmdump att COUNTIFS-formeln räknar antalet studenter som har fått mer än 85 poäng i båda kvartalen. Studenter som motsvarar nedan markerade celler räknas.

Exempel 3 - Räkna celler vars värde ligger mellan två siffror
Låt oss säga att vi har två kolumner som innehåller artikelnummer och deras mängder i en butik. Om vi nu vill ta reda på antalet celler eller objekt vars kvantitet är mellan 10 och 20 (inte inklusive 10 och 20), kan vi använda COUNTIFS-funktionen enligt nedan.
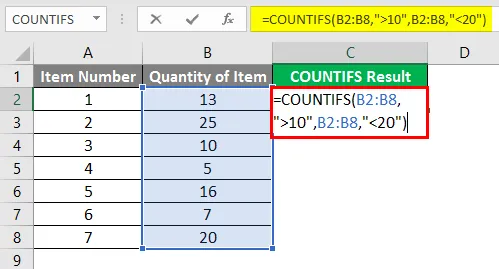
Så vi kan se i ovanstående skärmdump att formeln räknar de celler eller objekt vars kvantitet är mellan 10 och 20. Objekt som motsvarar värden under markerade nedan kommer att räknas för att ge ett totalt antal på 2.
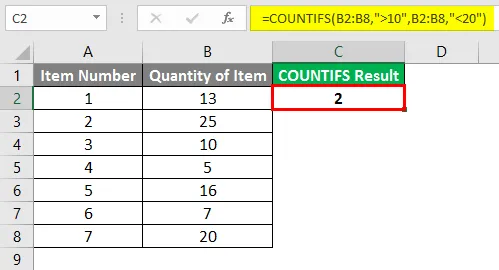
Exempel 4 - Kriterier är en cellreferens
Låt oss säga att vi har resultatstatus (godkänt / misslyckas) för en klass av elever och deras slutbetyg i ett ämne. Om vi nu vill hitta ett antal av de studenter som har gått såväl som fått mer än 85 poäng, använder vi i detta fall formeln som visas i skärmbilden nedan.
Så vi kan se i ovanstående skärmdump att i kriterierna passas cellreferensen snarare än att tillhandahålla direkt värde. Concatenate ('&') -operatör används mellan operatören '>' och cellreferensadress.
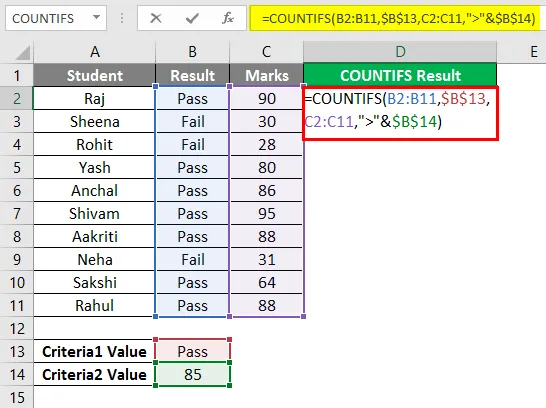
Studenterna som motsvarar celler som är markerade nedan kommer att räknas för att ge ett totalt antal på 5, eftersom de uppfyller båda villkoren.
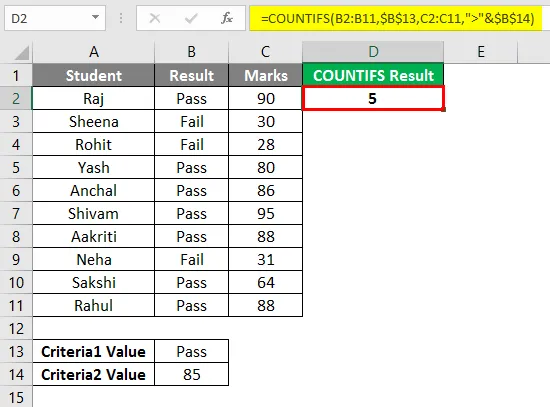
Saker att komma ihåg om COUNTIFS i Excel
- COUNTIFS är användbart i fall där vi vill tillämpa olika kriterier på ett eller flera intervall, medan COUNTIF är användbart i fall där vi vill tillämpa ett enda kriterium på ett intervall.
- De jokertecken som vi kan använda i kriterier associerade med COUNTIFS-funktionen är: '?' för att matcha ett enda tecken och '*' för att matcha sekvensen med tecken.
- Om vi vill hitta faktisk eller bokstavlig asterisk eller frågetecken eller asterisk i det levererade sortimentet, kan vi använda en tilde (~) framför dessa jokertecken (~ *, ~?).
- Om argumentet som tillhandahålls som "kriterier" för COUNTIFS-funktionen är icke-numeriskt, måste det bifogas i dubbla citat.
- Celler som uppfyller alla angivna villkor räknas endast med COUNTIFS-funktionen.
- Både sammanhängande och icke sammanhängande intervall tillåts i funktionen.
- Vi bör försöka använda absoluta cellreferenser i kriterier och intervallparametrar så att formeln inte bryts när den kopieras till andra celler.
- COUNTIFS kan också användas som en kalkylfunktion i Excel. COUNTIFS-funktionen returnerar ett numeriskt värde. COUNTIFS-funktionen är inte skiftlägeskänslig när det gäller textkriterier.
- Om argumentet som tillhandahålls som "kriterier" för funktionen är en tom cell, behandlar funktionen den som ett nollvärde.
- De relationella operatörerna som kan användas i uttryckskriterier är:
- Mindre än operatören: '<'
- Större än operatören: '>'
- Mindre än eller lika med operatören: '<='
- Större än eller lika med operatören: '> ='
- Lika med operatören: '='
- Inte lika med operatören: ''
- Sammanhängande operatör: '&'
Rekommenderade artiklar
Detta är en guide till COUNTIFS i Excel. Här diskuterar vi hur man använder COUNTIFS i Excel tillsammans med praktiska exempel och nedladdningsbar Excel-mall. Du kan också gå igenom våra andra föreslagna artiklar -
- Räkna tecken i Excel
- Excel SUMIFS med datum
- KPI-instrumentpanelen i Excel
- Combo-diagram i Excel