
Exempel på Excel COUNTIF (Innehållsförteckning)
- Exempel på Excel COUNTIF
- Syntax av COUNTIF-exempel i Excel
- Hur implementerar jag Excel COUNTIF-exempel?
Exempel på Excel COUNTIF
Excel COUNTIF Exempel räknar cellerna som uppfyller vissa kriterier eller villkor. Det kan användas för att räkna celler som matchar specifika kriterier med text, siffror eller datum. Genom att hänvisa till några COUNTIF-exempel i Excel kan du förstå användningen och implantationen av COUNTIF-funktionen.
Syntax av COUNTIF-exempel i Excel
Syntaxen för COUNTIF- funktionen innehåller två parametrar. Innan vi tillämpar COUNTIF, låt oss först se syntaxen för COUNTIF-funktionen i Excel som visas nedan;

Område = Det är det område som vi behöver välja från var vi ska få räkningen.
Kriterier = Kriterier bör vara alla exakta ord eller nummer som vi behöver räkna.
Returvärdet för COUNTIF i Excel är ett positivt tal. Värdet kan vara noll eller icke-noll.
Hur implementerar jag Excel COUNTIF-exempel?
Att använda COUNTIF-funktionen i Excel är mycket enkelt. Låt oss förstå hur COUNTIF-funktionen fungerar i Excel med några exempel nedan.
Du kan ladda ner denna Excel COUNTIF exempelmall här - Excel COUNTIF exempelmallExempel på Excel COUNTIF - Illustration # 1
COUNTIF-funktionen i excel används för att räkna alla typer av cellinnehåll i utvalda områdedata. De valda cellerna kan innehålla siffror eller text. Här har vi en lista över några produkter som upprepas flera gånger. Nu måste vi kontrollera hur många gånger en produkt upprepas.
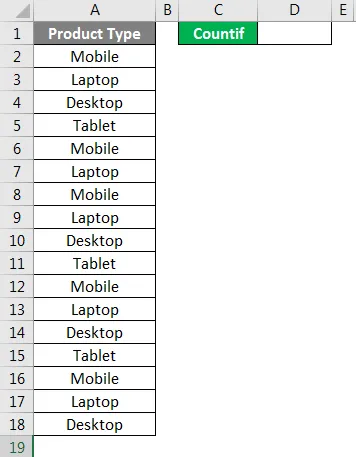
Som vi kan se i ovanstående skärmdump. Vi har vissa produkttyper och dessutom har vi valt en cell för att räkna celler av specifik produkttyp.
För att tillämpa COUNTIF-funktionsexemplet, gå till cellen där vi behöver se utgången och skriv "=" (Equal) -tecken för att aktivera alla inbyggda funktioner i Excel. Skriv nu COUNTIF och välj det.
Range = Välj intervallet som A2: A18.
Kriterier = För text, låt oss välja kriterier som mobil i inverterade kommatecken ("") det är en text.
Som vi kan se nedanför skärmdumpen, hur vår tillämpade COUNTIF-slutformel kommer att se ut. Blåfärgade celler är vårt intervallvärde och i inverterade komma är Mobile våra kriterier som ska beräknas.
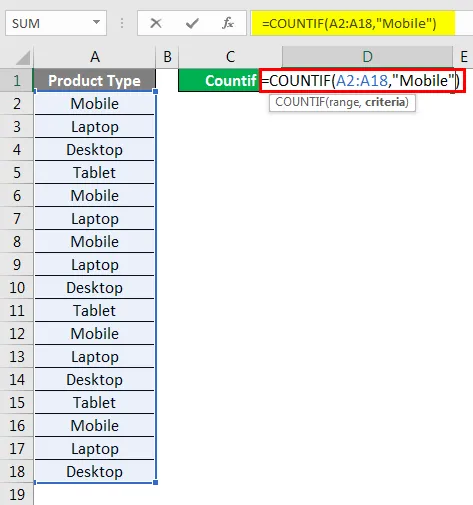
När vi trycker på Enter-knappen får vi en tillämpad formel som visas nedan.
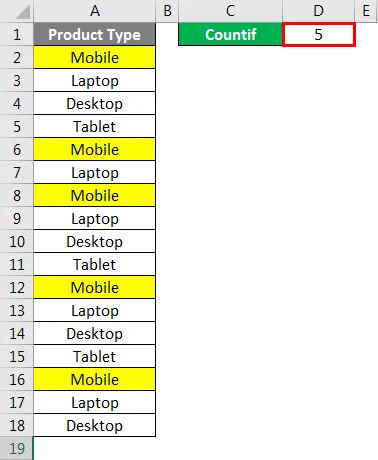
Som vi ser kan antalet produkttyper Mobile komma som 5. Vilka är också markerade i gul färg på skärmbilden ovan.
Vi kan testa olika kriterier för att kontrollera riktigheten hos den tillämpade formeln.
Exempel på Excel COUNTIF - Illustration # 2
Det finns ytterligare en metod för att tillämpa COUNTIF-funktion i Excel. För detta sätter du markören till cellen där vi behöver tillämpa COUNTIF och gå sedan till menyfliken Formel och klicka på Infoga funktion som visas i skärmbilden nedan.
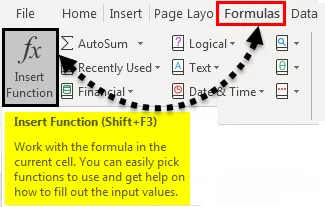
När vi klickar på den får vi rutan Infoga funktion som har alla listan över inbyggda funktioner för excel som visas nedan. Från fliken Eller välj en kategori, välj Alla för att få en lista över alla funktioner.
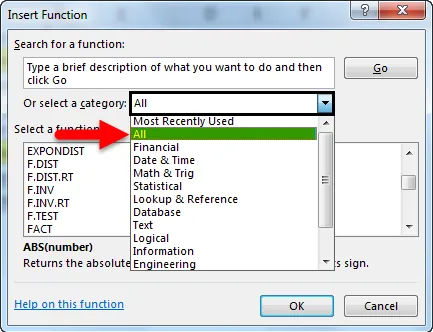
Och välj COUNTIF från Välj en funktionsruta och klicka på OK. Skriv annars COUNTIF eller nyckelord relaterat till den här sökningen relaterade funktioner i Sök efter en funktionsruta.

Därefter ser vi rutan med funktionsargument, där vi måste välja samma intervall som vi gjorde i illustration # 1 men med olika kriterier som Desktop och klicka på OK .
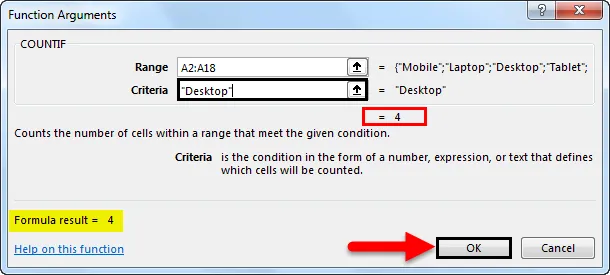
Om formeln är korrekt kommer vi att se formelresultatet i själva rutan Funktionsargument som markerad. Därefter får vi resultatet i utdatacellen som visas nedan.
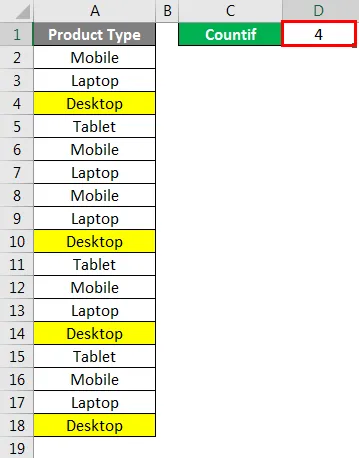
Som vi kan se på ovanstående skärmdump kommer antalet Desktop att bli 4 . Vilka är också markerade med gul färg i skärmbilden ovan?
För denna process kan vi också testa olika kriterier för att kontrollera riktigheten av den tillämpade formeln.
Så här används COUNTIF- funktionen för att beräkna siffrorna eller orden som upprepas flera gånger. Detta är ganska bra när uppgifterna är så enorma att vi inte kunde använda filter.
Exempel på Excel COUNTIF - Illustration # 3
Låt oss se ytterligare ett exempel på COUNTIF-funktion i Excel. Vi har en lista över några elever där studentpoäng i ämne X och ämne Y nämns i kolumnerna B och C. Nu med hjälp av COUNTIF-funktionsexempel kommer vi att se hur många elever som fick 19 poäng av 20.
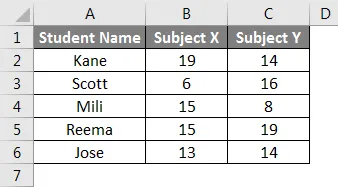
För detta gå till cellen där vi behöver se utgången. Skriv = (lika) tecken och sök efter COUNTIF-funktionen och välj den som visas nedan.
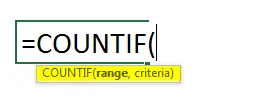
Välj nu intervallet. Här har vi två kolumner där vi kan räkna värdena, så vi väljer kolumn B och C från cell B2 till B6. Genom detta kommer vi att täcka B2-till-C6-cellerna. För kriterierna skriver du 19 i inverterade kommatecken som visas nedan.
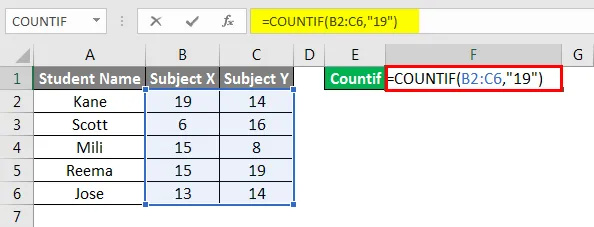
Tryck sedan på Enter för att tillämpa formeln, som visas nedan.
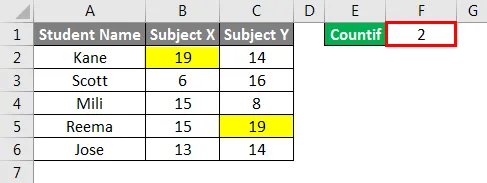
Som vi kan se i skärmdumpen ovan räknade COUNTIF-funktionen att endast 2 studenter fick betyg som är 19 i något av ämnena.
Här, genom att tillämpa COUNTIF-funktioner där intervallet är mer än en kolumn, kontrollerar själva funktionen kriterierna i hela det valda området och ger resultatet. Enligt ovanstående betyg är Kane och Reema de studenter som fick 19 betyg i ett av ämnena. Det kan förekomma fall där vi kan få 19 markeringar mot en enda post oavsett det valda området, men utgången kommer att vara det kombinerade resultatet av tillgängliga data i det totala valda området.
Saker att komma ihåg
- Den andra parametern i formeln "Kriterier" är okänslig för skiftlägeskontroller.
- Som ett resultat kommer endast de värden som uppfyller kriterierna att returneras.
- Om jokertecken ska användas som de är i kriterierna, måste tillde-operatören föregå dem, dvs '~? ', ' * '.
Rekommenderade artiklar
Detta har varit en guide till exempel på COUNTIF-funktion i Excel. Här diskuterar vi hur man använder COUNTIF-exempel i Excel tillsammans med praktiska illustrationer och nedladdningsbar Excel-mall. Du kan också gå igenom våra andra föreslagna artiklar -
- COUNTIF med flera kriterier i Excel
- Guide till SUBTOTAL-funktion i Excel
- MAX IF-funktion i Excel
- Hur använder jag Square Root-funktion i Excel?