Lär dig de viktigaste tips och tricks som du kan använda med Crop Tool för att påskynda ditt arbetsflöde när du beskär bilder i Photoshop!
Du lär dig tidsbesparande kortkommandon, några sätt att anpassa beskärningsverktyget och till och med hur du använder beskärningsverktyget för att snabbt lägga till en ram runt din bild! Om du är ny på Photoshop och inte är säker på hur du ska beskära bilder ska du kolla in min tidigare handledning där jag täcker grunderna.
Jag ska använda Photoshop CC men allt här är helt kompatibelt med Photoshop CS6. Låt oss börja!
Här är den bild jag ska använda. Jag laddade ner den här från Adobe Stock:

Den ursprungliga bilden. Fotokredit: Adobe Stock.
Snabbgenvägarna för Crop Tool
Låt oss börja med Crop Tool: s kortkommandon.
Hur man markerar beskärningsverktyget
För att välja beskärningsverktyget, snarare än att ta tag i det från verktygsfältet, tryck bara på bokstaven C på tangentbordet.

Tryck på "C" för att välja beskärningsverktyget.
Hur man låser bildförhållandet på grödan
När du ändrar storleken på beskärningsgränsen kan du låsa bildförhållandet genom att hålla ned Skift- tangenten när du drar i ett hörnhandtag.
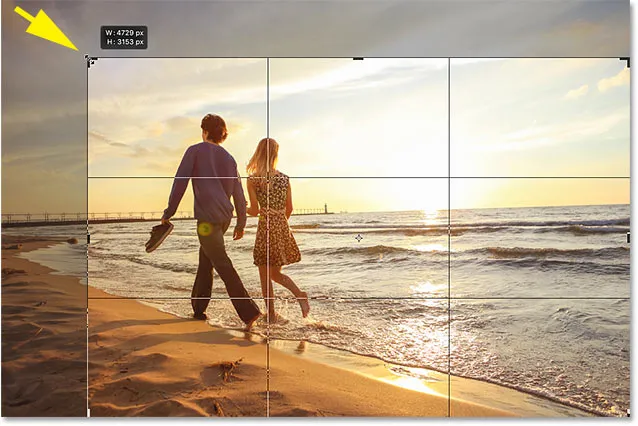
Skift + dra ett hörnhandtag för att låsa bildförhållandet.
Hur du ändrar storlek på grödan från dess centrum
Om du vill ändra storlek på gränsen från mitten trycker du på Alt (Win) / Option (Mac) -knappen medan du drar i ett handtag.
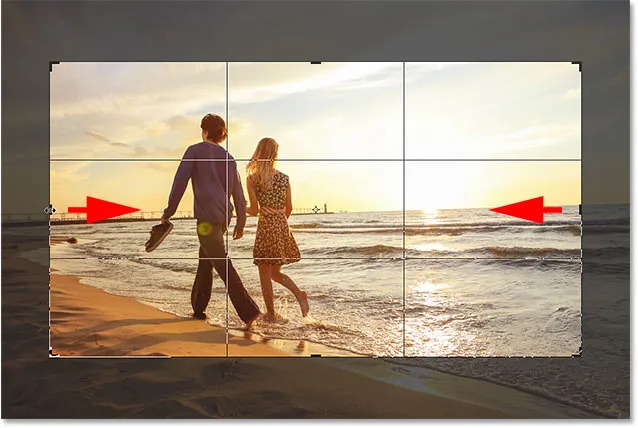
Alt (Win) / Alternativ (Mac) + dra ett handtag för att ändra storlek på gränsen från dess centrum.
Hur du låser bildförhållandet och ändrar storleken från mitten
Och för att både låsa bildförhållandet och ändra storlek på gränsen från mitten, håll Shift + Alt (Win) / Shift + Alternativ (Mac) och dra ett av hörnen.
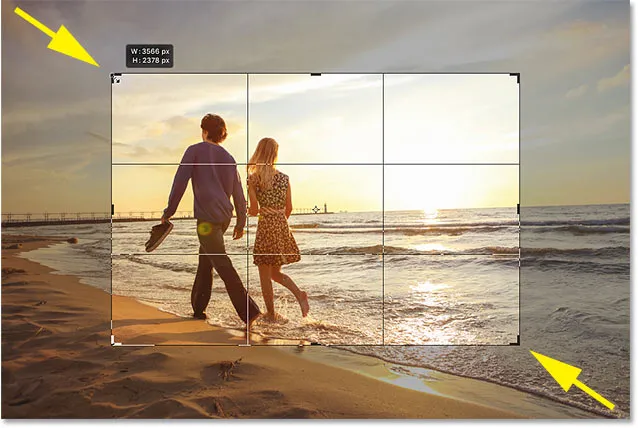
Skift + Alt (Win) / Alternativ (Mac) + dra ett hörnhandtag för att låsa bildförhållandet och ändra storlek från mitten.
Så byter du gränsens gräns
Tryck på bokstaven X för att byta orienteringen om grödan mellan stående och liggande.
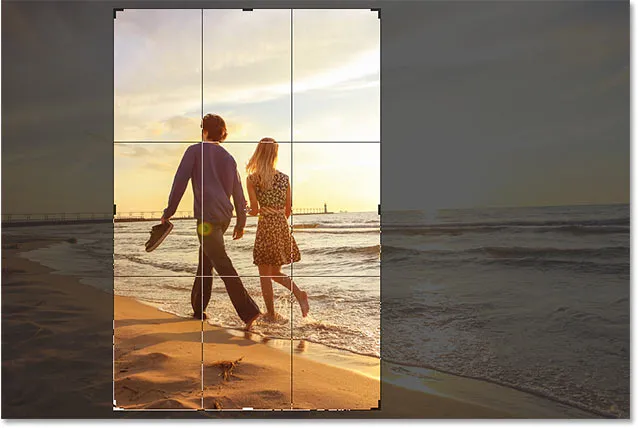
Tryck på "X" för att byta riktning.
Visa eller dölj det beskurna området
Om du vill dölja området utanför grödan för att få en bättre känsla av hur den beskurna versionen kommer att se ut, tryck på H.
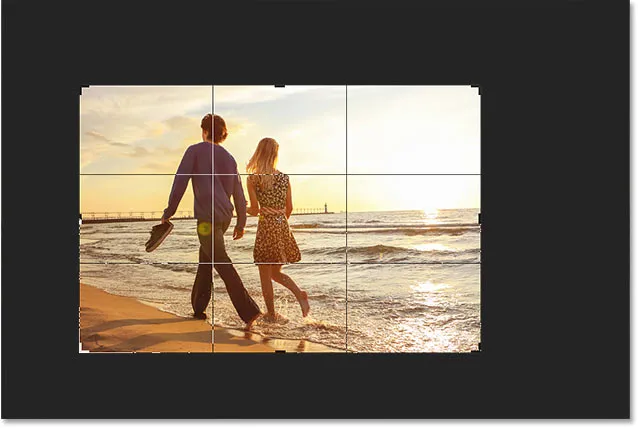
Tryck på "H" för att dölja området utanför grödan.
Tryck sedan på H igen för att föra tillbaka det beskurna området.

Tryck på "H" igen för att visa det beskurna området.
Hur man flyttar grödan, inte bilden
Som standard, när vi klickar och drar in i grödan, flyttar vi bilden runt i den medan gränsen förblir på plats. För att flytta gränsen, inte bilden, kan du växla till "klassiskt läge" genom att trycka på bokstaven P. Dra sedan för att flytta gränsen inuti bilden. Tryck på P igen för att återgå till standardläget.
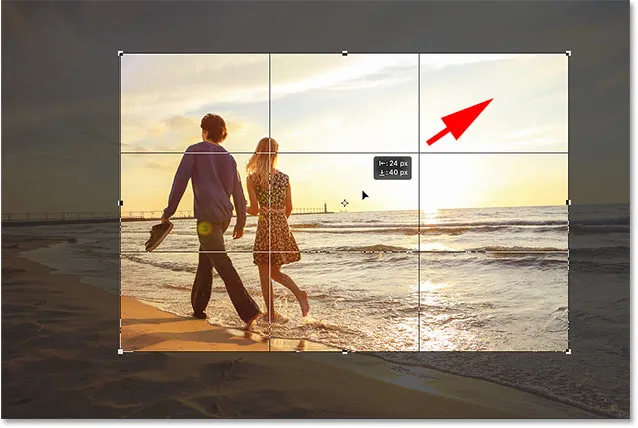
Tryck på "P" för att slå på och av Classic-läget.
Välj tillfälligt räta verktyget
Om du behöver räta upp bilden kan du tillfälligt få åtkomst till Räta verktyget genom att trycka och hålla Ctrl (Win) / Command (Mac) -tangenten medan beskärningsverktyget är aktivt.
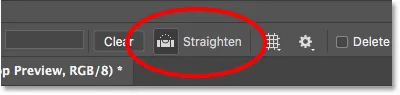
Håll Ctrl (Win) / Command (Mac) för att tillfälligt komma åt Straighten Tool.
Dra över något som ska vara rak, antingen vertikalt eller horisontellt, och släpp sedan musknappen för att rotera bilden.
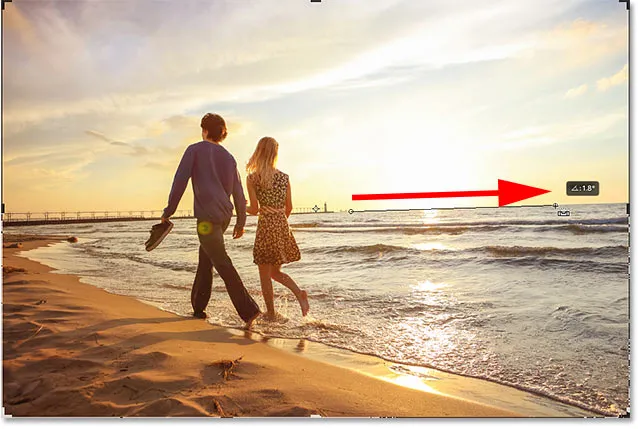
Dra över horisontlinjen med Straighten Tool.
När du har rätat upp bilden släpper du Ctrl (Win) / Command (Mac) för att växla tillbaka till Crop Tool.

Släpp Ctrl (Win) / Command (Mac) för att återgå till beskärningsverktyget.
Avbryt grödan
För att avbryta beskärningen, tryck på Esc- tangenten på tangentbordet.

Avbryt beskärningen för att återgå till originalbilden.
Bläddra igenom grödöverlagringarna
Låt oss titta på ett par tips som du kan använda med det gröda överlägget som visas inom gränsen. Som standard visar Photoshop överlägget Rule of Thirds, vilket kan hjälpa till med vår sammansättning.
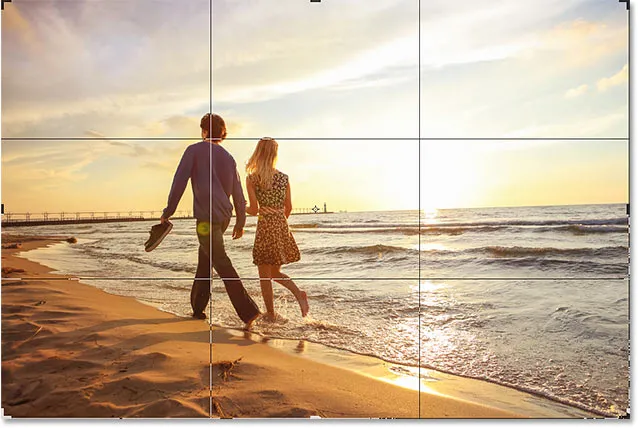
Rule of Thirds-överläggningen visas som standard.
Men om du klickar på ikonen Överlägg i Alternativfältet:

Klicka på ikonen Överlägg.
Du ser att det finns andra överlägg vi kan välja mellan:
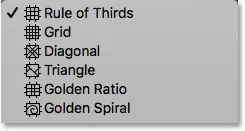
Photoshop innehåller 6 olika gröda överlägg.
För snabbt att gå igenom dem från tangentbordet trycker du på bokstaven O.

Tryck på "O" för att bläddra igenom gröda överlägg.
Visar och döljer grödan
Som standard visar Photoshop överläggningen hela tiden, även om du inte ändrar storlek på grödan. Men om du klickar på ikonen Överlägg i Alternativfältet:

Klicka på ikonen Överlägg.
Du hittar ett par andra alternativ att välja mellan. Om du väljer Auto Show Overlay kommer Photoshop bara att visa överlägget medan du faktiskt ändrar storleken på gränsen, vilket gör det enklare att se din bild. Och att välja Never Show Overlay förhindrar att överläggningen alls visas. Om du vill växla tillbaka till standardläget väljer du alltid Visa överlägg i listan:
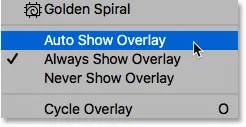
Alternativ för överläggsvisning.
Beskär bilden
För att beskära bilden trycker du på Enter (Win) / Return (Mac) på tangentbordet. Eller bara dubbelklicka inom grödan.

Tryck på Enter (Win) / Return (Mac) för att begå grödan.
Ångra grödan
Och om du behöver ångra grödan trycker du på Ctrl + Z (Win) / Command + Z (Mac).

Tryck på Ctrl + Z (Win) / Command + Z (Mac) för att ångra grödan.
Hur du lägger till mer kanfasutrymme med Crop Tool
Slutligen är Crop Tool inte bara för att beskära bilder. Det kan också användas för att lägga till mer dukutrymme runt bilden, vilket ger oss ett enkelt sätt att lägga till en kant.
Om vi tittar på panelen Lager ser vi min bild sitta på bakgrundsskiktet:
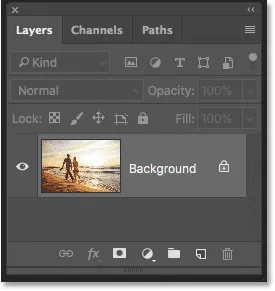
Panelen Lager.
Steg 1: Duplicera bakgrundsskiktet
För att hålla gränsen åtskild från bilden är det en bra idé att kopiera bilden först. För att göra det från tangentbordet trycker du på Ctrl + J (Win) / Command + J (Mac). En kopia av bilden visas ovanför originalet:
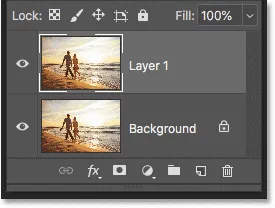
Tryck på Ctrl + J (Win) / Command + J (Mac) för att kopiera bilden.
Steg 2: Ställ in din bakgrundsfärg
Photoshop kommer att fylla det nya dukutrymmet med din nuvarande bakgrundsfärg, som som standard är vit :
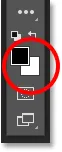
Bakgrundsfärgprovet i verktygsfältet.
Steg 3: Välj beskärningsverktyget
Välj beskärningsverktyget, antingen från verktygsfältet eller genom att trycka på bokstaven C :

Tryck på "C" för att välja beskärningsverktyget.
Steg 4: Slå på "Ta bort beskuren pixlar"
Och i Alternativfältet, se till att alternativet Ta bort beskurna pixlar är aktiverat:

Se till att "Ta bort beskuren pixlar" är markerad.
Steg 5: Dra beskärningshandtagen bort från bilden
Dra sedan handtagen från bilden för att lägga till mer dukutrymme. Håll Alt (Win) / Alternativ (Mac) när du drar för att ändra storlek på duken från dess centrum. Som du gör ser du Photoshop fylla det extra utrymmet med din bakgrundsfärg:
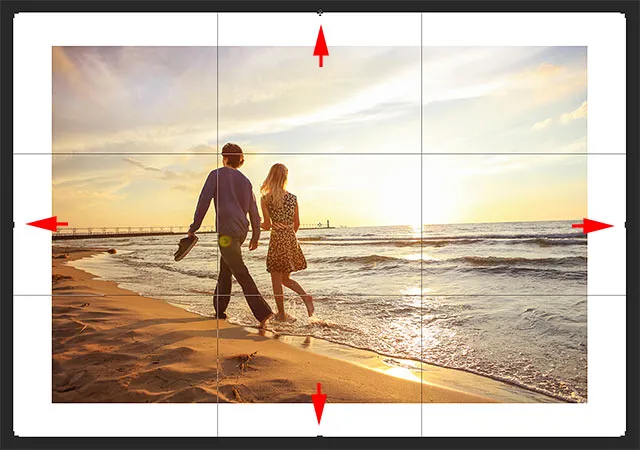
Dra beskärningshandtagen för att lägga till mer dukutrymme runt bilden.
Steg 6: Beskär bilden
För att acceptera det, tryck på Enter (Win) / Return (Mac):

Beskärningsverktyget gör det enkelt att lägga till en ram runt din bild.
Och där har vi det! Det är några tips och tricks som du kan använda när du beskär bilder med Crop Tool i Photoshop! I nästa lektion i det här kapitlet visar jag dig hur du använder Photoshop's Perspective Crop Tool för att både beskära bilder och fixa vanliga perspektivproblem samtidigt!
Eller kolla in någon av de andra lektionerna i detta kapitel:
- 01. Hur du beskär bilder i Photoshop CC
- 02. Hur man roterar och rätar bilder
- 03. Hur man ökar dukstorleken med beskärningsverktyget
- 04. Tips och tricks för beskärningsverktyg
- 05. Använda Perspective Crop Tool
- 06. Beskär och ändra storlek på foton för att matcha bildstorlekar
- 07. Hur man använder Content-Aware Crop
- 08. Hur du beskär bilder i en cirkel
För mer kapitel och våra senaste tutorials, besök vårt Photoshop Basics-avsnitt!