
Introduktion till pipettverktyg i Photoshop
Det är viktigt att ha den exakta färgen, oavsett om du lagrar bilder, gör en graf eller samarbetar i en mock-up för en ny webbplatsdesign. Med verktygsinstrumentet verktyg underlättar Photoshop detta. Du kan använda pipetten för att fästa den exakta skuggan till färgpaletten när du matchar ett utskrift som redan finns i din fil. Du kan använda den någon annanstans i din bild.
Inte konstigt känns pipetten som en ögonskugga. En iögonfallande anordning används för att samla vätska från en plats, ofta av vetenskapliga och hälsoskäl. Du går inte runt i Photoshop. Du går runt i färg. Instrumentet är så enkelt att klicka på pipettikonen och sedan klicka på färgen i den bild du vill prova. Du kan säkert använda den här färgen i det här skedet, men du vill ha den
Steg för att använda pipettverktyget i Photoshop
Om du vill spela in färg eller något annat kan du göra det med pipetten, det vill säga du kan se på en blogg eller en dagbok du studerar på skrivbordet. Rådgivningen sparar dig problem med att få tag i skärmen för att räkna ut färgegenskaper och ta dem till Photoshop.
Steg 1: I en verktygspanel eller färgpanel väljer du förgrunden (eller sammanhanget).

Steg 2: I verktygskortet väljer du pipett-enheten (eller klicka på "I" -knappen). Tappröret känns som en sann ögondroppare, lyckligtvis.
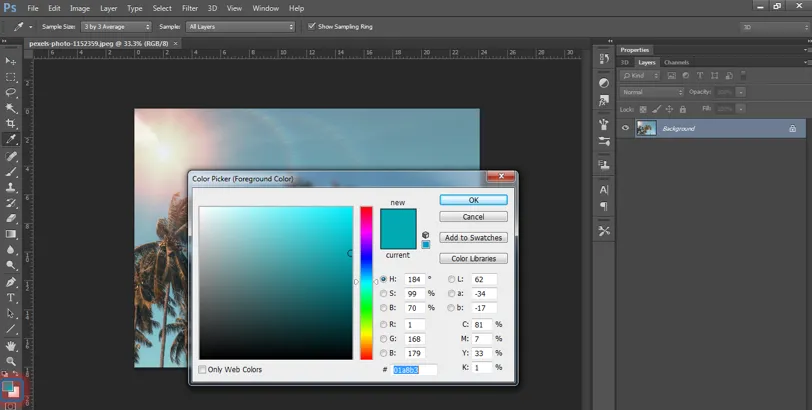
Steg 3: Klicka på den färg du vill använda i din bild.
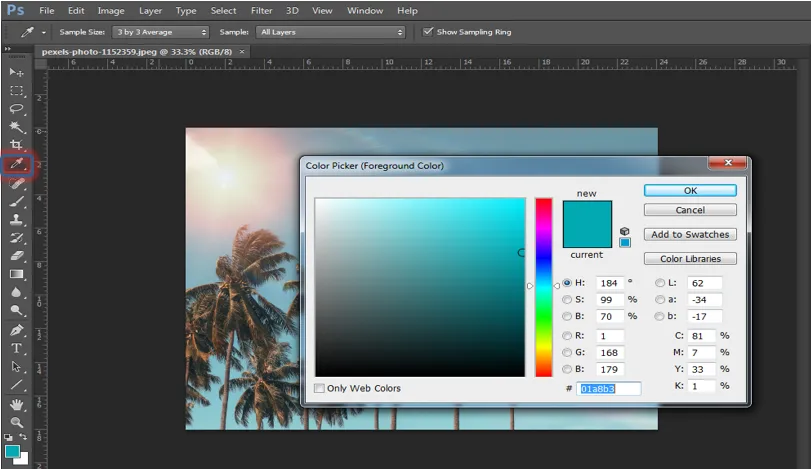
Steg 4: Den här färgen är din färska färg i förgrunden.
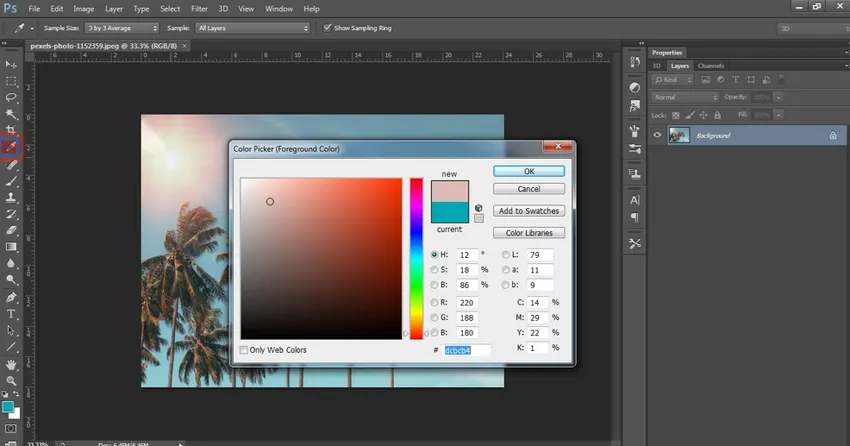
Tips för att använda ett verktyg med pipett
Nedan följer några användbara förslag om att använda pipettfärgsugningsenheten från en plats och använda på din bild någon annanstans:
- Välj vilken färg du vill ha från vilken bild som är tillgänglig. Du kan trycka in en bild du inte använder om du har många bilder stängda. Även med information i en extra begäran eller från din dator kan du öka alla typer av färger. Tryck bara på och ta pipetten till den färg du vill visa från bildpanelen. Se till att båda skärmarna för appen kan ses.
- Välj din region i provet. När du använder pipettenheten har du bara två beslut (på alternativfältet). Färgen på den pixel som du bara trycker på kan väljas (Provpunkt). Eller Photoshop-standarder för pixelfärger på ett avstånd av tre-x-3, fem-x-5, elva-x-11, 31-x-31, 51-x-51 eller ten1-x-101. Du kan också välja att bara prova din energiläggning eller alla delar för närvarande.
- Högerklicka på musen för att skapa webbfärger. Du kan också använda Duplicate Color HTML-valet för att lägga till din sida om din bild högerklickas (kontrollklicka på Mac) för att öka utbudet av bakgrundsprodukter. Den omvandlar provets färg till en hexadecimal färgkod och kopierar den också till urklippet för att se till att koden kan klistras in i HTML-information. Du kan också använda kopieringsfärgens hexkod för att kassera delen ”=” på etiketten för CSS-personer.
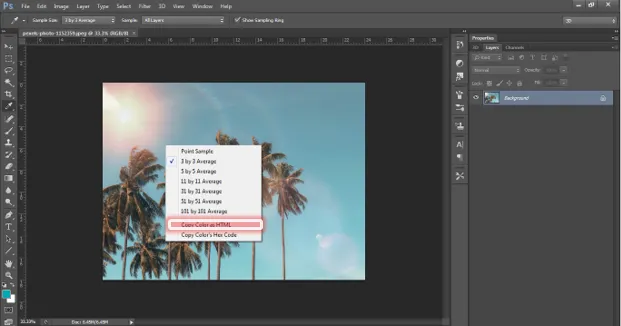
- Vänd mellan pipetten och andra instrument också. För att din effektiva målarfärg ska kunna uppnås genom att behålla Alt (alternativ på Mac) kan du snabbt nå Eyedropper när du använder borsten, penna, färgersättare, lutning, färghink eller formningsinstrument. Ta bort knappen till det första instrumentet.
- Växla mellan botten och förgrund. Om förekomsten av den första färgen är kraftfull, lyfter pipettinstrumentet den färska bakgrundsfärgen genom att Alt-klicka (valfritt klick på Mac). När färgprövningsbakgrunden är kraftfull, höjs den helt nya förgrundsfärgen med möjligheten att klicka på Mac.
Hur kan vi använda pipett?
Pipettverktyget anger den första / sekundära färgen.
1. Välj verktyget i verktygssatsen.
2. För att ange den första färgen, klicka någonstans på din bild. Se hur den första markören justeras för verktygssatsen.
3. Tryck på Alt (tryck på (Alt) -knappen) för att trycka på bakgrundsfärgen. Titta på verktygslådans inställningsmarkör.
4. Provstorleken (pipettintervallet) kan omvandlas i alternativfältet: -
- "Punktexempel" registrerar färgen från den pixel du klickar på.
- alla andra instanser undersökte typiska nummer från bredare fält.
Andra tips:
1. En färg kan samlas in inte bara från bilden i arbetsytan i Photoshop utan också från andra applikationer.
Se följande bild. Photoshop-skärmen har minskat i volym. Vi vill att en webbsida (Internet Explorer) ska fånga himmelens färg från en bild.
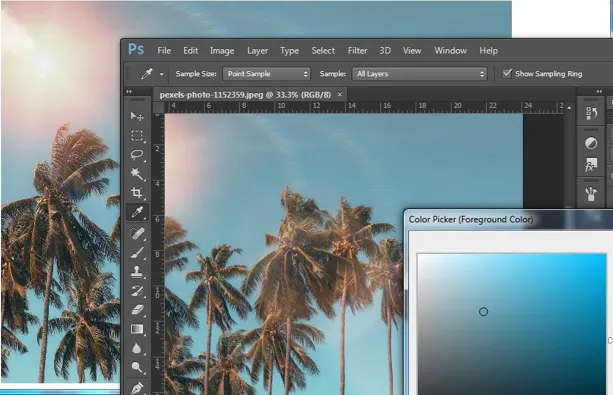
Slå på verktyget, placera markören på bilden, klicka på vänster knapp på musen och vrid markören för att visa himmelfärgen utanför Photoshop.
2. För att klargöra färgvalet trycker du på CapsLock på tangentbordet och pipetten blir ett mål för att samla en exakt bild av en bild.
3. Att prova en viss färg är pipettverktyget. Vad du vill göra ska vara precis under pipetten med en stämpel eller en helande borste. När en av ovanstående är vald väljer du penntypen och går till provregionen och klickar på Alt +. Nu kan du måla samma enhet var du än är på papper.
Den slutliga utgången är:

Slutsats:
För varje färg du vill använda kanske du känner till exakta RGB- eller CMYK-värden. Pipetten behövs inte i den här situationen. Men om du inte vet de exakta färgvärdena, hittar pipetten dessa åt dig omedelbart. Du kan använda instrumentet för att bestämma din exakta färg. Du kan matcha färgerna på en befintlig bild. I motsvarande färg kan du sedan infoga skrivande eller bilder.
Photoshop har flera användbara instrument, men pipetten är det mest användbara instrumentet för vissa kunder. Pipetten är enkel att använda och har mycket betydelse.
För att prova en viss färg med pipettinstrumentet. Vad du vill göra ska vara precis under pipetten med en stämpel eller en helande borste. När en av ovanstående är vald väljer du penntypen och går till provregionen och klickar på Alt +. Nu kan du måla samma enhet var du än är på papper.
Rekommenderade artiklar
Detta har varit guide till pipettverktyg i Photoshop. Här diskuterade vi hur man använder pipettverktyget i Photoshop. Du kan också gå igenom våra andra föreslagna artiklar för att lära dig mer -
- Adobe Photoshop-kommandon
- Oskärpa verktyg i Photoshop
- Magic Wand Tool i Photoshop
- Blyertsverktyg i Photoshop