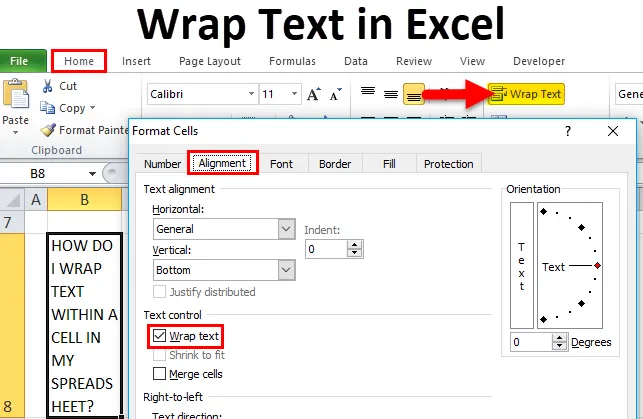
Lasta in text i Excel (innehållsförteckning)
- Packa in text i Excel
- Hur kan jag lägga in text i Excel?
- Använd Wrap Text-alternativ
- Använda Format Cells-alternativ
Packa in text i Excel
Excel har en teckengräns på 32 767 tecken, det betyder att Excel låter dig ange upp till 32 777 text eller siffror i varje cell. Alla dessa 32 767 tecken kommer att visas eller visas i formelfältet, men det kanske inte syns i en cell på grund av visningsbegränsning.
Begränsningen i excelcellen är att den bara visar de första 1 024 tecknen i varje cell. om det går längre än visas det som **
Ibland kan du märka eller så skulle du ha stött på nedanstående scenarier, dvs.
- När du anger lång text i en cell, dvs en lång enda rad text som är längre än cellens bredd.
eller
- Redan befintlig långlängd textsträng i en cell, som överskrider cellens bredd.
eller
- En cell är inte en sammanslagd cell, men en cell som innehåller en lång textsträng,
Ovanstående scenarier i excelceller visas som nämnts nedan:
- Längre textsträng som skriver över tomma angränsande celler
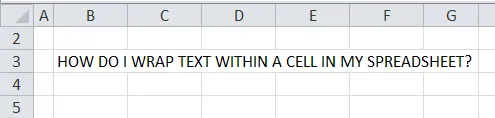
Om den intilliggande kolumncellen till höger är tom, sträcker sig en lång textdatasträng över cellgränsen till dessa kolumner.
- Längre textsträng avskurna på grund av närvaron av text i en angränsande cell.
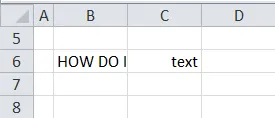
Om intilliggande kolumncell till höger innehåller text eller numerisk data, kommer textsträngen att avskäras vid cellgränsen.
Denna stora mängd text måste lagras i kalkylark och bör passa i en cell.
Som vi kan korrigera ovanför två situationer, antingen genom att bara göra kolumnen bredare vid gränsen till cellen, där du kan justera manuellt eller genom att bara dubbelklicka på kolumnens kant för att automatiskt utöka kolumnen så att den passar den långa texten.
Båda alternativen fungerar inte när du har ett stort antal kolumner och det är textdata att visa.
Det är möjligt att manuellt eller automatiskt lasta in texten (förklaras i exempel). Det är ett bättre alternativ att linda in texten i de celler som har mer textinnehåll.
Definition
Wrap Text är en funktion i Excel-kalkylblad som lindar eller passar textinnehållet i en cell.
Den storlekar automatiskt radhöjden och kolumnbredden när du klistrar in text i Excel
Det lindar eller passar cellinnehållet på flera rader, snarare än en enda eller en lång rad utan att överlappa textinnehållet till en annan angränsande cell.
Excel ger ett alternativ "Wrap Text" i gruppen Justering på fliken Hem i bandet. Den här knappen eller alternativet hjälper dig att växla och inaktivera textomslag.
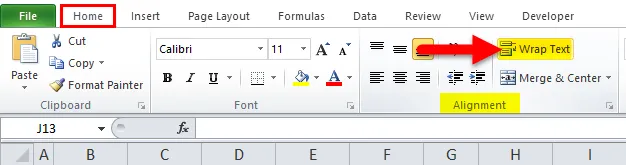
Utseendet på insvept text i Excel-cell.
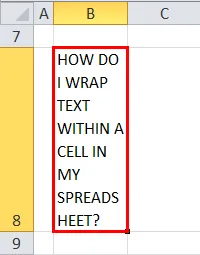
Fördel med textomslag
- Det gör det enklare att läsa hela textinnehållet i en cell.
- Det passar bättre och enkelt att ta en utskrift.
- Om du packar in text i hela Excel-kalkylarket kommer kolumnbredden att vara konsekvent och ha bättre visning eller utseende.
Hur kan jag lägga in text i Excel?
Låt oss kolla in de olika tillgängliga alternativen för WRAP-text i Excel.
Du kan ladda ner denna Excel-mall för Wrap Text här - Wrap Text Excel-mallExempel 1
Automatisk inslagning av text i en cell i kalkylarket
Denna metod för att slå in text i Excel är en mycket enkel process och det kan göras på ett snabbare sätt.
I det nedan nämnda exemplet har jag en lång text i cellen B5 & B8-cellen, antar att jag vill lasta in text i cellen "B8"
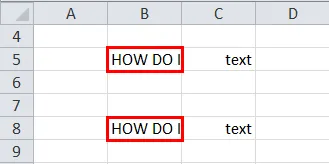
Det första steget är att välja cell “B8”, när du väljer cellen kan du se svart färg vid gränserna
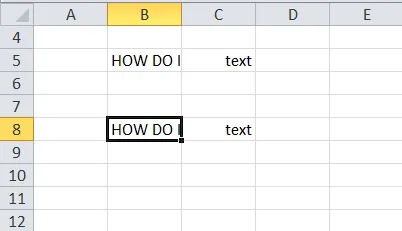
Välj nu alternativet ”Wrap Text” i gruppen Justering på fliken H ome i Excel-bandet.
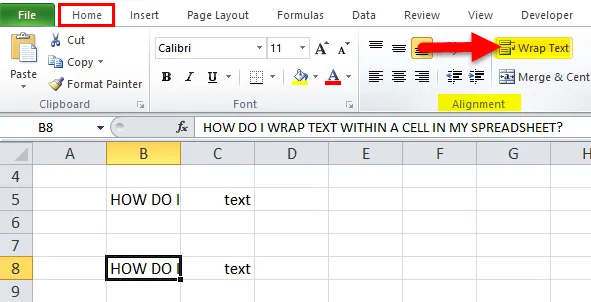
Nu kan du observera innehållet i cellen "B8", är lindad för att passa i cellen.

Notera:
- Om du ursprungligen har ställt in radhöjden till något nummer eller manuellt ställt in en radhöjd eller
- Justerad kolumnbredd genom att klicka på den högra nedre kanten på en radhuvud och dra separatorn mot vänster eller höger.
Om du har använt ovanstående två alternativ innan du gör inslagningstext kommer du inte att observera någon förändring i radhöjden eller kolumnbredden när du klickar på Wrap Text
Om du av misstag ser några ändringar, dubbelklickar du bara på den nedre gränsen för en radrubrik för att fixa detta.
Exempel 2
Packa in text i en cell i kalkylarket med alternativet "formatceller"
Det första steget är att välja en cell eller grupp av celler som du vill radera textinnehållet.
I det nedan nämnda exemplet har jag en lång text i cellen B5 & B8-cellen, antar att jag vill lasta in text i cellen "B8"
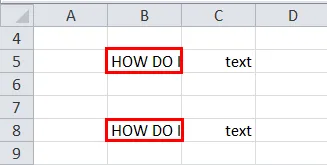
Välj en cell "B8", när du väljer en cell kan du se svart färg vid gränserna.
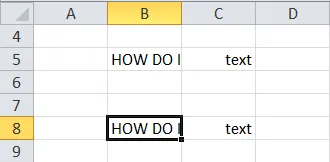
Högerklicka nu på den valda cellen och gå till Format celler.
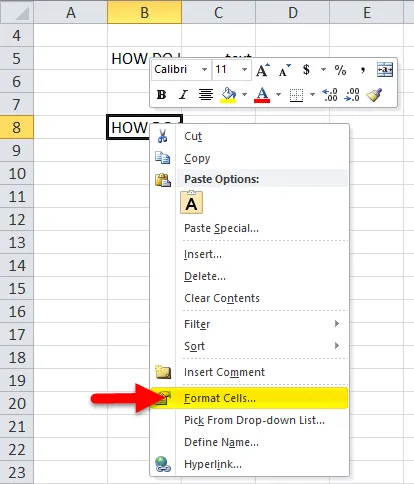
Eller välj alternativet för teckensnittpilen i teckensnittsgruppen på fliken Hem i Excel-bandet.
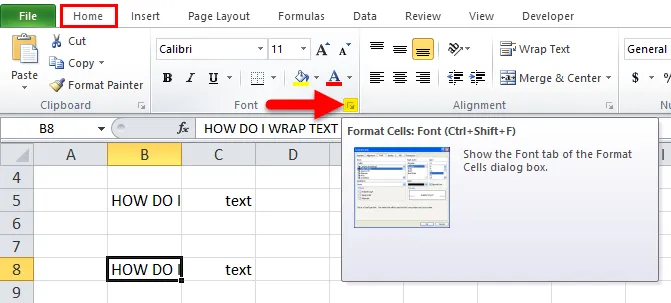
När du har valt en cell som du behöver packa in kan du trycka på Ctrl + 1 för att öppna dialogrutan Formatera celler

I dialogrutan Formatera celler markerar du underfliken för justering, markerar kryssrutan Wrap Text och klickar på OK.
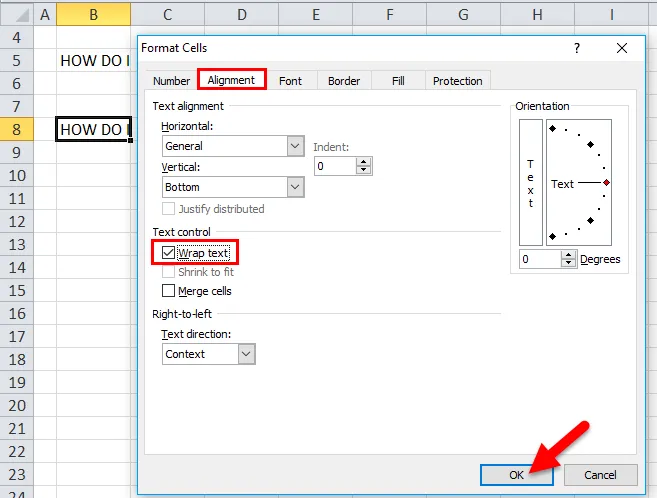
Nu kan du observera textinnehållet i cellen "B8", som är lindad för att passa in i cellen.
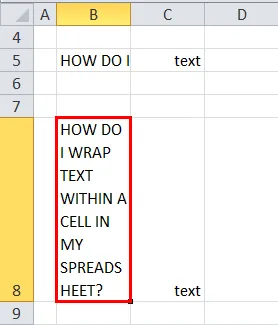
Jämfört med den första metoden kan det här ta extra tid och kan ta ett par extra klick, men med ett enda skott hjälper det dig att göra andra ändringar i cellformatering med olika alternativ i fönstret för formatceller.
Saker att komma ihåg om inpackningstexten i Excel
- Om texten är lindad och du vill packa upp den, välj den cell eller grupp av celler som måste paketeras upp.
- Nu måste du igen välja alternativet "Wrap Text" i gruppen Justering på fliken Hem i Excel-bandet.
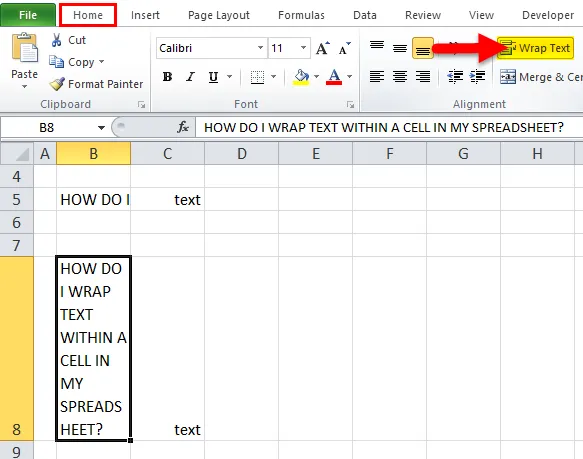
- Ibland kommer den inslagna texten inte att synas, på grund av den fasta radhöjden du skulle ha gjort tidigare, kan detta korrigeras genom att klicka på autofit-alternativ. dvs. att välja alternativet "format" i cellavsnittet på fliken Hem i Excel-bandet. Rullstorlek för cellstorlek visas, i det valet AUTOFIT ROW HEIGHT
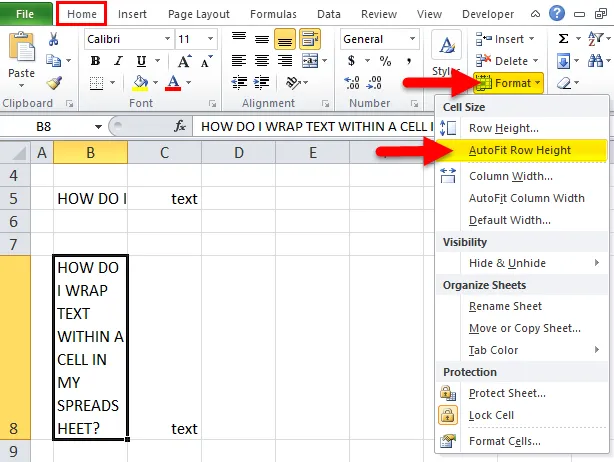
- Alternativet Wrap Text i Excel gäller inte för sammanslagna celler.
Rekommenderade artiklar
Detta har varit en guide till Excel Wrap Text. Här diskuterar vi hur man inpackar text i Excel med hjälp av alternativet formatceller och alternativet med textbrytning tillsammans med praktiska exempel och nedladdningsbar excelmall. Du kan också gå igenom våra andra föreslagna artiklar -
- Guide till slumpmässiga Excel-nummer
- Hur lägger jag till sidnummer i Excel?
- Hur tar man bort hyperlänkar i Excel?
- Guide för grundläggande Excel-formler