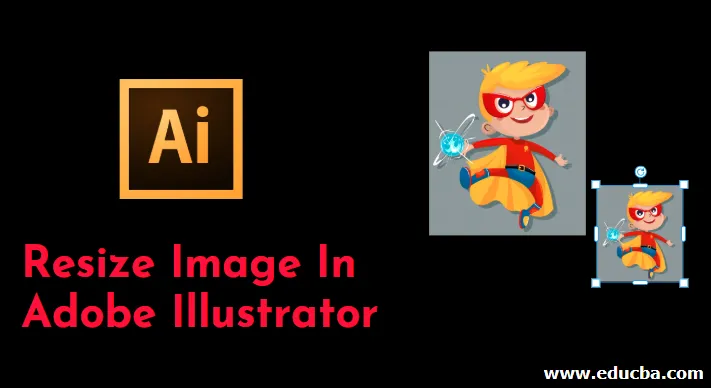
Introduktion till storlek på bild i Adobe Illustrator
Adobe Illustrator är en enorm och kraftfull programvara som är laddad med en uppsättning verktyg och funktioner som används för att göra användarens arbete enklare och enklare. Verktygen och funktionerna i programmet är utformade på ett sådant sätt att användaren kan använda ett verktyg för flera funktioner. I Adobe Illustrator kan vi också redigera och ändra bilder. Metoderna och teknikerna för att ändra storlek på och redigera bilder med Adobe Illustrator är unika jämfört med andra grafiska program. För att ändra storlek på bilder i Adobe Illustrator kan vi använda flera verktyg för olika ändamål. Vi kan också använda Skala-verktyget, Bounding Box eller Transform Panel. Vi kan också använda skärnings- och distorsionsverktygen för att ändra storlek på och redigera bilderna i Illustrator.
Vad är storleksbilden i Illustrator?
Metoden att ändra storlek på bilden är unik för de flesta andra grafiska programvaror. Illustratörens skalningsalternativ fungerar tillsammans för att bibehålla integriteten i din slutliga bild. Du kan ändra storlek på dina konstverk utan att göra det ser suddigt eller pixelat.
Hur ändrar du storlek på bilder i Adobe Illustrator?
- Skalning av en bild i Adobe Illustrator kan göras på olika sätt, som att använda bara skalverktyget eller använda verktyget Bounding Box med Selection and Free Transform Tool eller skala objekt specifikt i förhållande till höjd och bredd eller skala flera objekt samtidigt.
- Skjuvverktyget kan användas i fall av att skugga och redigera bilden. Distort används om användaren vill lägga till eller skapa virvlar, puckar eller rynkor i bilden. Användaren har också åtkomst till att transformera och skala streck och effekter med hänvisning till text och grafik med skalverktyget.
- Vi kan också ändra storlek på en bild med hjälp av markeringsverktyget, markeringsverktyget är användbart för att redigera objektets förankringspunkter. Vi kan redigera varje förankringspunkt för den valda bilden eller objektet med markeringsverktyget.
- Vi har ett annat verktyg som Transformera varje kommando som gör att vi kan redigera och ändra storlek på varje objekt i ett flertal urval. Istället för att omvandla urvalet helt, kan vi redigera varje objekt individuellt.
- Slutligen har vi Transformpanelen som hjälper oss att redigera höjden och bredden på det valda objektet genom att ange det exakta värdet som användaren behöver för att ange.
Steg för att ändra storlek på bilden i Adobe Illustrator
I följande handledning kommer du att lära dig stegen för att ändra storlek på bilder eller grafik i illustratören.
Steg 1: Skapa en ny fil i Adobe Illustrator.
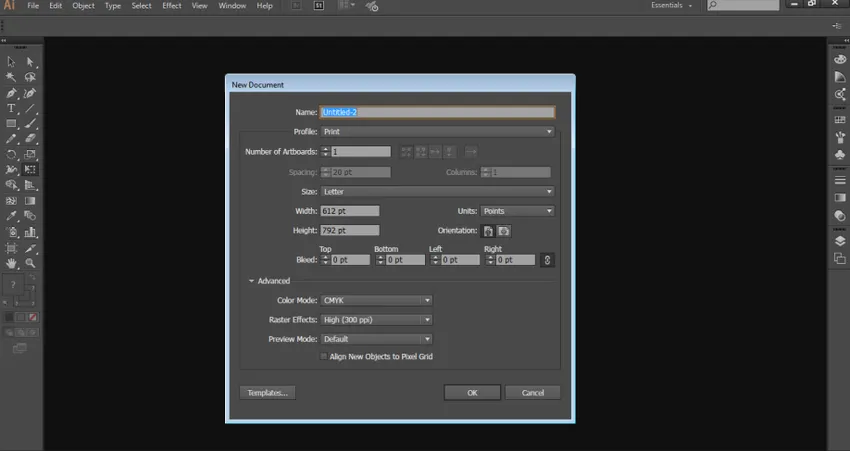
Steg 2: Rita en rektangel, en ellips och en stjärna på sidan.
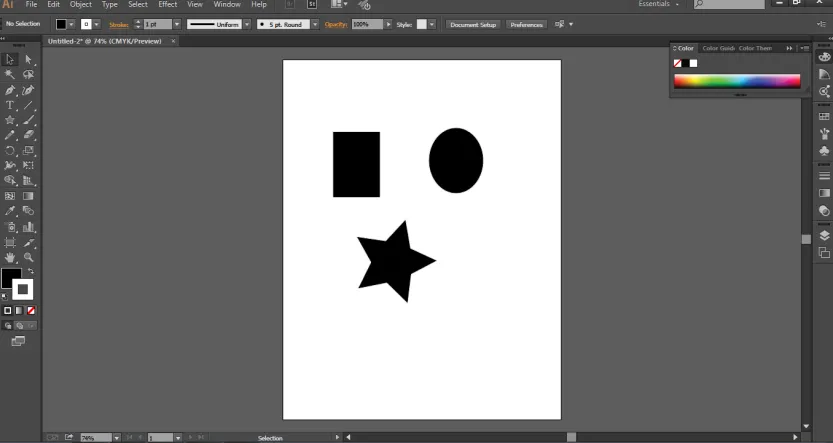
Steg 3: Välj rektangeln och använd valverktyget för att ändra storlek på objektet.
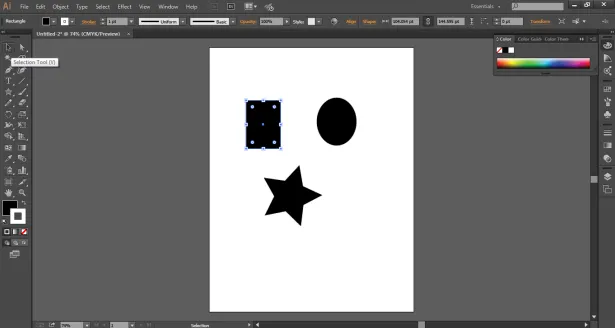
Steg 4: För att ändra storlek på objektet som helhet och med enhetlig bredd och höjd använder du Skalaverktyget som visas på bilden nedan.
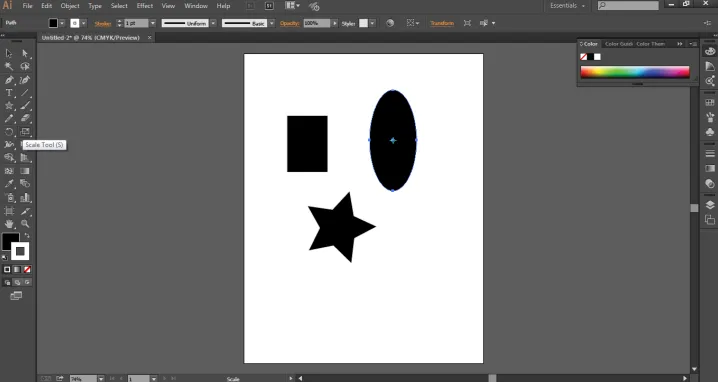
Steg 5: Använd Free Transform-verktyget från verktygslådan. Med hjälp av det här verktyget kan vi redigera och ändra storlek på bilden med alternativen Free Distort, Distort Perspective, Free Transform och Constraints. Alternativet Distort modifierar objektet antingen fritt eller i perspektiv. Medan alternativet Begränsningar roterar objektet respektive objektets vinkel och enhetlighet.
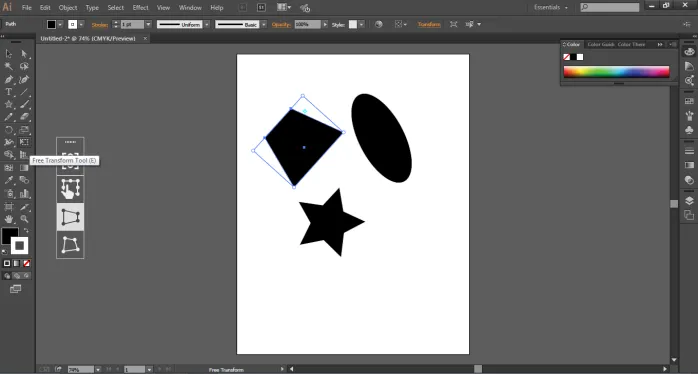
Steg 6: Gå till objekt och välj alternativet Transform. Vi kan använda alternativet "Transform Every Every" från alternativmenyn och välja den inställning som krävs för att redigera objektet.
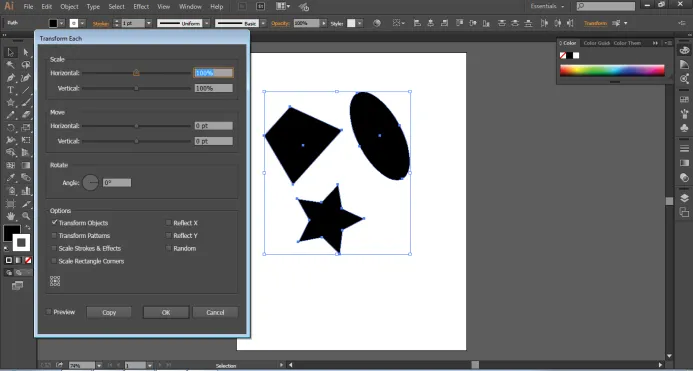
Steg 7: Gå till Alternativ och välj Skjuva för att kasta en skugga av objektet och ändra storleken på detsamma.
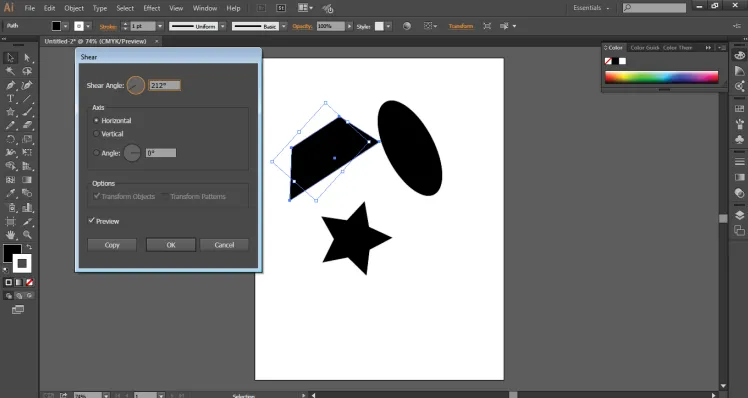
Steg 8 : Vi har också möjligheten att "Återställa begränsningsrutan" som hjälper till att redigera objektets avgränsningsruta och ändra storleken på samma.
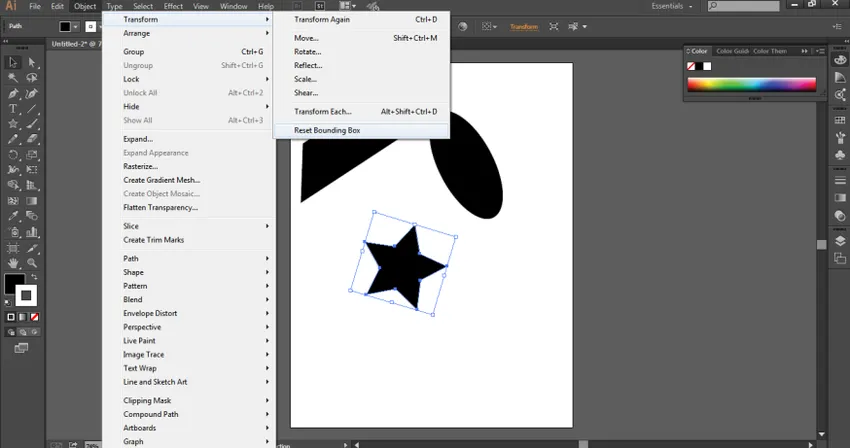
Steg 9: Gå till Alternativ och välj alternativet Envelop Distort för att redigera och ändra objektet i form av Arc, Flag, Wave, squeeze, etc.
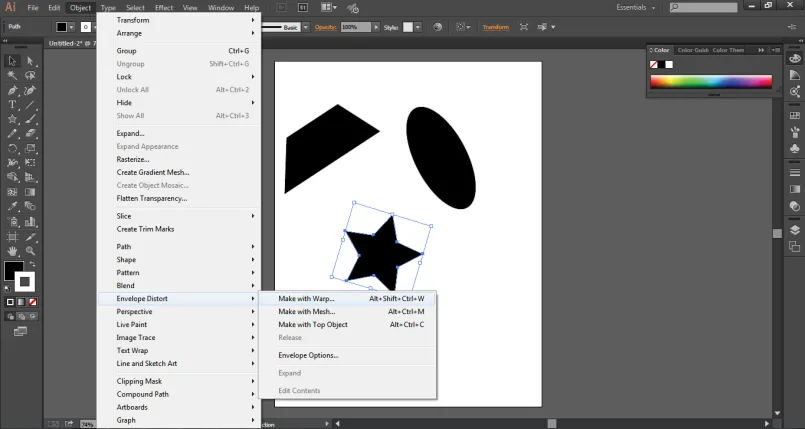
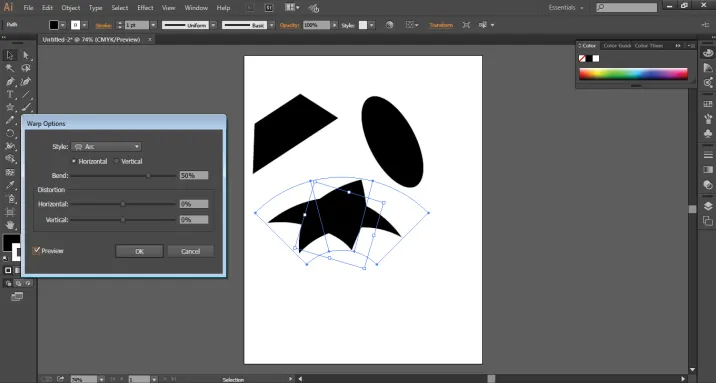
Unika och fantastiska effekter av att ändra storlek på bild i Adobe Illustrator
Detta är några av alternativen som används för att ändra storlek på en bild i Adobe Illustrator. Även om Adobe Illustrator är vektorprogramvara och är oberoende av bildens pixlar och upplösning, kan vi redigera bilder och objekt i programmet utan att skada upplösningen eller bildkvaliteten.
Adobe Illustrator har också några unika och fantastiska uppsättningar av effekter som hjälper användaren att ändra storlek på objektet eller bilden i en annan form. En sådan effekt är användningen av alternativa Distort och Transform från Effects-menyn. Vi kan använda denna effekt som har en vridning, Zig Zag, Pucker och uppblåsning och Roughen-effekter. Dessa är några unika effekter som lägger till viss styling till objektet.
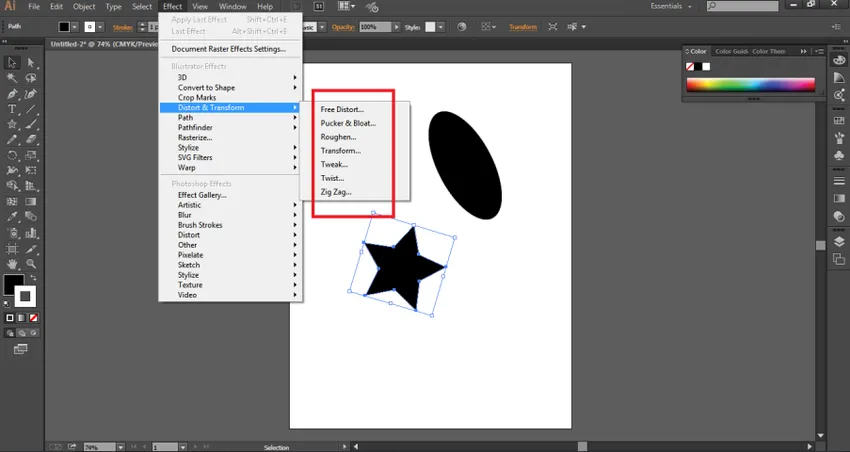
Slutsats
Ändra storlek på och redigera bilderna i Adobe Illustrator är lika enkelt som vad som helst. Det är den mest grundläggande och grundläggande funktionen som används av alla konstnärer eller grafiska designers i processen att skapa ett ordentligt konstverk. Även om det finns många alternativ, verktyg, effekter och kommandon som bara används för att transformera och skala objektet, gör Adobe Illustrator det en punkt att varje kommando och verktyg är antingen mer avancerat eller antingen mer uppgraderat än det andra verktyget. Men det finns fortfarande kommandon och verktyg som utför samma funktion och samma effekt på objektet. Varje konstnär är medveten om dessa grundläggande verktyg för att ändra storlek på och redigera föremål eftersom de är de främsta och mest använda verktygen och kommandona i programmet. För att behärska konsten att skapa och redigera konstverk på Adobe Illustrator måste man känna till alla grundläggande uppsättningar av verktyg och funktioner i programmet.
Rekommenderade artiklar
Detta är en guide för att ändra storlek på bild i Adobe Illustrator. Här diskuterar vi Vad är storleksbild och stegen för att ändra storlek på bilder i Adobe Illustrator med några illustrationer. Du kan också titta på följande artikel för att lära dig mer -
- Hur installerar jag Adobe Illustrator?
- Steg för att installera Adobe Illustrator för Windows 8
- Översikt över Adobe Flash-inställningar
- Användning av akvarellborstar i Illustrator
- Borstar i Illustrator | Skapa anpassade borstar
- Guide till akvarellborstar i Photoshop