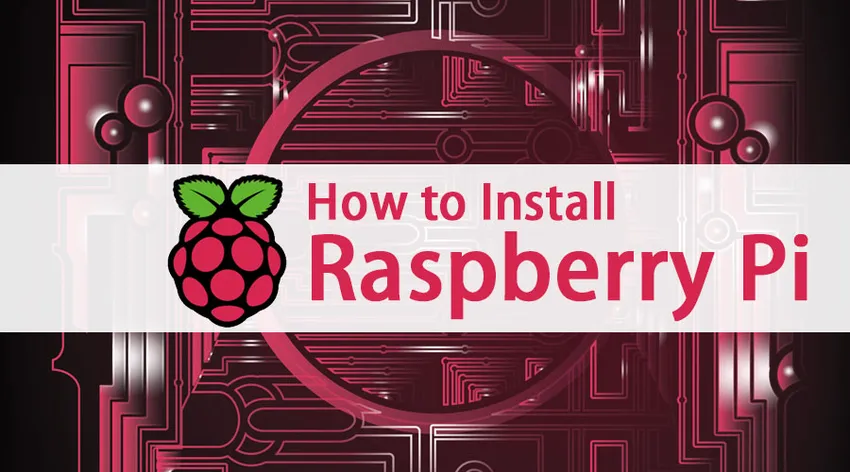
Hur installerar Raspberry Pi?
Raspberry Pi är en liten dator som får enkla kontakter till din datorskärm, TV med användning av standardtangentbord eller mus. Det gör varje uppgift som en användare förväntar sig från en datorenhet. Bortsett från detta har den enorma kapaciteter
- Det kan interagera med omvärlden
- IoT-aktiverade enheter
- Förbättrande enheter som kameror, detektorer och instrument
Snabbfakta om Raspberry Pi
Eftersom vi har förstått att Raspberry Pi är en liten dator som har otaliga möjligheter, låt oss se några fakta associerade med den. Först är mikroprocessorer mycket viktiga för alla datorenheter, så låt oss börja med dessa. Mikroprocessorer har kommit långt sedan starten i början av 70-talet. RAM-statistik jämfört med Raspberry Pi
- Apple II - 4 kb RAM
- ZX Spectrum - 16 till 48 kb RAM
- ATARI 800Xl - 64 kb RAM
- Raspberry Pi - 256 MB RAM
Komponenter
- ARM / CPU
- GPIO
- RCA
- Ljud ut
- LED
- USB
- HDMI
- Kraft
- SD-kortslutning
- Ethernet
På detta sätt hur du installerar Raspberry Pi-artikeln kommer vi att hantera problem vi stöter på när vi installerar hallonpi. I den här bloggen kommer vi att visa hur du använder en dator och kör med din hallonpi.
Obs: Det enklaste sättet att få Raspberry Pi att köra är att installera operativsystemet, men det finns ett problem med att göra det eftersom det kräver att ha en dedicerad dator till det, eller åtminstone måste användaren göra hårddiskpartitionen. En effektiv metod är att köra din Raspberry Pi på en virtuell maskin - och det är detta vi kommer att täcka i den här artikeln.
Steg för att installera Raspberry Pi:
Låt oss diskutera stegen som krävs för att installera Raspberry Pi är följande:
Steg 1: Ladda ner och installera den virtuella rutan med Raspberry Pi
Först först vad Virtual Box är, en Virtual Box (en förkortning för VB) är en mjukvara som kan köra flera typer av operativsystem inom sig. Detta är den bästa och effektiva definitionen från oss till våra läsare. Det kan köra operativsystem som -
- Linux-baserat operativsystem
- Windows-baserade operativsystem
- Solaris-baserade operativsystem
- IDM-baserat operativsystem
Detta kan göras av en användare genom att praktiskt taget starta om operativsystemet till Virtual Disk. Så vi måste ladda ner en Oracle VM Virtual Box. Det är en kraftfull x86- och AMD64 / Intel64-virtualiseringsprodukt för både företag och hemmabruk.
Allt måste du välja rätt version med avseende på ditt operativsystem. Det finns två versioner tillgängliga - windows och macOS. När du har laddat ner den körbara filen, gå vidare medan du installerar den virtuella rutan. Detta har vi försett med relaterade skärmar och instruktioner användbara för kompletta nybörjare.
Steg 2: Ladda ner Debian med Raspberry Pi Desktop
En användare måste ladda ner bildfilen på Raspberry Pi-skrivbordet från webbplatsen hallon pi foundation för att installera. De ansvarar för att skapa en live-skiva, köra och till och med installationsprocessen framgångsrik på din PC.
Steg 3: Starta Virtual Box och skapa en ny virtuell maskin
Eftersom vi har nedladdat VB och Raspberry Pi-skrivbordet med oss kan vi nu gå vidare genom att starta VB och skapa en ny virtuell maskin i den. Om du klickar på knappen "ny" får du en skärm, som vad vi har visat.
En användare måste ange ett tydligt namn i fältet 'Namn' och sedan välja OS-typ (vi har valt Windows) med versioninformation (som 32-bitars eller 64-bitars) från rullgardinsmenyn. Klicka sedan på Nästa.
På nästa skärm måste en användare välja minnesstorlek i enlighet med Raspberry Pi-versionerna de arbetar (Pi 2 eller Pi 3 eller någon annan modell).

Lägg nu till en hårddisk till din nya virtuella maskin, klicka på knappen Skapa. Klicka sedan på nästa på ytterligare skärmar. Slutligen kan en användare välja hårddiskens storlek. I allmänhet rekommenderas 8 GB av användare. Om du är redo klickar du på Skapa.
Efter det har vi inställningarna för våra virtuella maskiner på plats.
Steg 4: Installera Raspberry Pi på skrivbordet
Klicka på Start för att starta installationsprocessen. Nedanstående skärm visar relaterad information -
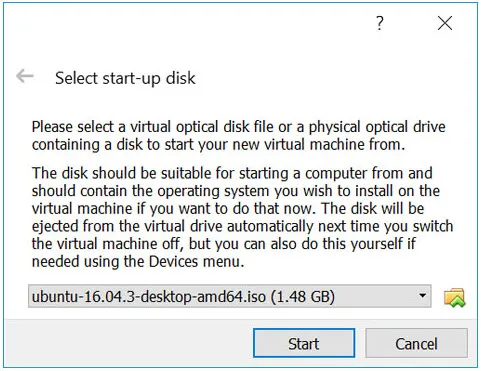
En användare måste bläddra till respektive mapp där bildfilen för Raspberry-filen sparas. Du måste välja filen och klicka på 'Start'. Med detta kommer en användare att bevittna är menyn med namnet "Windows installationsmeny startmeny".
Välj dina inställningar och installera. Välj nästa skärm genom att trycka på enter på nästa skärm. Om du har gjort med skivpartitioneringen, gå till att skriva ändringarna på din disk.
Med detta kommer installationsguiden att uppmana användaren: “Installera GRYB-startladdaren i master-startposten? Där du måste välja "ja" och välja / dev / sda. När installationsguiden är installerad ser du informationen nedan på skärmen -

Steg 5: Gör din virtuella maskin interaktiv
Om du nu har nått till detta steg kommer du att märka att den virtuella maskinen kommer att köra hallon pi desktop bra. Det finns en installation som kallas Virtual Machine Guest-tillägg, detta gästtillägg gör det enklare för användarna att justera skärmen enligt vårt behov, dela filerna mellan vår PC och VM: er som vi vill arbeta med.
Innan du gör något gör du en snabb kontroll av dina systemuppdateringar med dessa små kommandorader -

Med detta är du redo med din gästtilläggsinställning
Steg 6: Inställning av delad mapp
För att ställa in en delad mapp, högerklicka på ditt VM-namn och inställningar eller så kan du till och med arbeta med genvägar (Ctrl + S). Välj detta med "Delad mapp".
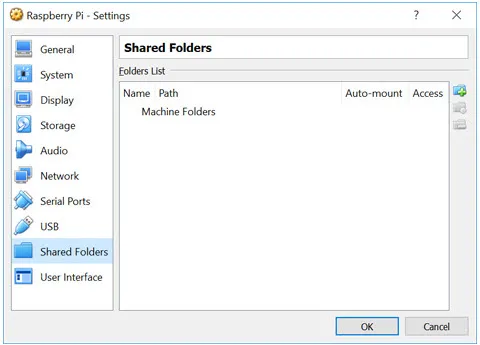
Stegen liknar installation av programvara i ditt system. Installationen leder användarna till "vad de ska utföra nästa".
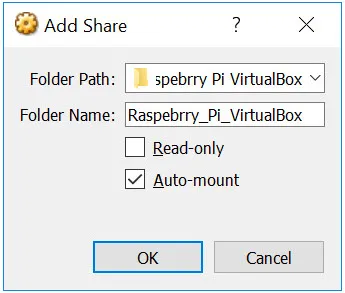
Efter detta måste en användare starta VM igen och starta filhanteraren. Dessa detaljer kommer att återspeglas i de delade enhetens platser. Med detta har du Raspberry Pi som körs på din VM på din PC eller laptop.
Rekommenderade artiklar
Detta har varit en guide för hur du installerar Raspberry Pi. Här har vi diskuterat instruktionskomponenterna och stegen för att installera Raspberry Pi. Du kan också titta på följande artiklar för att lära dig mer -
- Hur man installerar MongoDB
- Hur man installerar Github
- Steg för installation av Linux
- Guide om installation av WordPress
- Mikroprocessor vs mikrokontroller | skillnader