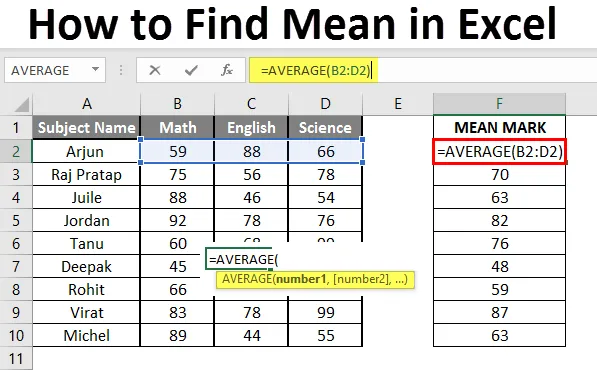
Hur man hittar medelvärde i Excel (innehållsförteckning)
- Introduktion till medelvärde i Excel
- Exempel på medelvärde i Excel
Introduktion till medelvärde i Excel
Medelfunktion används för att beräkna det aritmetiska medelvärdet för den givna ingången. Det används för att göra summan av alla argument och dela det med antalet argument där halvsatsen av antalet blir mindre än medelvärdet och återstående uppsättning kommer att vara större än medelvärdet. Det kommer att returnera det aritmetiska medelvärdet för antalet baserat på angiven ingång. Det är en inbyggd statistisk funktion. En användare kan ge 255 inmatningsargument i funktionen.
Anta som exempel att det finns 4 nummer 5, 10, 15, 20 om en användare vill beräkna medelvärdet för siffrorna kommer det att returnera 12, 5 som resultatet av = AVERAGE (5, 10, 15, 20).
Medelformel: Det används för att returnera medelvärdet för det angivna antalet där en halv uppsättning av antalet är mindre än antalet och den återstående uppsättningen kommer att vara större än medelvärdet.

Funktionens argument:
nummer 1 : Det är ett obligatoriskt argument där funktioner kommer att ta för att beräkna medelvärdet.
(nummer2) : Det är ett valfritt argument i funktionen.
Exempel på hur man hittar medel i Excel
Här är några exempel på hur man kan hitta medel i Excel med stegen och beräkningen
Du kan ladda ner denna How to Find Mean Excel Mall här - How to Find Mean Excel MallExempel 1 - Hur man beräknar grundmedlet i Excel
Låt oss anta att det finns en användare som vill utföra beräkningen för alla siffror i Excel. Låt oss se hur vi kan göra detta med den genomsnittliga funktionen.
Steg 1: Öppna MS Excel från startmenyn >> Gå till Sheet1 där användaren har bevarat data.

Steg 2: Skapa nu rubriker för Medel där vi kommer att beräkna medelvärdet för siffrorna.

Steg 3: Beräkna nu medelvärdet för det givna antalet med genomsnittsfunktion >> använd lika tecken för att beräkna >> Skriv i cell C2 och använd genomsnitt >> “= AVERAGE (”
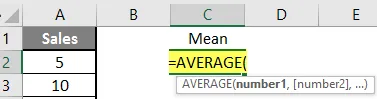
Steg 3: Nu kommer det att be om nummer 1 som ges i kolumn A >> det finns två metoder för att tillhandahålla input antingen en användare kan ge en efter en eller bara ge datainsamlingen >> välj datauppsättning från A2 till A11 >> skriv i cell C2 och använd genomsnitt >> “= AVERAGE (A2: A11)“

Steg 4: Tryck nu på Enter-knappen >> Medel kommer att beräknas.
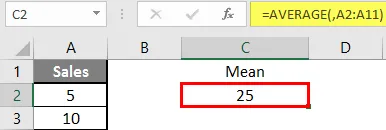
Sammanfattning av exempel 1: Eftersom användaren vill utföra medelberäkningen för alla nummer i MS Excel. Easley allt beräknat i exemplet ovan och medelvärdet är 27, 5 för försäljning.
Exempel 2 - Hur man beräknar medelvärde om textvärde finns i datauppsättningen
Låt oss beräkna medelvärde om det finns något textvärde i datauppsättningen i Excel. Låt oss anta att det finns en användare som vill utföra beräkningen för vissa försäljningsdata i Excel. Men det finns något textvärde också där. Så han vill använda räkningen för alla antingen text eller nummer. Låt oss se hur vi kan göra detta med AVERAGE-funktionen. Eftersom den normala AVERAGE-funktionen utesluter antalet textvärden.
Steg 1: Öppna MS Excel från startmenyn >> Gå till Sheet2 där användaren har lagrat data.

Steg 2: Skapa nu rubriker för Medel där vi kommer att beräkna medelvärdet för siffrorna.

Steg 3: Beräkna nu medelvärdet för det givna antalet med medelfunktion >> använd lika tecken för att beräkna >> Skriv i cell D2 och använd AVERAGEA >> “= AVERAGEA (”

Steg 4: Nu kommer det att be om nummer 1 som ges i kolumn B >> det finns två öppna för att tillhandahålla input antingen en användare kan ge en efter en eller bara ge dataområdet >> välj datauppsättning från B2 till B11 >> skriv i D2 Cell och använd genomsnitt >> “= AVERAGEA (D2: D11)”
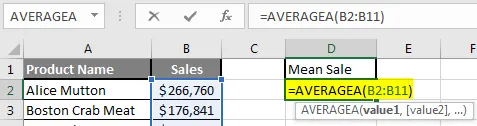
Steg 5: Klicka nu på Enter-knappen >> Medel kommer att beräknas.
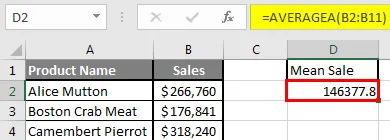
Steg 6: Bara för att jämföra AVERAGEA och AVERAGE , i normalt medelvärde, kommer det att utesluta räkningen för textvärde så medelvärdet kommer att vara högre än AVERAGE MEAN.
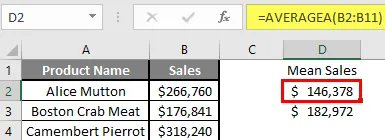
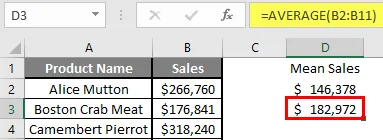
Sammanfattning av exempel 2: Eftersom användaren vill utföra medelberäkningen för alla nummer i MS Excel. Easley allt beräknat i exemplet ovan och medelvärdet är $ 146377, 80 för försäljning.
Exempel 3 - Hur man beräknar medelvärde för olika uppsättningar av data
Låt oss anta att det finns en användare som vill utföra beräkningen för vissa elever markerar datauppsättning i MS Excel. Det finns tio studentpoäng för matematik, engelska och naturvetenskap av 100. Låt oss se hur man hittar medel i Excel med AVERAGE-funktionen.
Steg 1: Öppna MS Excel från startmenyn >> Gå till Sheet3 där användaren bevarade data.
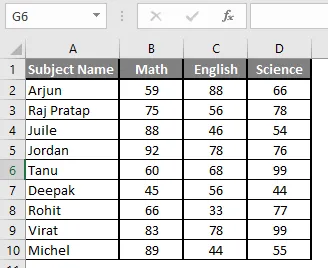
Steg 2: Skapa nu rubriker för Medel där vi kommer att beräkna medelvärdet för siffrorna.

Steg 3: Beräkna nu medelvärdet för det givna antalet med genomsnittsfunktion >> använd lika tecken för att beräkna >> Skriv i F2 Cell och använd AVERAGE >> “= AVERAGE (”

Steg 3: Nu kommer det att be om nummer 1 som ges i kolumnen B, C och D >> det finns två öppna för att ge ingång antingen kan en användare ge en efter en eller bara ge dataintervallet >> Välj datauppsättning från B2 till D2 >> Skriv in F2 Cell och använd genomsnitt >> “= AVERAGE (B2: D2)“

Steg 4: Klicka nu på Enter-knappen >> Medel kommer att beräknas.

Steg 5: Klicka nu på F2-cell och dra och applicera på en annan cell i F-kolumnen.

Sammanfattning av exempel 3: Eftersom användaren vill utföra medelberäkningen för alla nummer i MS Excel. Easley allt beräknat i exemplet ovan och medelvärdet är tillgängligt i kolumnen F.
Saker att komma ihåg om hur man hittar medel i Excel
- Microsoft Excels AVERAGE-funktion som används för att beräkna det aritmetiska medelvärdet för den givna ingången. En användare kan ge 255 inmatningsargument i funktionen.
- Halva uppsättningen av ett nummer kommer att vara mindre än medelvärdet och återstående uppsättning kommer att vara större än medelvärdet.
- Om en användare beräknar det normala genomsnittet, kommer det att utesluta räkningen för textvärde så AVERAGE-medelvärde kommer att vara större än AVERAGE MENY.
- Argument kan vara nummer, namn, intervall eller cellreferenser som bör innehålla ett nummer.
- Om en användare vill beräkna medelvärde med något villkor, använd AVERAGEIF eller AVERAGEIFS.
Rekommenderade artiklar
Detta är en guide till hur man hittar medel i Excel. Här diskuterar vi How to Find Mean tillsammans med exempel och nedladdningsbar Excel-mall. Du kan också titta på följande artiklar för att lära dig mer -
- I DAG Formel i Excel
- HYPERLINK-formel i Excel
- Hur redigerar jag rullgardinslistan i Excel?
- Tidsskillnad i Excel