
Introduktion till fyllfärg i Photoshop
I den här artikeln kommer vi att lära dig om hur du fyller färg i Photoshop ?. Att fylla färg i en bild är mycket enkelt i Photoshop. Oavsett vilken version och typ av Photoshop du använder är det enkelt att fylla färg som textmeddelande. Bara ett par operationer krävs för detta. I huvudsak används den här åtgärden för att ändra bakgrundsfärgen på en bild, speciellt ett passstorleksfotografi. Vi kan också ändra förgrundsobjektet så att de matchar bakgrundsfärgen, vilket naturligtvis tar några fler operationer så att färgen kommer att matcha 100% med bakgrunden. För att göra attraktiva miniatyrbilder för YouTube-videor, banners, varsel etc. är detta färgfyllningsalternativ investerbart. Och det också i några få enkla steg. Följande steg illustreras med en skärmdump av varje operation. Så låt oss gå över till stegen som är involverade i att fylla färger.
Hur fyller jag färg i Photoshop?
Nedan följer stegen för att fylla färg i Photoshop:
Steg 1: Öppna Adobe Photoshop på din dator och klicka sedan på fliken Arkiv . Då visas en rullgardinslista på skärmen. Välj Öppna i rullgardinslistan eller tryck Ctrl + O-genvägstangenten direkt i fönstren för att öppna den bild du vill redigera. Se bilden nedan för att se processen med öppningsbilden.

Välj sedan ditt foto från katalogen. Här har jag valt en royaltyfri bild för detta ändamål.

Steg 2: Här kan du se bilden av en flicka med en rosa bakgrund. Jag ändrar bildens bakgrundsfärg från rosa till blå genom att fylla färgalternativ. Vi måste också hålla flickans bild på samma sätt som den är. För detta bör du välja den del av flickan med hjälp av trollstavsverktyget.
Välj Magic Wand-verktyget från de listade verktygen som visas på vänster sida av Photoshop-arbetssidan eller tryck bara på W- tangenten i Windows som visas på bilden nedan.
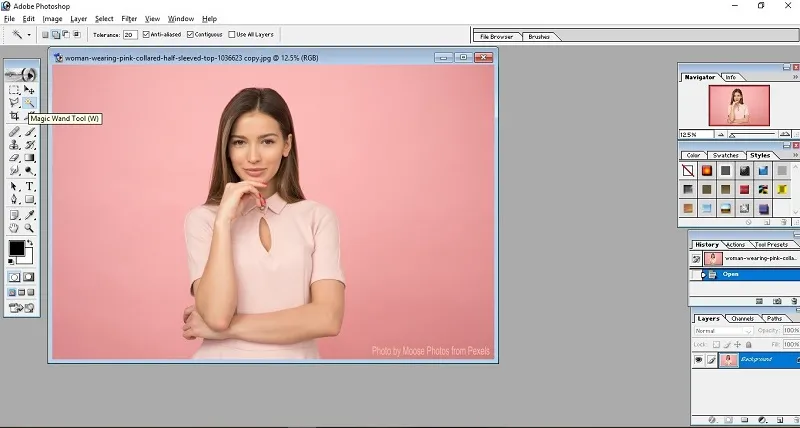
Steg 3: Med hjälp av trollstavverktyget väljer du kvinnans bakgrund genom att helt enkelt klicka på bakgrundsområdet där du vill ersätta färgen med att fylla en ny färg. Men innan det måste du definiera några parametrar. Klicka först på lägg till val i den översta rutan med trollstavverktyget och se till att toleransen är inställd på ett lågt värde som visas nedan. Här använder jag toleransvärdet som 10. Lägre toleransvärde betyder att du väljer lika mycket mindre områden och lägger till dina avsnitt. Det är alltid bättre att använda ett litet toleransvärde för enkel val. Markera sedan antirelaterade rutan och den angränsande rutan som visas nedan. Detta kommer att förbättra verktygets effektivitet.

I slutet kan du se att hela bakgrunden är vald som visas på bilden nedan. Du kan välja den mindre delen också genom att minska toleransvärdet.
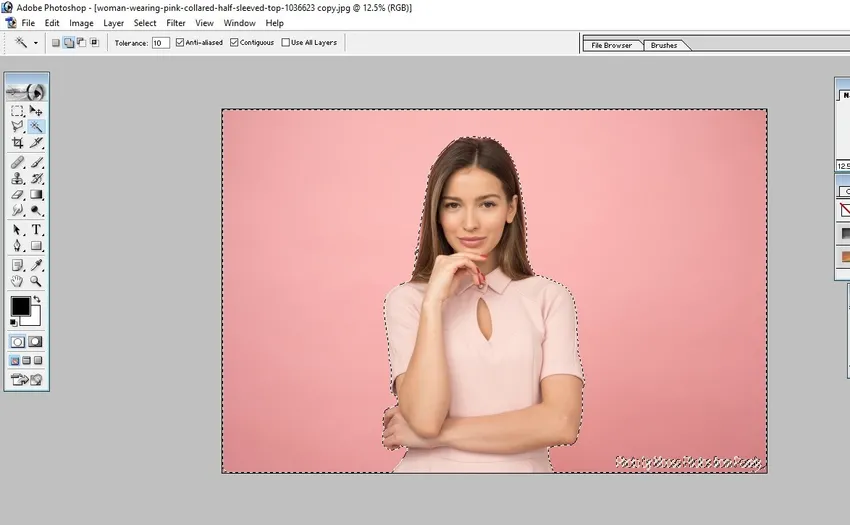
Nu har vi valt hela bakgrundsbilden.
Steg 4: Nästa steg är att ändra bakgrundsfärgen. Vi kan ändra bakgrundsfärgen från nu. Innan det, se till att du har ändrat antingen förgrundsfärg eller bakgrundsfärg till önskad färg som du vill ersätta med alternativet Fyllfärg.
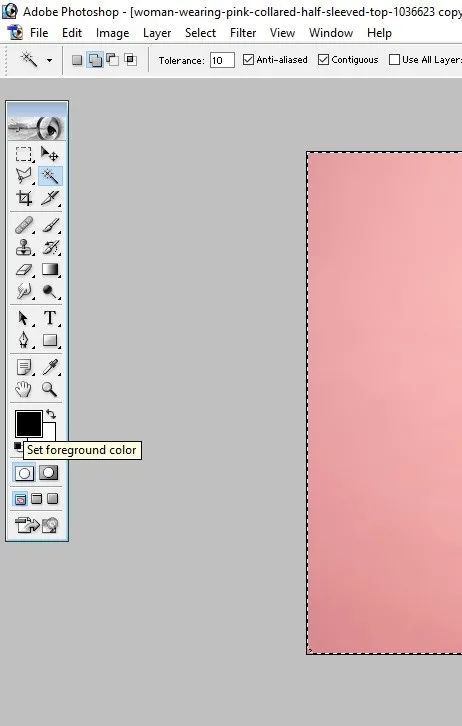
Här har jag valt förgrundsfärgen och ändrat till Ljusblå. Tryck sedan på OK enligt nedanstående bild.

Steg 5: Gå till Redigera urvalet från huvudfliken och välj alternativet Fyll … för att fylla den valda färgen enligt nedan.
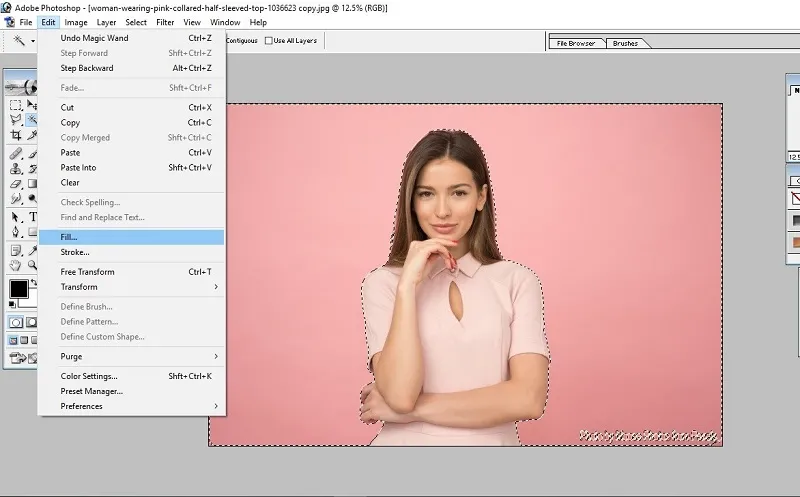
När du har valt fyllningsalternativ kommer en annan dialogruta att öppnas. Använd förgrundsfärgen i dialogrutan Fyll (eftersom vi ändrade förgrundsfärgen enligt steg 4. Men om du ändrade bakgrundsfärgen, välj alternativ för bakgrundsfärg). Klicka sedan på OK som visas på bilden nedan.

Du kan också ändra blandningsläget och opaciteten om det behövs för att minska färgintensiteten. Här lämnar jag det med standardinställningar.
Steg 6: Här kan du se utgången. Bakgrundsfärgen har ändrats till blått.
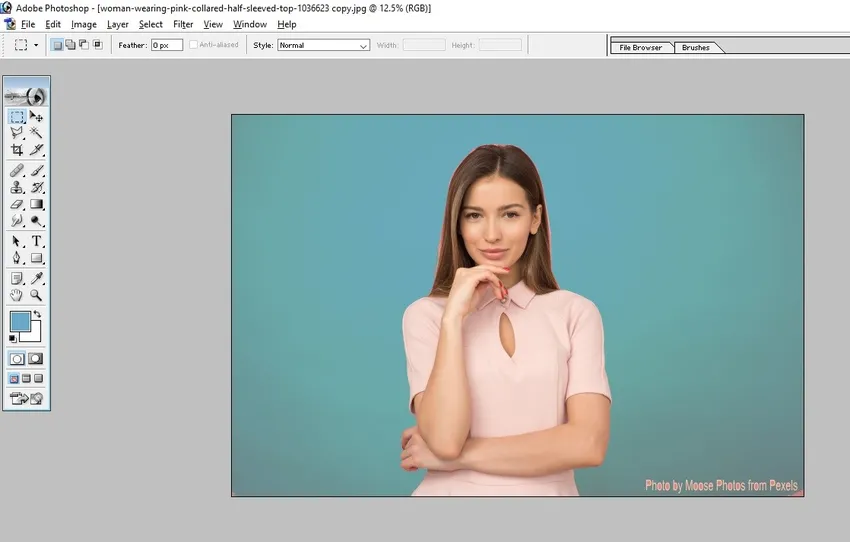
Det är allt. Spara bilden med inställningar av god kvalitet.
Slutsats
Att ändra bakgrundsfärgen på en bild med alternativet Fyllfärg är en mycket enkel och snabb teknik som kan utföras av alla som känner till grunderna i Photoshop. Den här tekniken är en vanlig funktion i Adobe Photoshop och mycket användbar för alla. Att lära sig dessa tekniker kan hjälpa dig att göra grundläggande bildredigering utan hjälp av designpersonal.
Rekommenderade artiklar
Det här är en guide till hur du fyller färg i Photoshop ?. Här diskuterar vi enkla enkla steg för att fylla färg i Photoshop. Du kan också gå igenom våra andra relaterade artiklar för att lära dig mer -
- Snabbguide till oljefärgfilter i Photoshop
- Bakgrundsraderverktyg i Photoshop
- Vad är regneffekt i Photoshop?
- Hur använder du Burn Tool i Photoshop?