
Introduktion till oljefärgfilter i Photoshop
Filtret Oil Paint implementerades först i Photoshop CS6 som ett verkligt filter. Men det försvann oavsett anledning vid första Photoshop CC. Lyckligtvis är oljemålningsfiltret tillbaka från november 2015! Och även om det i huvudsak är samma filter som det var i CS6 (vilket inte är dåligt), har CC-versionen nu en mycket lägre, mindre skrämmande dialog som gör den enklare att använda än någonsin tidigare.
En av de vanliga tekniker som de flesta av oss försöker tillämpa en färgad påverkan på en bild på en punkt. Photoshop CS4 och CS5-tillägg som kallas Pixel Bender och innehåller ett oljefärglager har funnits på ett ögonblick nu.
I Photoshop CS6-filterlinjen är detta filter för närvarande en kontinuerlig bostad som är enklare att använda än i äldre varianter av Photoshop. Här kommer vi att demonstrera hur vår testbild kan förberedas för användning med oljemålningslösningen och sedan appliceras filtret. Börja med en liten bild om du använder din egen bild, eftersom skärmen fungerar bäst när du inte sträcker för långt.
I Photoshop finns det flera metoder för fotografering och under åren har jag upptäckt att individer verkligen gillar att göra bilder till ritningar. Ett mycket unikt utseende erbjuds av oljemålningslinsen i Photoshop.
Smart oljefärgfilter
Steg 1: Lås nu upp bildmappen som du vill förvandla till en oljemålning.
Steg 2: För att välja bilden, klicka på STRL + A och duplicera den genom att trycka på STRL + C.
Steg 3: Generera sedan ett nytt element i ditt papper och klicka på Ctrl + V för att infoga bilden. Gå till Redigera> Gratis metod för att transformera och ändra storlek på bilden med det här instrumentet när du behöver den.
Som en utgångspunkt är konvertering av ark till en Smart Object (eller Smart Filter) -struktur i allmänhet en bra idé. Det är en trevlig sak. I den här situationen,
Steg 4: Jag har öppnat en rå bild som ett intelligent objekt för mig själv som en headstart. Välj sedan Filter och klicka på alternativet Oljemålning.
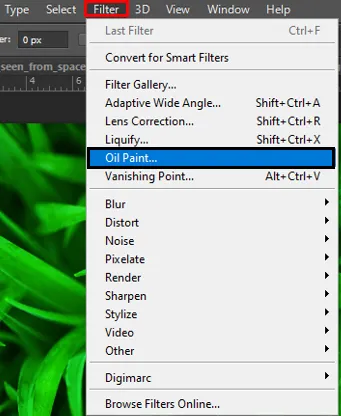
Steg 5: Därefter vill du ansluta till minst 33 eller 50% på de flesta bilder om de är väldigt stora, mer nog. Konceptet är att se både motsatta sidor och korn och precision i bilderna.
Om du vill kontrollera allt överför du Styling Control-axeln för hand och se demot; kan du se några uppenbara ändringar? Om inte, bör minst en mängd zooma in. Den intressanta effekten är Styling Control. Den bästa jämförelsen jag kan skapa är de reducerade priserna som erbjuder en mer spontan och klumpig bild till den falska petroleumbilden nästan som om den hade placerats på ett rött torn eller en gammal kam med mycket spillt bläck. Jag gillar att petroleumporträtt låter mer smidigt, så jag säger att den här instansen är drygt sju (plus 10).
Genom att använda borstkontroller
Skjutreglaget för renlighet fungerar på ett jämförbart sätt som styling förutom att jämförelseraderna (dvs falska färgsträngar) tenderar att brytas upp. Ju lägre pris, desto fler färgrader verkar vara knust. Jag tror dock att det ger en aspekt av realismen att upprätthålla kvaliteten under 5 som du kanske tror på att öka denna miljö. Trots allt kommer vi troligtvis att ha en aspekt av vågighet i motsats till vad vi genererar med den sanna pennan, så det borde vara detsamma som den digitala om vi är målade med en mänsklig hand och inte robotfingrarna.
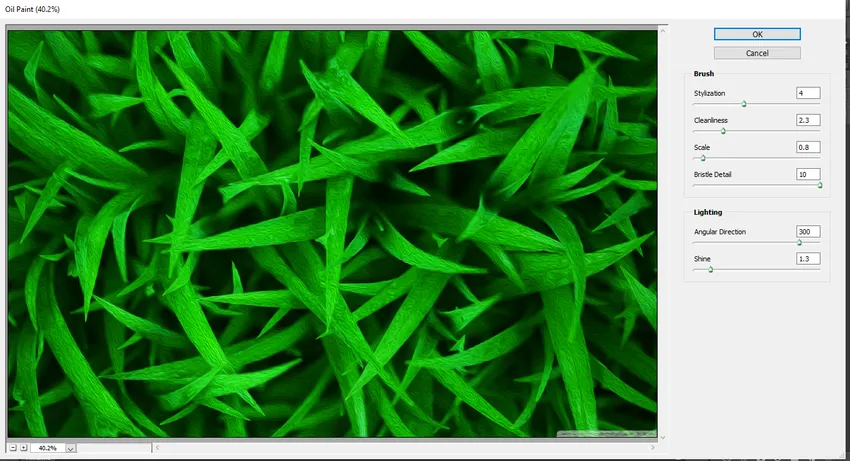
Kontrollskalan är mycket viktig och du vill zooma in för att bedöma den som du ställer in. Kommandot är ganska viktigt. Tänk på bildens jämförande storlek och försök att imitera den storleken om du kan. Ju större skala, desto tydligare modeller. Skjut reglaget några gånger för att förstå vad påverkan gör. Normalt fixar jag en 3-7 värdering. Kåpan är 10 och decimaler används på samma sätt som för de två tidigare miljöerna.
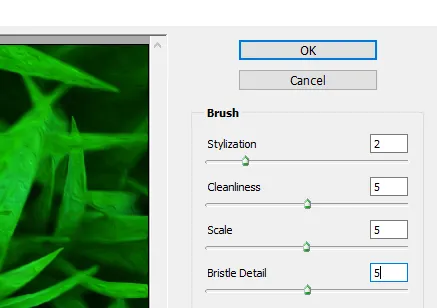
Bristle Detail är den sista hårkontrollen och du kan se detta som att imitera en kam som visar separata rader med borst mot mycket mjuka färger. I allmänhet, baserat på de första konfigurationerna, håller jag denna vikt ganska låg. Jag antar att den lämnar oljemålningen personlighet något om du skapar den för liten. Detta är en som du vill se uppenbarligen zoomat in. Det kan vara lite svårt även då.
Belysning
Kommandot på den vinklade banan "vänder" påverkan (t.ex. att växla från 180 till 360 inverterar i princip kontrastlinjerna så att solen skiner från den andra sidan av panelen), medan kommandot för den glänsande förändrar petroleumväven från slät till fuktig (dvs. transparent i soliga regioner) till jämförelselinjen. Försök flytta påverkan för att köra vinkelrätt mot de viktigaste grafiska raderna (eller funktioner som ska visas).
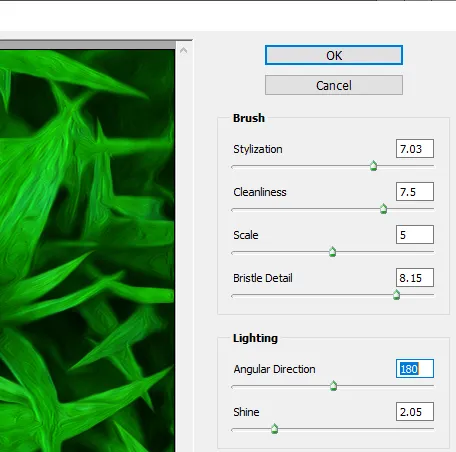
Glansen kan placera den sista handen på bilderna och skilja på något som målarfärg eller inte. Det är vanligtvis bättre att rulla lite för vanliga skärmförstärkningar med dessa två kontroller.
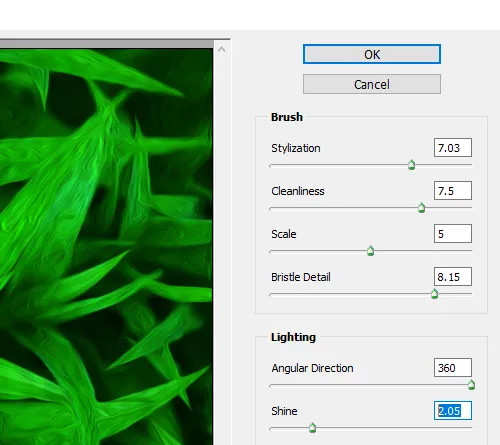
Nedan är det ultimata resultatet. När du är klar dubbelklickar du på ett filter (under ytan) för att flytta filtret till ditt nya Smart Object-lager. Varje ögonblick du vill ändra dina konfigurationer, dubbelklicka på en filtertitel. Tips: Glöm inte din intelligenta filterbeläggning innan din oljefärg har skalats!

Slutsats
Nu ska jag bli den första att erkänna att jag inte är en målare. Och du skulle vara den andra personen som erkänner att jag inte är en målare om du såg något jag försökte måla. Men jag behöver inte vara tacksam för Photoshop och dess filter Oil Paint! Utan ett flertal bevis från verkligheten kan jag ändå låtsas att jag är Vincent Van Goghs nästa. Även om en Photoshopped oljemålningspåverkan aldrig kan förvirra proffs eller hålla fast vid en gallerieskärm, är det fortfarande roligt att förvandla en av dina bilder till en oljemålning, och resultaten är mycket spektakulära.
Rekommenderade artiklar
Detta har varit en guide för oljefärgfilter i Photoshop. Här diskuterar vi hur man konverterar normal bild till oljefärgfilter med korrekt steg för steg förklaring. Du kan också titta på följande artikel för att lära dig mer -
- Adobe Photoshop-verktyg
- Oskärpa verktyg i Photoshop
- Blyertsverktyg i Photoshop
- Installera Adobe Photoshop