I denna Photo Retouch-tutorial tittar vi på Field Blur, den första av tre helt nya suddighetsfilter i Photoshop CS6! Fält oskärpa, tillsammans med Iris oskärpa och Tilt-Shift (de andra nya oskärpa filtren) finns i oskärpa galleriet, också nytt i CS6.
Var och en av dessa filter ger oss ett annat sätt att lägga till en oskärpaeffekt till ett foto, men som vi ser i dessa tutorials har Field Blur, Iris Blur och Tilt-Shift en stor fördel gemensamt - de ger oss fantastisk kontroll över effekten eftersom de inte bara använder enhetlig suddighet över hela bilden. Istället tillåter de oss att enkelt justera och finjustera oskärpa mängden i specifika områden, och de gör det utan behov av lagermasker!
I den här första handledningen kommer vi att lära oss allt om fältosuddighet. Här är det foto jag ska jobba med:

Den ursprungliga bilden.
Innan vi går längre, låt oss ta en snabb titt på min lagerpanel där vi ser att jag för närvarande arbetar med en kopia av min ursprungliga bild. Jag skapade kopian genom att trycka på Crtl + J (Win) / Command + J (Mac) på mitt tangentbord, som duplicerade bakgrundsskiktet. På detta sätt kommer det ursprungliga fotot, som sitter säkert på bakgrundsskiktet, att förbli orörd och oskadd medan jag tillämpar suddighetseffekten på kopian i lager 1:
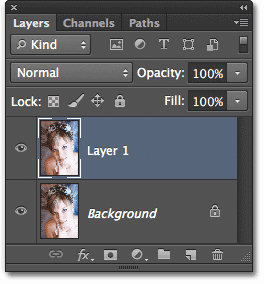
Arbetar med en kopia av bilden (lager 1) för att undvika att ändra originalet (bakgrundsskiktet).
Välja fältets suddighetsfilter
För att komma åt fältets suddighetsfilter, gå upp till filtermenyn i menyfältet längst upp på skärmen, välj oskärpa i listan och välj sedan fältoskarpa :
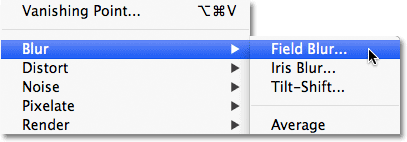
Gå till Filter> Oskärpa> Fält oskärpa.
Suddighetsgalleriet
Detta öppnar suddgalleriet som tillfälligt ersätter standardgränssnittet i Photoshop CS6. Blur Gallery består främst av ett stort förhandsgranskningsområde där vi arbetar med vår bild, och om du tittar längs höger hittar du ett par paneler. Den översta är huvudpanelen för oskärpaverktyg där vi hittar kontrollerna och alternativen för fältsuddighet, Iris oskärpa och Tilt-Shift-filter. Nedanför är det oskärpa effekter panelen som ger oss några extra alternativ för att lägga till bokeh effekter till suddan. Vi kommer att hoppa över panelen oskärpa effekter för nu eftersom vi inte behöver den för att lägga till vår huvudsakliga suddighetseffekt.
Sedan jag valde fält oskärpa från filtermenyn öppnas panelen för oskärpa verktyg automatiskt för alternativen för fält oskärpa:

Suddighetsgalleriet i Photoshop CS6, med panelen Suddverktyg öppen för fältsuddighetsalternativen.
Arbeta med stift
Om vi tittar på min bild i förhandsgranskningsområdet märker vi två saker. För det första har hela bilden en inledande suddighetseffekt som appliceras på det, och det appliceras enhetligt över hela bilden, liknande det vi skulle få med ett av Photoshops mer traditionella suddighetsfilter som Gaussian suddighet. Den andra och mer intressanta saken vi märker är en konstig snygg cirkulär ikon. Denna ikon är känd som en stift . Det kallas en stift eftersom vi "fäster" den till bilden. Photoshop lägger automatiskt till en första stift för oss, men vi kan fästa flera kopior av denna ikon till olika områden i bilden. Varför skulle vi göra det? Vi kommer till det om ett ögonblick:

Photoshop sätter en första stift på bilden för oss.
Den här första stiftet som Photoshop lägger till styr faktiskt mängden oskärpa som appliceras på bilden. Hur fungerar det? Tja, den yttre ringen på stiftet fungerar mycket som en volymratta på en stereo eller förstärkare. För att öka musikens volym skulle vi vrida ratten medurs och för att stänga ner musiken skulle vi vrida ratten moturs. I det här fallet, i stället för att justera ljudvolymen, kontrollerar vi mängden suddig, men det fungerar på samma sätt. Vi behöver bara vrida ratten. Flytta helt enkelt muspekaren över den yttre ringen, klicka sedan på och med musknappen intryckt, dra musen antingen medurs eller moturs för att vrida ratten. Att dra medurs ökar oskärpa mängden, medan du drar moturs minskar det. Photoshop visar en direkt förhandsvisning av resultatet när du drar:
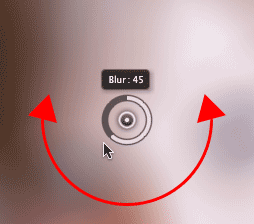
Klicka och dra för att rotera den yttre ringen och justera oskärpa mängden.
Slörreglaget
Om "volymratten" -kontrollen inte tilltalar dig kan du också justera oskärpa mängden med den mer traditionella oskärpa skjutreglaget i fältets oskärpa-sektionen på panelen Oskärpa verktyg. Slörreglaget och stiftet är knutna till varandra så att en justerar automatiskt den andra. Det gör ingen skillnad vilken du använder. Precis som med stiftet kommer Photoshop att ge dig en direkt förhandsvisning av resultatet när du drar skjutreglaget Suddighet åt vänster eller höger:
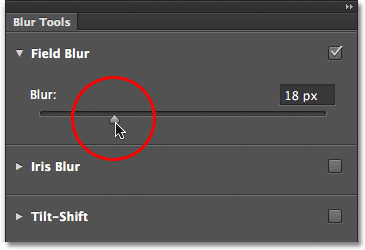
Du kan använda antingen stiftet eller suddighetsreglaget för att kontrollera mängden suddighet.
Så här ser min bild ut i förhandsgranskningsområdet med mitt oskärpa belopp satt till 18px:
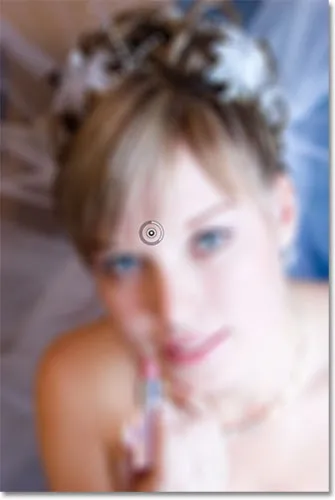
Den initiala suddighetseffekten.
Flytta stift
Hittills, så bra, förutom att allt jag har lyckats göra fram till denna punkt är att använda samma mängd suddighet på hela fotot. Vad händer om jag vill ändra oskärpa mängden i ett visst område? Till exempel bör kvinnans ögon inte vara suddiga. De måste förbli skarpa, så hur minskar jag oskärpa mängden med bara hennes ögon? Med det nya Field Blur-filtret är det enkelt. Jag behöver bara lägga till en ny stift!
Innan jag gör det, kommer jag först att flytta min första stift ur vägen. Vi kan flytta runt stiften genom att bara klicka på mitten av dem och, med musknappen hållt ner, dra dem till en annan plats över bilden. Jag drar nålen högre så att den är borta från hennes ögon:
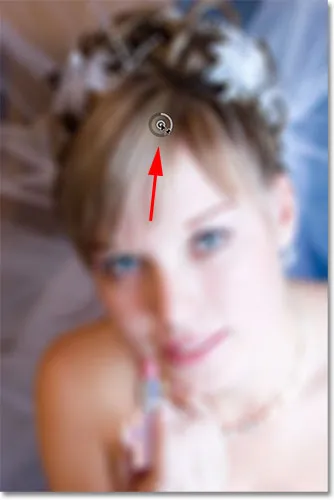
Klicka på och dra i nålarna för att flytta dem runt.
Lägga till fler stift
För att lägga till en ny stift flyttar du muspekaren över den plats där du vill placera den. Din markör kommer att ändras till en stiftikon med ett plustecken ( + ) bredvid, så att du vet att du ska lägga till en ny stift. I mitt fall, eftersom jag vill justera oskärpa mängden över kvinnans ögon, kommer jag att flytta min markör över ögat till vänster:
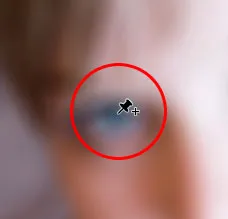
Flytta muspekaren på plats.
Klicka sedan helt enkelt och den nya stiftet visas! Lägg märke till att den första stiftet fortfarande finns där men inte längre visar den yttre ringen runt den. Det beror på att även om båda stiftna påverkar bilden kan vi bara justera en stift åt gången, så att endast den stift som är aktivt (den nya stiftet som jag just har lagt till) visar den yttre ratten:
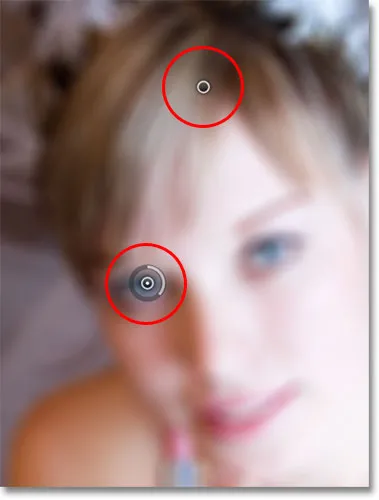
När två eller flera stift läggs till visar endast den aktiva stiftet den yttre kontrollratten.
Med min nya stift över kvinnans öga kan jag ta bort suddigheten i det området på bilden antingen genom att dra stiftets yttre ring moturs eller genom att dra oskärpa skjutreglaget i panelen Oskärpa verktyg till vänster tills oskärpa är 0. Här drar jag stiftets yttre urtavla. Suddig effekt under och runt denna andra stift har nu tagits bort, medan området närmare den initiala stiftet högre uppe i bilden fortfarande har suddighetseffekten applicerad:
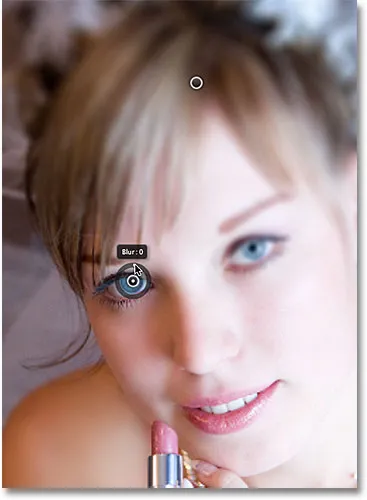
Varje stift kontrollerar oskärpa mängden i en annan del av bilden.
Jag gör samma sak med det andra ögat, klickar på det för att lägga till en tredje stift i bilden och drar sedan den yttre ratten moturs för att ställa in oskärpa till 0. Båda ögonen är nu återigen fina och skarpa, precis som de var ursprungligen medan suddighetseffekten kvarstår runt stiftet högst upp på bilden. Med varje ny pin som vi lägger till får vi mer kontroll över oskärpaens styrka i olika områden på fotot:
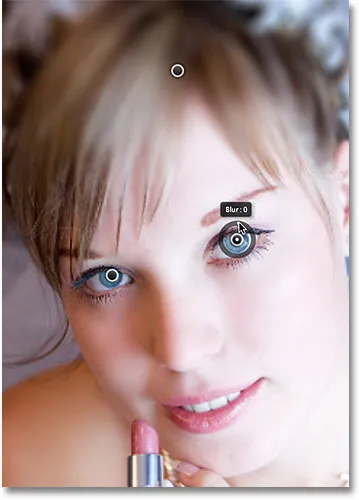
Varje ny stift kontrollerar oskärpa mängden av området under och runt det.
Vad händer om jag vill gå tillbaka och justera den ursprungliga stiftet igen? Inga problem! Jag behöver bara klicka på den för att aktivera den igen, som återigen kommer att visa sin yttre kontrollring, och sedan kan jag dra ringen (eller suddighetsreglaget i panelen oskärpa verktyg) för att öka eller minska suddighetsmängden i det del av fotot. Det är viktigt att notera att vi för närvarande inte gör några permanenta, fysiska förändringar av bilden. Photoshop ger oss helt enkelt en direkt förhandsvisning av hur suddighetseffekten kommer att se ut:
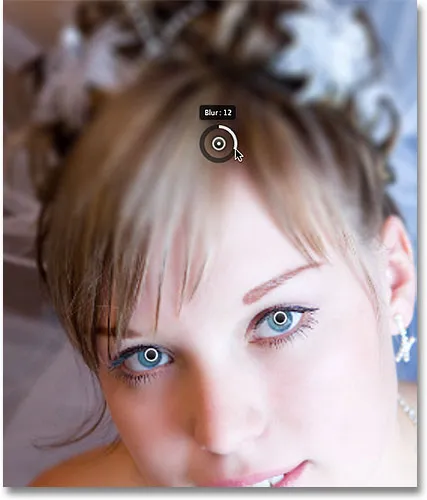
Klicka på valfri stift för att aktivera den igen och göra ytterligare ändringar.
Här lägger jag till en fjärde stift precis under hennes axel för att lägga till lite suddighet och mjukning i det området, och vrider den yttre ratten medurs för att öka suddigheten. Du kan lägga till så många stift som du vill för att få så mycket finjusterad kontroll över suddighetseffekten som du behöver:
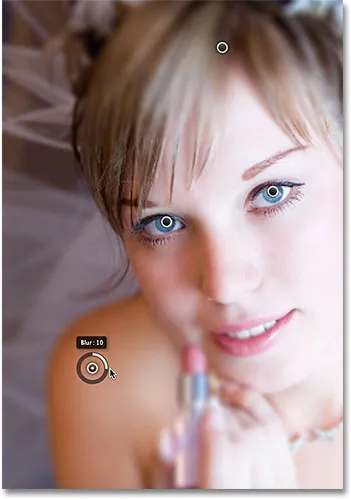
Justera suddighetseffekten längst ner till vänster på fotot genom att lägga till en ny ny stift.
Och som ytterligare ett exempel klickar jag på och lägger till en femte stift precis ovanför hennes mun, och sedan roterar jag dess yttre ring moturs för att få tillbaka den ursprungliga skärpan i den nedre delen av ansiktet:
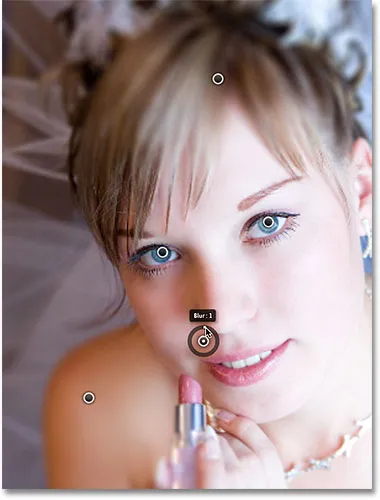
Fält suddighetsfiltret gör fina justeringar som detta både snabbt och enkelt.
Döljer stiftarna tillfälligt
Det enda problemet med dessa stift är att de tenderar att röras upp bilden, vilket gör det svårt att se effekten under. Vi kan dölja stiften tillfälligt genom att trycka och hålla H- tangenten på tangentbordet (tänk "H" för "Dölj"). Med tangenten nedtryckt försvinner stiften. Släpp knappen och de visas igen:

Tryck och håll H-tangenten för att dölja stiften och bedöma resultaten.
Du kan också jämföra ditt pågående arbete med den ursprungliga o-suddiga versionen när som helst genom att avmarkera förhandsgranskningsalternativet högst upp i suddgalleriet. När förhandsgranskningen är avmarkerad visas originalbilden. Klicka in i kryssrutan igen för att aktivera förhandsvisningen igen och växla tillbaka till den suddiga versionen. Eller så kan du trycka på bokstaven P på tangentbordet för att snabbt slå av och på alternativet Förhandsgranskning:

Jämför de ursprungliga och suddiga versionerna genom att slå på och stänga av förhandsvisningen.
Ta bort stift
För att ta bort en oönskad stift, klicka på den för att göra den aktiv och tryck sedan på Backspace (Win) / Delete (Mac) på tangentbordet. Eller, om du vill rensa bort alla stiften på en gång och börja om igen, klicka på ikonen Ta bort alla stift längst upp i suddgalleriet (direkt till höger om alternativet Förhandsgranska):

Använd alternativet Ta bort alla stift för att ta bort alla stift på en gång.
Tillämpa suddighetseffekten på bilden
Slutligen, när du är klar med att lägga till, justera och flytta stift och du är nöjd med resultaten, klicka antingen på OK- knappen högst upp i suddgalleriet eller tryck på Enter (Win) / Return (Mac) på tangentbordet. Detta kommer att tillämpa suddighetseffekten på bilden och gå ut ur suddighetsgalleriet:

Klicka på OK-knappen för att göra oskärpa-effekten.
Och det är allt som finns för det! Här, för jämförelse, är mitt originalfoto ännu en gång:

Den ursprungliga bilden.
Och här, efter att ha lagt till några fler stift runt bilden, är mitt slutliga resultat:

Den slutliga effekten.
Och där har vi det! Det är så att du enkelt kan använda olika mängder av suddighet på specifika områden i en bild med det nya fältet suddighetsfilter i Photoshop CS6! Kolla in vårt foto retuscheringsavsnitt för mer Photoshop-bildredigeringshandledning!