Det kan vara svårt att tro i dessa dagar, men det var en tid för inte så länge sedan när kameror inte var digitala och fotoutveckling gjordes i ett labb, inte på din dator. Digitala kameror och Photoshop kan ha tagit världen av fotoredigering ut ur mörkrummet och in i ditt vardagsrum (eller var din dator råkar vara), men många av Photoshops verktyg och funktioner har sina rötter i traditionell filmutveckling.
Två fantastiska exempel på detta är Photoshops Dodge- och Burn-verktyg, som båda finns i verktygspaletten. Termerna "dodge" och "burn" hänvisar till tekniker som användes för att antingen ljusa (dodge) eller mörkare (bränna) specifika områden på ett foto genom att öka eller begränsa exponeringen i dessa områden. Dodge- och Burn-verktygen i Photoshop är de digitala versionerna av dessa tekniker och används ofta för att antingen lysa upp underexponerade områden på ett foto eller göra mörk överexponerade områden mörkare.
Lika användbara som Dodge and Burn-verktygen är dock båda som har ett allvarligt problem. Båda orsakar permanent bild av din bild, och det är aldrig bra.
Det bästa sättet att arbeta i Photoshop är att hålla din ursprungliga pixelinformation intakt så att du alltid har det ursprungliga fotot att falla tillbaka på. Detta kallas ofta att arbeta "icke-förstörande" i Photoshop, och det är så du bör arbeta när och när det är möjligt. Lyckligtvis har Adobe gett oss många sätt att arbeta icke-förstörande med våra bilder, och i denna fotoredigeringsstudie kommer vi att titta på en av dem. Vi ska titta på en bra teknik för att selektivt kontrollera exponeringen på ett foto genom att ljusa och mörkare specifika områden, vilket ger oss resultat som är mycket lika det vi kunde uppnå med Dodge och Burn-verktygen men utan att skada en enda pixel i bilden.
Här har vi ett foto som lider av ett mycket vanligt problem. Bröllopsparet borde vara bildens viktigaste fokuspunkt, men tack vare solljusets riktning och en uppenbar brist på påfyllningsflampa verkar paret för mörkt på fotot medan bakgrunden verkar för ljus:

Det ursprungliga fotot.
Vi använder inget annat än Photoshops Brush Tool och ett lagerblandningsläge, som vi ser på ett ögonblick, kan vi enkelt fixa saker genom att lysa paret och mörkare bakgrunden:

Bilden efter ljusare och mörkare specifika områden.
Låt oss börja!
Steg 1: Lägg till ett nytt lager
Öppna den bild du behöver för att arbeta med i Photoshop, håll sedan ner Alt (Win) / Alternativ (Mac) -tangenten och klicka på ikonen Nytt lager längst ner i paletten Lager:

Håll ner "Alt" (Win) / "Alternativ" (Mac) och klicka på ikonen Nytt lager.
Normalt lägger detta till ett nytt tomt lager ovanför det nuvarande valda lagret, men genom att hålla ner Alt / Alternativ-tangenten när vi klickar på ikonen Nytt lager ber vi Photoshop att öppna dialogrutan Nytt lager för oss innan lagret läggs till . Detta ger oss en chans att namnge lagret, och det gör att vi också kan ändra ett par viktiga alternativ. Först, eftersom jag kommer att använda detta lager för att undvika och bränna olika områden på fotot, kommer jag att namnge lagret "Dodge and Burn". Du behöver inte namnge lagret om du inte vill, men att namnge lager är en mycket bra vana att komma in i:

Namnge det nya lagret "Dodge and Burn" (valfritt).
Det verkliga skälet till att vi tog upp dialogrutan Nytt lager är för alternativet längst ner, Mode. "Mode" är förkortat för Layer Blend Mode, och är som standard inställt på Normal. Ändra blandningsläget till Overlay:
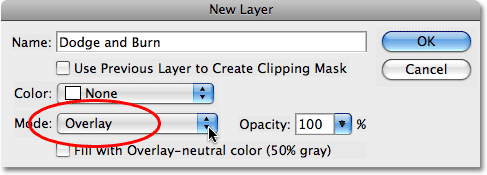
Ställ in blandningsläget för det nya lagret på Overlay.
Jag täcker överläggningsblandningsläget mycket mer detaljerat i våra fem väsentliga blandningslägen för fotoredigeringshandledning, men kort sagt är överläggningsblandningsläget en del av kontrastgruppen blandningslägen och används ofta för att snabbt öka den totala kontrasten i en bild . Eventuella områden på skiktet som är ljusare än 50% grått (vilket betyder att gråskuggan direkt mellan svart och vitt) används för att göra bilden ljusare, medan områden mörkare än 50% grå mörkare bilden. Alla områden som är exakt 50% gråa ignoreras helt av Photoshop, och när jag säger "ignorerad", menar jag att de faktiskt blir transparenta. Faktum är att vi håller på att se att det här är handling.
När blandningsläget nu är inställt på Overlay i dialogrutan ser du ett nytt alternativ direkt under det. Fyll med Overlay-neutral färg (50% grått). Klicka i kryssrutan för att välja det här alternativet:
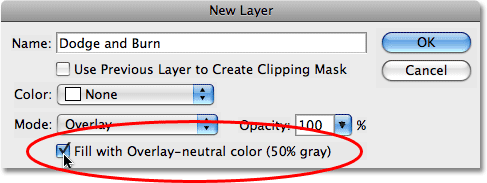
Klicka i kryssrutan för att välja alternativet "Fyll med överlagsneutral färg (50% grått).
Det här alternativet berättar Photoshop att fylla vårt nya lager med 50% grått. Klicka på OK när du är klar för att lämna dialogrutan. Om vi tittar i vår lagpalett nu kan vi se att vi har ett nytt lager med namnet "Dodge and Burn" som sitter ovanför fotot på bakgrundsskiktet. Skiktet är inställt på Overlay-blandningsläget för oss, och om vi tittar på lagrets förhandsvisningsminiatyr till vänster om skiktets namn kan vi se att det faktiskt har fyllts med grått:

Det nya lagret "Dodge and Burn" visas på lagret.
Jag sa för ett ögonblick sedan att när ett lager är inställt på Overlay-blandningsläget blir alla områden i lagret som är 50% grått transparenta, och om vi tittar på vår bild i dokumentfönstret, även om "Dodge and Burn" lagret är fyllt med helt grått, vilket normalt skulle innebära att vårt dokumentfönster är fyllt med grått, allt vi ser är vårt ursprungliga foto. Det gråa skiktet "Dodge and Burn" är helt genomskinligt:

Det helt gråa skiktet "Dodge and Burn" verkar vara transparent i dokumentfönstret.
Steg 2: Välj borstverktyget
Vi ska lysa och mörkna olika områden i bilden helt enkelt genom att måla över dem med antingen svart eller vitt. Områden vi målar över med vit blir ljusare, medan områden vi målar över med svart blir mörkare. Återigen beror detta på att vi målar på ett lager som är inställt på blandningsläget Overlay. Innan vi kan måla över någonting måste vi ta tag i Brush Tool, så välj antingen Brush Tool från verktygspaletten eller tryck på bokstaven B på tangentbordet för att komma åt det med genvägen:
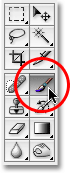
Välj penselverktyget.
Steg 3: Ställ in din förgrundsfärg till vit
Jag kommer att börja med att lysa upp paret, vilket innebär att jag måste måla över dem med vitt, vilket betyder att jag måste ställa in min förgrundsfärg till vit, eftersom Brush Tool målar med vilken färg som förgrundsfärgen för närvarande är inställd till. Om du följer med din bild trycker du på bokstaven D på tangentbordet som återställer förgrunds- och bakgrundsfärgerna till deras standardvärden. Detta gör svart till förgrundsfärgen och vit till bakgrundsfärgen. Tryck på bokstaven X på tangentbordet för att byta dem så vita blir förgrundsfärgen. Om vi tittar på förgrundsfärgen och bakgrundsfärgproverna längst ner på verktygspaletten kan vi se att vitt nu är förgrundsfärgen (den vänstra färgrutan):
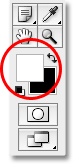
Förgrundsfärgprovet i verktygspaletten.
Steg 4: Sänk borstens opacitet till mellan 10 - 20%
Det bästa sättet att arbeta med denna teknik är att gradvis bygga upp den mängd ljus och mörkare som används, eftersom till och med en subtil mängd ibland kan räcka. För att göra det måste vi arbeta med en borste med låg opacitet. Se till att du har borstverktyget valt, gå sedan upp till Alternativfältet överst på skärmen och sänk alternativet Opacity ner till någonstans mellan 10-20%. Jag kommer att ställa mina till 10%. På detta sätt ökar jag mängden ljusare eller mörkare i steg om 10%, varje gång jag målar över samma område, vilket ger mig mycket utrymme att arbeta med:

Sänk borstens opacitet i Alternativfältet.
Steg 5: Måla över områden som behöver bli lättare
Med ditt borstverktyg valt, vitt som din förgrundsfärg och borstens opacitet sänks, måla helt enkelt alla områden i ditt foto som behöver bli lättare. Effekten kommer att vara subtil till en början på grund av den låga borstens opacitet, men om du behöver mer ljusning i vissa områden, måla bara över dem några gånger för att bygga upp effekten, och se till att du släpper musknappen mellan färgstreck. Du kan ändra storleken på din borste genom att trycka på den vänstra fästknappen för att göra borsten mindre eller den högra fästknappen för att göra den större. Du vill använda en mjuk kantborste, och du kan göra borstkanterna mjukare genom att hålla Shift-knappen intryckt och trycka på vänster konsol-tangent några gånger. Håll Shift intryckt och tryck på den högra fästknappen för att göra kanterna hårdare.
Jag vill lysa paret på mitt foto, så jag ska måla över dem med en medelstor mjuk kantborste. Varje gång jag målar över dem ökar jag ljusstyrkan med 10%. Att måla över dem 3 eller 4 gånger bör göra det. Manens ansikte är särskilt mörkt på fotot, så det området kan behöva ett extra klick eller två med borsten:

Måla med vitt över alla områden på fotot som behöver bli ljusare.
Steg 6: Ställ in din förgrundsfärg på svart
När du är klar med de områden som behövde bli lättare, tryck på bokstaven X på tangentbordet för att byta dina förgrunds- och bakgrundsfärger så att svart blir din förgrundsfärg:
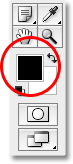
Färgproverna i verktygspaletten visar svart som förgrundsfärgen.
Steg 7: Måla över områden som måste mörkas
Med din förgrundsfärg nu inställd på svart, måla över alla områden på fotot som måste mörkas. Återigen, varje gång du målar över samma område ökar du mängden mörkare som används. I mitt fall vill jag göra allt bakom paret mörkare, så jag kommer att använda en större borste och måla runt paret några gånger för att göra bakgrunden mörkare:

Måla med svart över bakgrunden för att göra det mörkare.
Om vi tittar på förhandsvisningsminiatyren för "Dodge and Burn" -skiktet i lagpaletten kan vi se alla områden där vi målade med vitt eller svart:
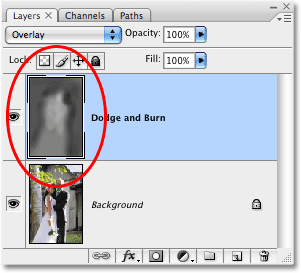
Förhandsvisningsminiatyren visar var vi målade på skiktet.
Om du av misstag målar över områden som du inte menade och vill sätta tillbaka dessa områden till 50% grått klickar du bara på förgrundsfärgprovet i verktygspaletten, vilket kommer att få fram Photoshop's Color Picker. Ange ett värde på 128 för alternativet R, G och B i färgväljaren, vilket ger dig 50% grå färg:
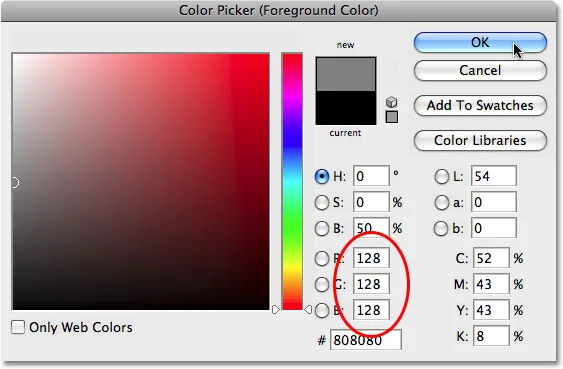
Ange ett värde på 128 för R-, G- och B-värdena i färgväljaren för att välja 50% grå färg.
Klicka på OK för att gå ur färgväljaren, måla sedan helt enkelt över de områdena i bilden för att sätta tillbaka dem till originalet 50% grått.
Och med det är vi klara! Vi har framgångsrikt justerat exponeringsnivåerna i olika områden på fotot genom att manuellt måla över dem med svart eller vitt, vilket ger oss resultat som är mycket liknande det vi kunde ha uppnått med Photoshops Dodge och Burn-verktyg, utan att beröra en enda pixel i vårt original bild! För att se skillnaden, här är mitt originalfoto till vänster och den korrigerade bilden till höger:
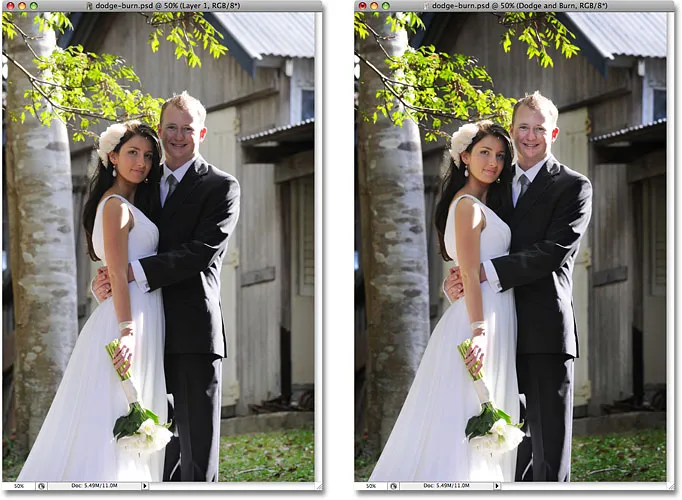
Originalfoto (vänster) och korrigerad version (höger).
Och där har vi det! Det är hur man undviker och bränner bilder på ett icke-förstörande sätt med hjälp av blandningsläget Overlay i Photoshop! Kolla in vårt foto retuscheringsavsnitt för mer Photoshop-bildredigeringshandledning!