I denna Photoshop-handledning tittar vi på vad som är nytt och förbättrat i dialogrutan Kurvor i Photoshop CS3 . Curves-bildjusteringen har funnits i Photoshop redan från början och anses allmänt vara det mest kraftfulla och mångsidiga fotoredigeringsverktyget i hela programmet.
I en tidigare handledning tittade vi på grunderna i Curves och hur det jämförs med en annan av Photoshops mest populära bildjusteringar, Levels- kommandot. Även om grunderna för hur Curves fungerar inte har förändrats i Photoshop CS3, har själva dialogrutan Curves verkligen.
Adobe gjorde stora ändringar i Photoshops användargränssnitt i CS3, och dialogrutan Curves fick en hel del förbättringar och tillägg, inklusive möjligheten att se histogrammet direkt i Curves-rutnätet. Faktum är att med Photoshop CS3 har Curves blivit en så komplett bildredigeringslösning att du kanske aldrig går tillbaka till att använda nivåer igen!
Var noga med att kolla in vår studiejämförelse för justering av nivåer och kurvor om du är helt ny på kurvor, eftersom vi i den här handboken helt enkelt täcker det som är nytt med kurvor i Photoshop CS3. Låt oss börja!
Dialogrutan Nya kurvor
I tidigare versioner av Photoshop hade vi möjlighet att visa dialogrutan Kurvor i två olika storlekar, standardversionen av mindre versioner eller en större version i full storlek som innehöll ett större rutnätområde att arbeta med. I Photoshop CS3 är den mindre versionen borta och den större versionen är allt vi får. Det här är faktiskt bra eftersom rutnätområdet i den mindre versionen av dialogrutan var för litet för att inkludera alla 256 ljusstyrkenivåer. Trots att den större versionen tar mer utrymme på skärmen, gör det mycket användbart att ha tillgång till alla 256 ljusstyrka i rutnätet:
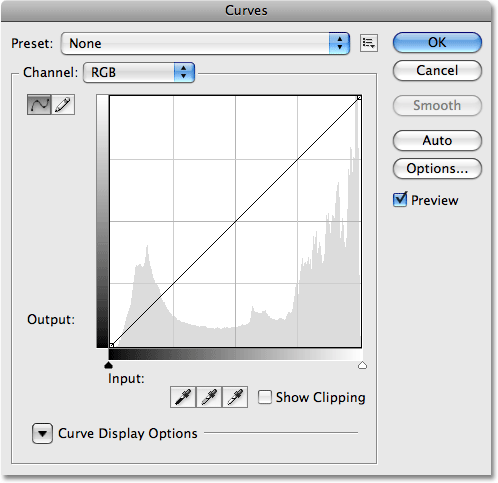
Endast den större versionen i kurvor i dialogrutan i full storlek är tillgänglig i Photoshop CS3.
Histogrammet
I Photoshop CS3 kan vi äntligen se histogrammet direkt i Curves-rutnätet! Tidigare var histogrammet bara tillgängligt i dialogrutan Nivåer eller genom att visa det i histogrampaletten. Den enda nackdelen med histogrammet i kurvor är att precis som nivåer visar det oss bara hur bilden såg ut innan några justeringar gjordes. Om du vill se ett uppdaterat histogram medan du arbetar, vill du fortfarande hålla histogrampaletten öppen. Att ha histogrammet som visas i Curves-rutnätet gör det dock mycket lättare att bedöma vilka tonvärden som måste justeras, och gör det nästan lika enkelt att ställa in nya svarta och vita punkter för en bild som i nivåer. Och när jag säger nästan lika lätt, vänta tills du ser nästa nya funktion!
Om histogrammet verkar annorlunda för dig i kurvor än det gör i nivåer eller i histogrampaletten beror det bara på formen på kurvorna. Både nivåer-dialogrutan och histogrampaletten visar histogrammet i ett rektangulärt fönster. I kurvor har histogrammet sträckts uppåt för att bättre utnyttja det kvadratiska rutnätområdet. Förutom detta är histogrammen desamma:
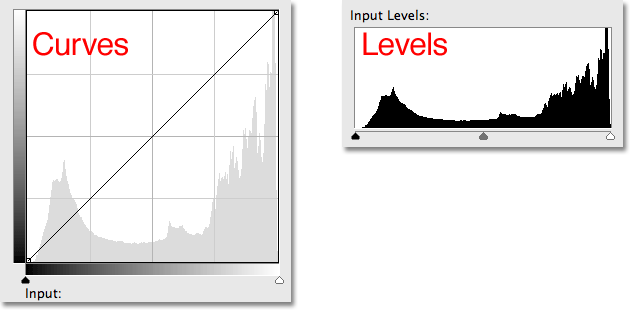
Både kurvor (vänster) och nivåer (höger) visar nu samma bildhistogram, även om det verkar högre i kurvor på grund av rutets rutform.
Black Point- och White Point-reglagen
De flesta människor under åren har haft det lättare att göra grundläggande tonjusteringar av en bild med nivåer tack vare dess histogram och skjutreglage, men i Photoshop CS3 kan nivåer ha blivit föråldrade. Inte bara visar Curves-dialogrutan nu ett histogram, det har också samma skjutreglage för Black Point och White Point som finns i nivåer, och de fungerar exakt på samma sätt. Dra bara skjutreglagen, som du hittar under den nedre lutningsfältet, till vänster och höger kanter av histogrammet för att ställa in nya svarta och vita punkter, vilket gör de mörkaste pixlarna i bilden rent svart och de ljusaste pixlarna rent vitt och förbättrar övergripande bildton. När du drar i skjutreglagen ser du punkterna i vardera änden av den diagonala linjen rör sig med dig:
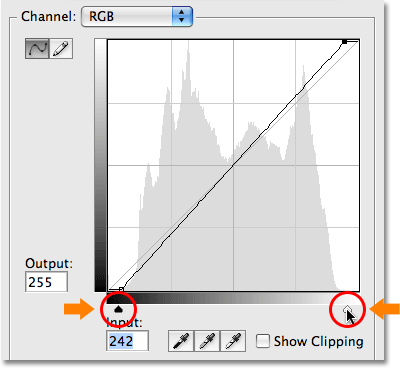
Skjutreglagen Black Point och White Point från Levels har förts till Curves i Photoshop CS3.
Visa klippning
Om du vill se till att du inte klipper några skuggområden till rent svart eller några höjdpunkter till rent vitt när du drar skjutreglagen Black Point och White Point väljer du det nya alternativet Show Clipping :
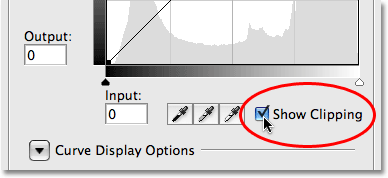
Välj det nya alternativet Visa klippning för att se alla områden som klipps till rent svart eller vitt.
När du drar skjutreglaget för Black Point åt höger med alternativet Visa klippning aktiverat kommer områden där du tappar viss detalj visas i olika färger (som representerar färgkanalerna som klipps) medan områden som har tappat all detalj kommer att visas svart:
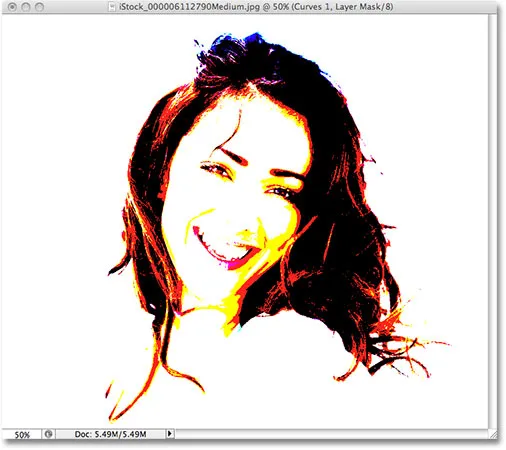
Områden som visas i svart eller i olika färger indikerar en förlust av bilddetaljer när du drar skjutreglaget Black Point.
Samma sak händer med skjutreglaget White Point. När du drar skjutreglaget åt vänster kommer områden som tappar viss detalj att visas i färg, och områden där all detalj har gått förlorade visas vita:
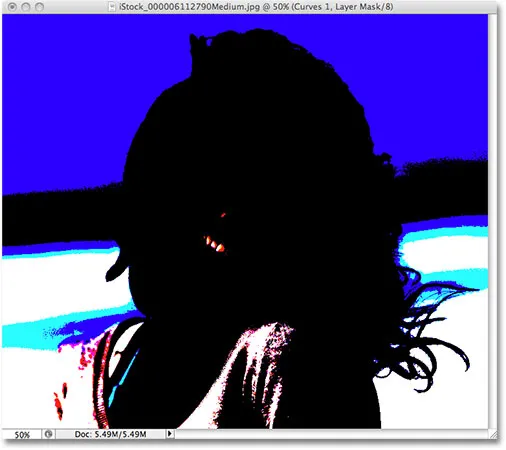
Områden som visas i vitt eller i olika färger indikerar en förlust av bilddetalj när du drar skjutreglaget White Point.
Du kan växla mellan att visa de svarta och vita klippskärmarna genom att klicka på svarta och vita pipetter till vänster om alternativet Visa klippning (med Visa klippning aktiverad):
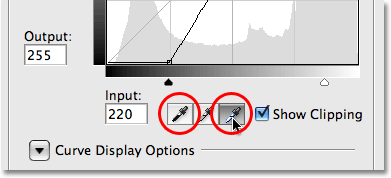
Växla mellan de svarta och vita klippskärmarna med svarta och vita pipetter.
Du kan också slå på klippskärmen tillfälligt genom att helt enkelt hålla ner Alt (Win) / Option (Mac) -tangenten medan du drar skjutreglagen för svartvita punkter.
Växla mellan ljus och bläck
Som standard visar Photoshop ingångsnivåer och utmatningsnivågradienter i dialogrutan Kurvor från svart till vitt, vilket är meningsfullt när du arbetar med ljusstyrkevärden. Svart representerar områden med inget ljus, ett ljusstyrke på 0, och när vi ökar ljusstyrkan lägger vi till mer och mer ljus tills vi slutligen når vit, den maximala mängden ljus möjligt, på nivå 255. För de flesta är detta föredraget sätt att arbeta i kurvor. Om du dock kommer från en utskriftsbakgrund, och du är mer bekväm att tänka när det gäller bläckprocent i stället för ljusvärden, där vitt representerar 0% bläck och svart är 100% bläck, kan du föredra att byta lutningar så att de går från vit till svart snarare än svart till vit.
I tidigare versioner av Photoshop innehöll ingångsnivågradienten längs botten av rutnätet en liten växlingsikon i mitten. Om du klickar på den växlar lutningarna mellan ljusvärden och bläckprocent. I Photoshop CS3 har Adobe tagit bort växlingsikonen och ersatt den med en mer beskrivande uppsättning alternativ. Du hittar dessa alternativ, tillsammans med resten av alternativen vi ska titta på, i avsnittet Curve Display Options längst ner i dialogrutan. Du måste klicka på den lilla triangelikonen för att vrida alternativen, eftersom de är dolda som standard. Om du vill fortsätta arbeta med ljusstyrkevärden, lämna alternativet Ljus (0-255) valt. Välj alternativet Pigment / Ink% för att växla till bläckprocent:
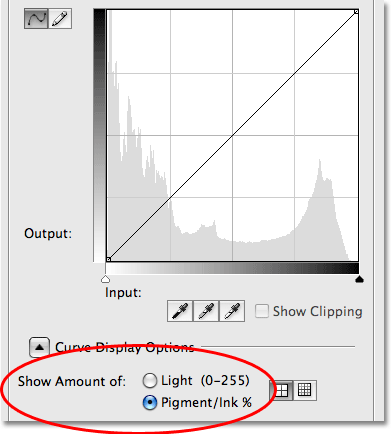
Alternativet Ljus / bläck växlar lutningar mellan svart till vitt och vitt till svart.
Ändra rutnätstorlekar
Tidigare versioner av Photoshop har gjort det möjligt för oss att växla från standard 4x4-rutstorlek till ett mer exakt 10x10-rutnät genom att hålla ner Alt (Win) / Option (Mac) och klicka var som helst i rutnätområdet, men det känns alltid som mer dold trick än en funktion. I Photoshop CS3 har Adobe äntligen gett oss ett faktiskt alternativ för att växla mellan de två rutstorlekarna. Du hittar två ikoner direkt till höger om alternativet Light / Ink%. Klicka på vänsterikonen för att välja standard 4x4-rutnät, eller klicka på högerikonen för att välja 10x10-rutnätet:
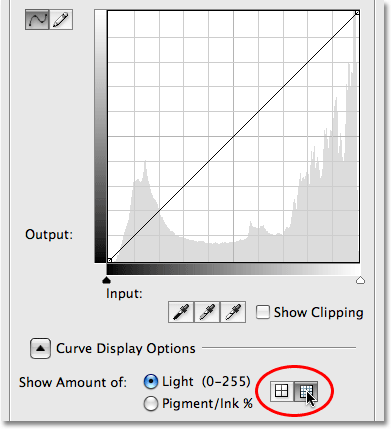
Photoshop CS3 ger oss nu enkla ikoner för att växla mellan storlekarna 4x4 och 10x10 i kurvor.
Kanalöverlägg
Längst ner i dialogrutan Curves i Photoshop CS3 finns fyra nya alternativ som styr vad som visas i rutnätområdet. Den första är Channel Overlays . Kurvor används inte bara för att justera ljusstyrken i en bild. Det är också bra att korrigera färgproblem genom att låta oss justera kurvan för varje enskild färgkanal. Vi har alltid kunnat välja enskilda färgkanaler från alternativet Kanal ovanför rutnätområdet, men vi kunde bara visa kurvan för en färgkanal när vi hade valt den kanalen. I Photoshop CS3 kan vi nu visa kurvorna för alla färgkanaler samtidigt som ett överlägg när vi tittar på den sammansatta kanalen. Välj bara alternativet Kanalöverlägg längst ner i dialogrutan (det har redan valts som standard) för att visa överlägget:
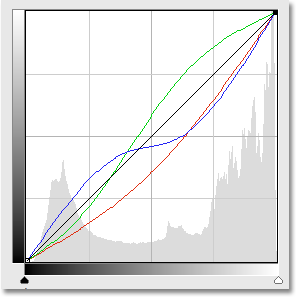
Det är nu möjligt att se de enskilda färgkanalkurvorna medan den sammansatta kanalen är vald.
Tyvärr kan vi inte välja någon av de enskilda färgkanalerna i överlägget. Vi måste fortfarande välja en färgkanal från alternativet Kanal för att göra ändringar i den.
För att se eller inte för att se histogrammet
Om du upptäcker att histogrammet gör att rutorna för kurvor i Photoshop CS3 ser för rörig ut kan du dölja det genom att avmarkera alternativet Histogram längst ner i dialogrutan. Välj alternativet igen för att aktivera histogrammet igen:
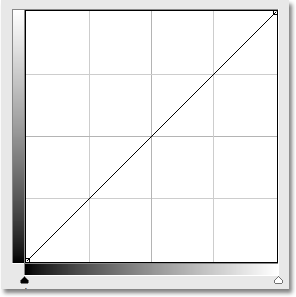
Histogrammet kan slås på eller av i kurvanätet med alternativet Histogram längst ner i dialogrutan.
Baseline
När du drar punkter runt och formar om kurvan i Photoshop CS3 ser du en ljusgrå diagonal linje visas från det nedre vänstra hörnet till det övre högra hörnet av rutnätet. Detta kallas baslinjen och representerar startpunkten för kurvan innan några justeringar gjordes. Baslinjen ger oss ett snabbt sätt att se vad som händer med våra justeringar. När du arbetar med ljusstyrkevärden kommer alla områden på kurvan som visas ovanför baslinjen vara ljusare än de ursprungligen var, och alla områden på kurvan under baslinjen blir mörkare. Om du arbetar med bläckprocent är det motsatta sant. Som standard är Baslinjen synlig, men om du föredrar att dölja den, helt enkelt avmarkera alternativet Baslinje längst ned i dialogrutan:
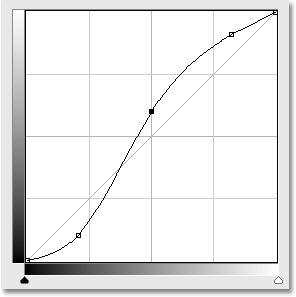
Baslinjen är den ljusgrå diagonala linjen som visar den initiala utgångspunkten innan några justeringar gjordes på kurvan.
Korsningslinjer
När du flyttar en punkt från en plats till en annan kommer en horisontell och vertikal linje att visas som skär varandra vid punkten, vilket hjälper till att se exakt vilka ljusstyrkevärden du väljer i den nedre gradientfältet och var du flyttar dem till i vänster gradientfält. Om du hellre inte vill se de korsande linjerna, avmarkera alternativet Korsningslinjer längst ner i dialogrutan:
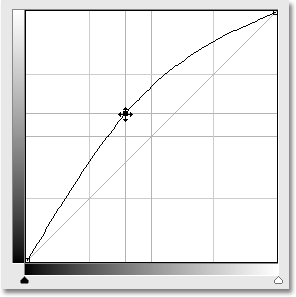
Korsande horisontella och vertikala linjer visas vid punkten när du flyttar den för att hjälpa till att bedöma "före och efter" ljusstyrkan.
Färdiga kurvor
Photoshop CS3 kommer med en samling färdiga kurvor som du kan välja mellan för att snabbare bli ljusare eller mörkare en bild, justera kontrast eller skapa enkla fotoeffekter. Du kan öppna listan med förinställda kurvor från rullgardinsmenyn Förinställning högst upp i dialogrutan Kurvor. Klicka på namnet på den du vill ha i listan för att välja det:
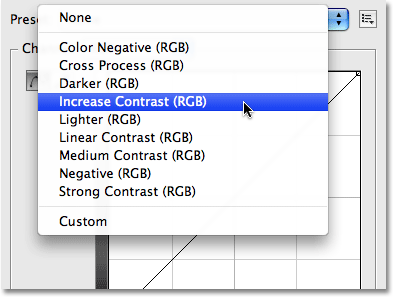
Välj bland någon av de förinställda kurvorna som finns tillgängliga från rullgardinsmenyn Förinställningar högst upp i dialogrutan.
Spara dina egna anpassade kurvan förinställningar
Om du har skapat en kurva och du vet att du vill använda samma kurva med andra bilder behöver du inte återskapa den varje gång. Klicka bara på ikonen direkt till höger om förinställningsalternativet högst upp i dialogrutan och välj Spara förinställning från listan:
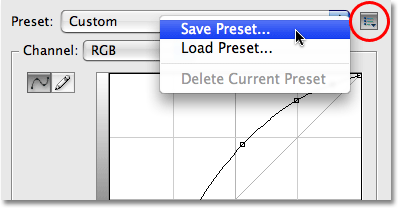
Kurvor kan nu enkelt sparas som anpassade förinställningar när du behöver applicera dem på flera bilder.
Ge din anpassade kurva ett beskrivande namn (jag kallade min "Steve's Curve" men du kanske vill komma med något bättre) och klicka sedan på Spara . Så länge du har sparat din kurva på standardplatsen kommer din kurva nu att vara tillgänglig när du behöver den tillsammans med resten av de förinställda kurvorna i rullgardinsmenyn Förinställd:
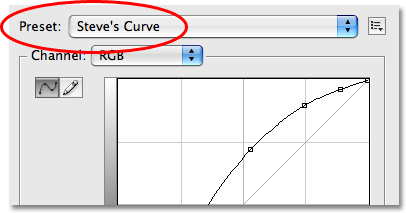
Anpassade kurvor visas med de andra förinställda kurvorna i listan med förinställningar.
Om du valde att spara din kurva någon annanstans måste du klicka tillbaka på ikonen till höger om listan med förinställningar och välja Ladda förinställning och sedan navigera till där du sparade kurvan för att komma åt den.
Och där har vi det! Det är vår titt på vad som är nytt och förbättrat i dialogrutan Curves i Photoshop CS3! Kolla in vårt foto retuscheringsavsnitt för mer Photoshop-bildredigeringshandledning!